¡Tu carrito está actualmente vacío!

Como usar los Materiales 3D en Clip Studio PAINT
¡Hola! En este artículo aprenderemos a usar los Materiales 3D en Clip Studio PAINT, los cuales son un apoyo fundamental para dibujar.
Aprenderemos a utilizar los modelos 3D del cuerpo humano usando las poses para una viñeta de mi manga Penalty y vamos a utilizar un fondo 3D para una Animación 2D.
Recuerda ver mis otros TIPS de Clip Studio que de seguro te ayudarán un montón.
Realizaremos lo siguiente:
Utilizaremos los modelos 3D del cuerpo humano y tomándolo como referencia, podremos dibujar una pose.
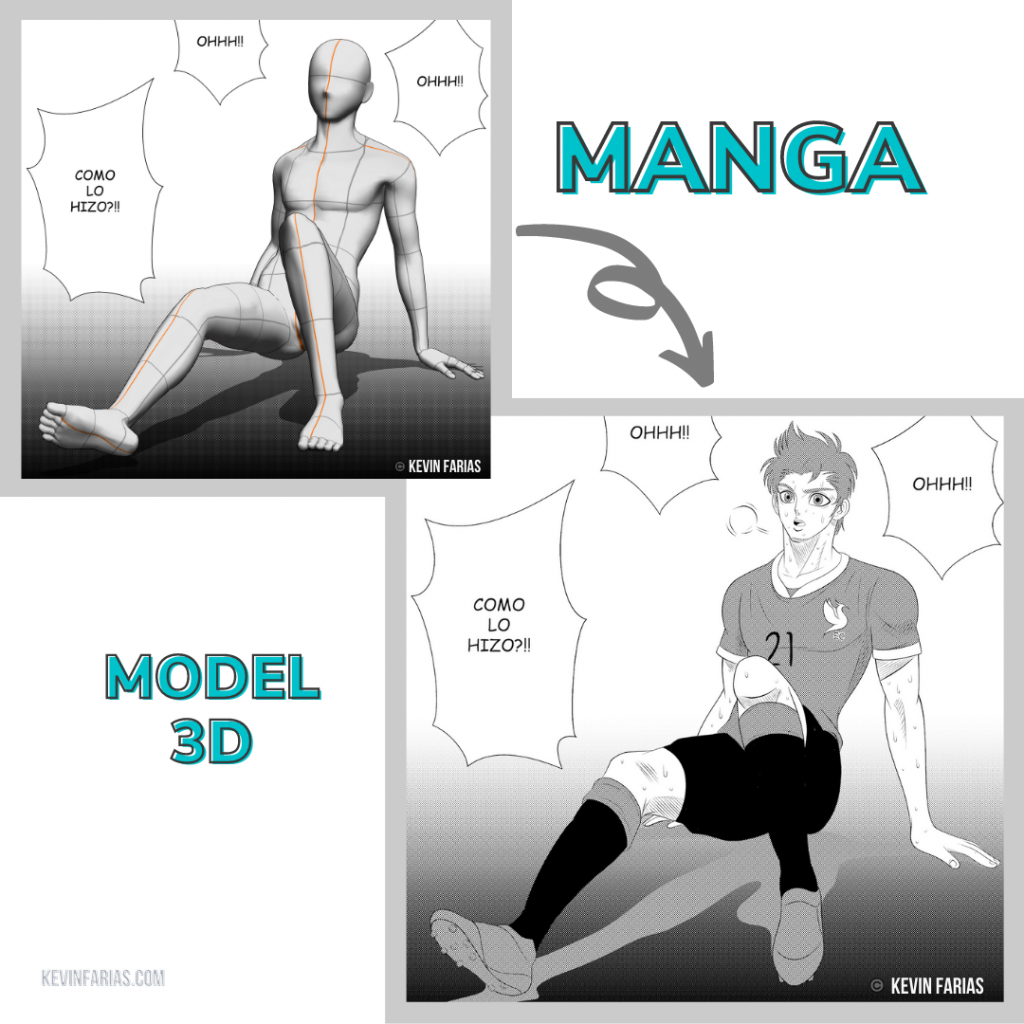
Y utilizaremos un Fondo 3D para esta escena de Animación:

Será un video sencillo y directo al grano, quiero comenzar a hacer mis contenidos de esa forma.
Por eso, te invito a ver el siguiente tutorial llamado:
Materiales 3D en Clip Studio PAINT
¿Qué te pareció el video?
Fue breve pero te mostré paso a paso todos los detalles para que tu también puedas aplicar lo que mostré en el tutorial.
Ahora, vamos con un resumen del video de los Materiales 3D en Clip Studio:
Modelos 3D con Body Type
Comenzaremos con los los Materiales 3D Body type, importaremos un cuerpo masculino ya que tenemos el primer boceto de la página de mi Manga Penalty.
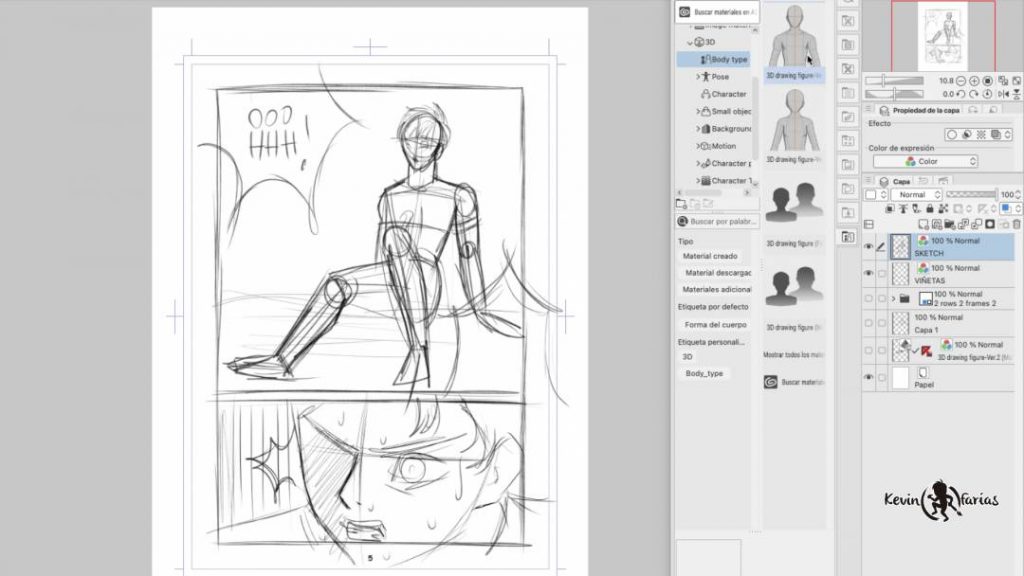
Una vez importado el modelo 3D lo podemos modificar para hacerlo parecido al dibujo del boceto de la página.
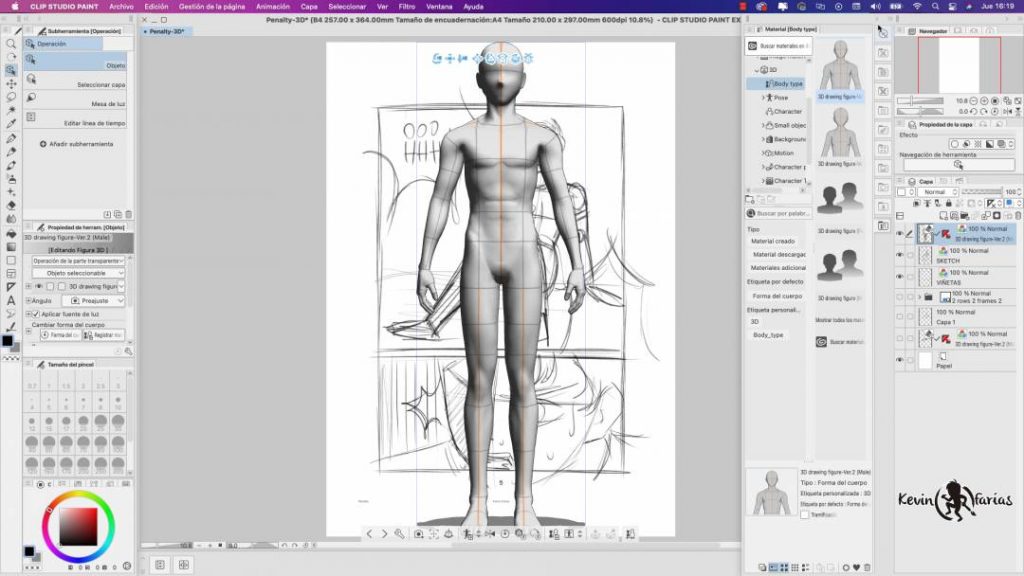
Luego vamos a 3D – Pose y elegimos una similar a la del boceto, sin importar si es una pose masculina o femenina, ya que podemos configurarla como nosotros queramos.
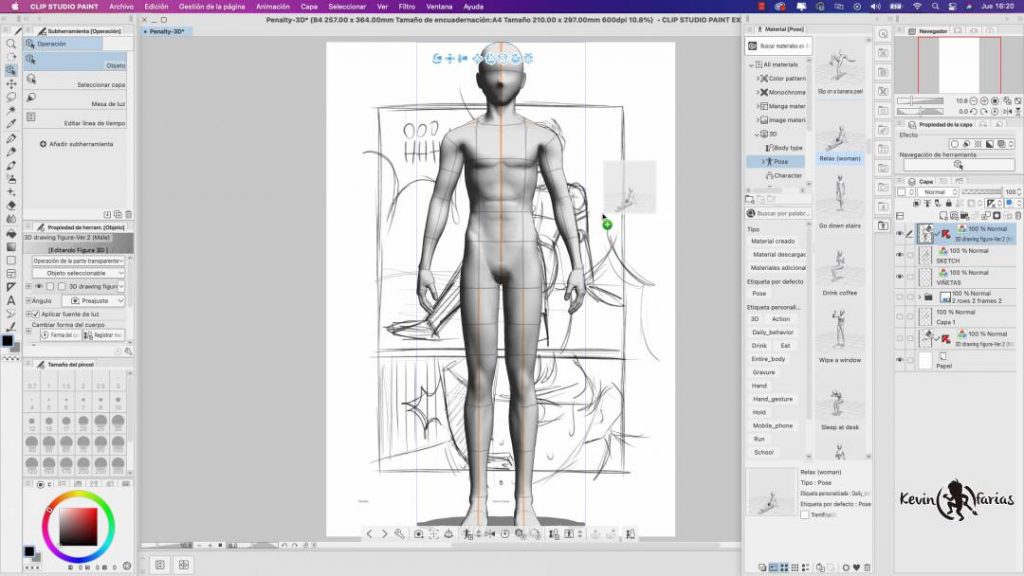
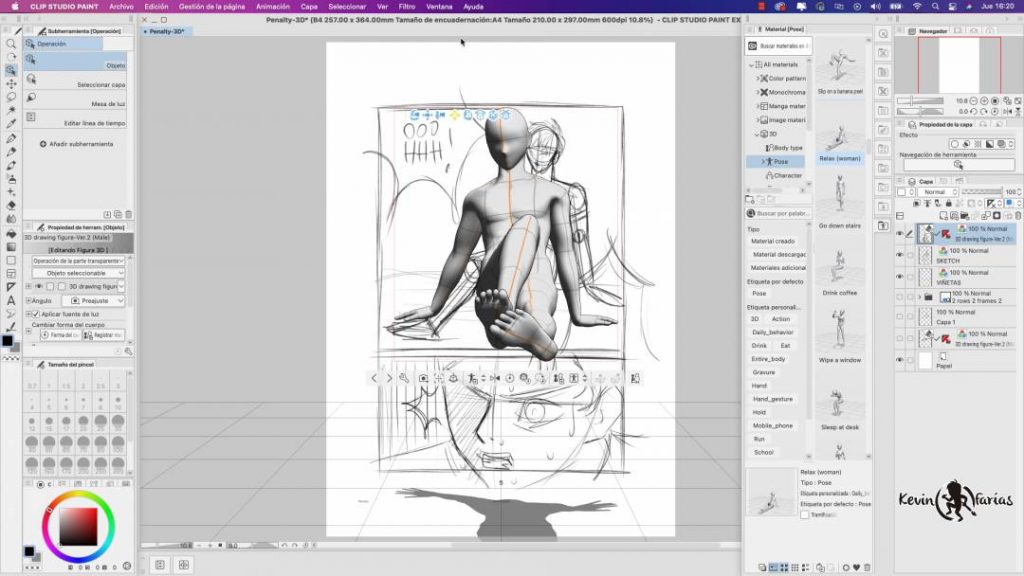
Podemos con la herramienta objeto mover sus extremidades y adaptarla lo mas similar al boceto inicial.
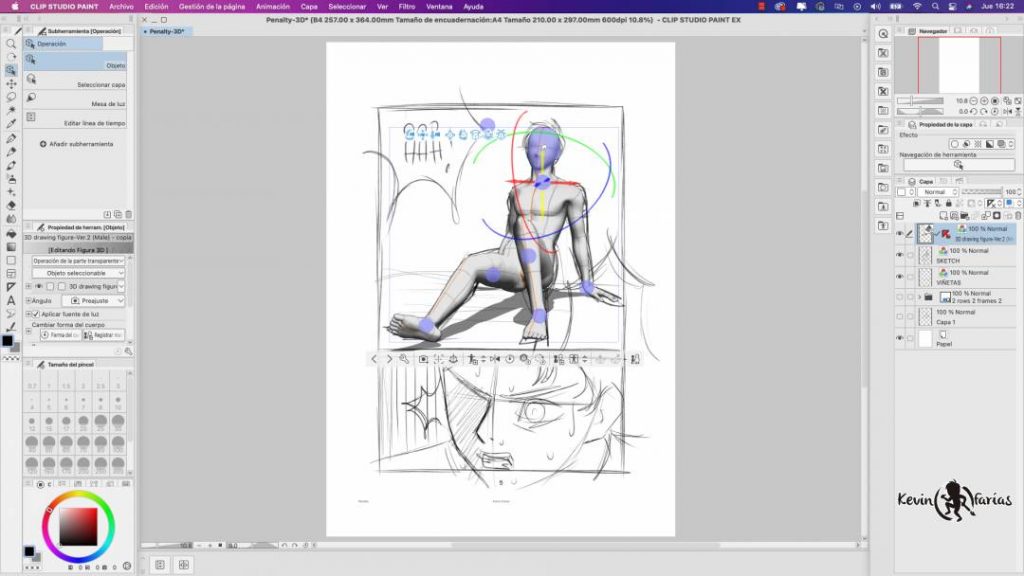
Luego, con una de mis herramientas favoritas de Clip Studio, la herramienta Color de Capa podemos dejar de color azul (o el color que tu elijas) tanto el boceto como el modelo 3D, y creamos una capa rasterizado para hacer el boceto mas desarrollado con la ayuda del modelo 3D.
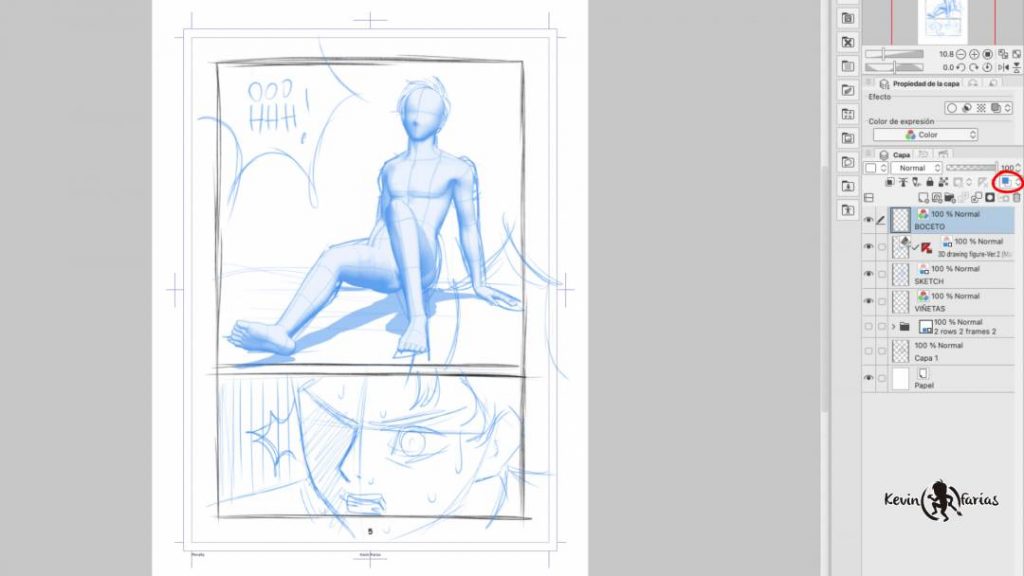
A continuación dibujamos ayudándonos del modelo 3D:
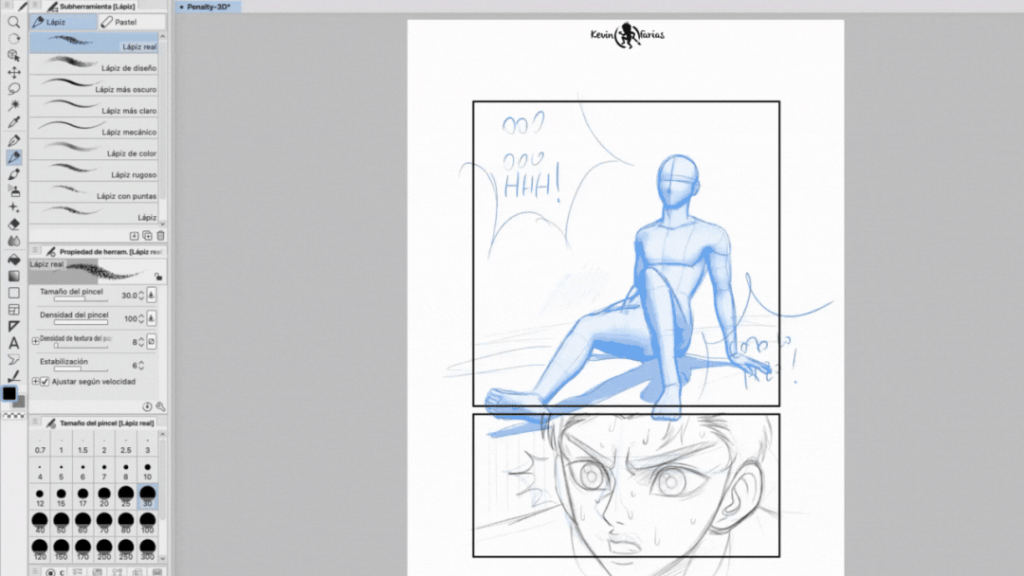
El lineart
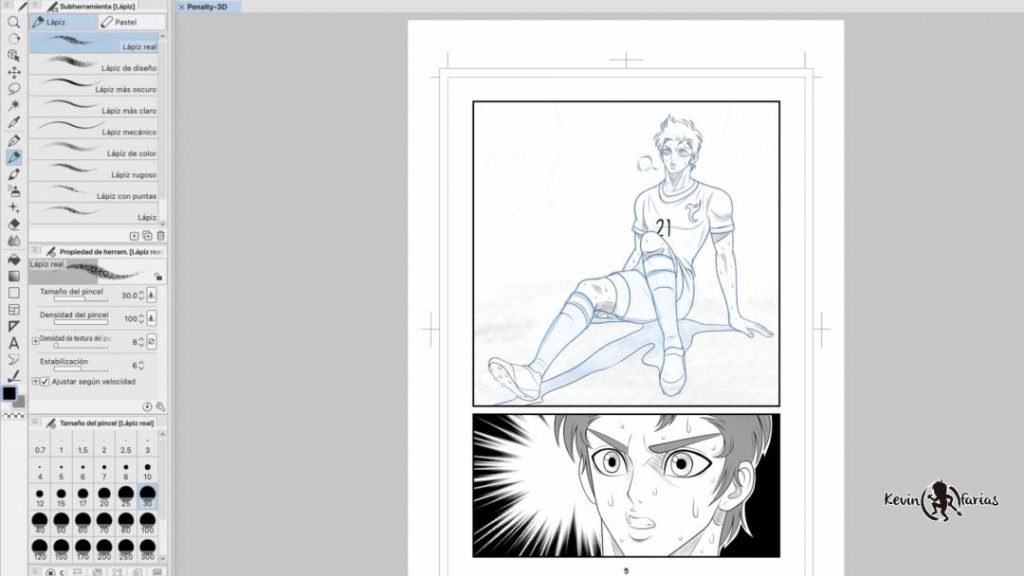
Y el resultado final:
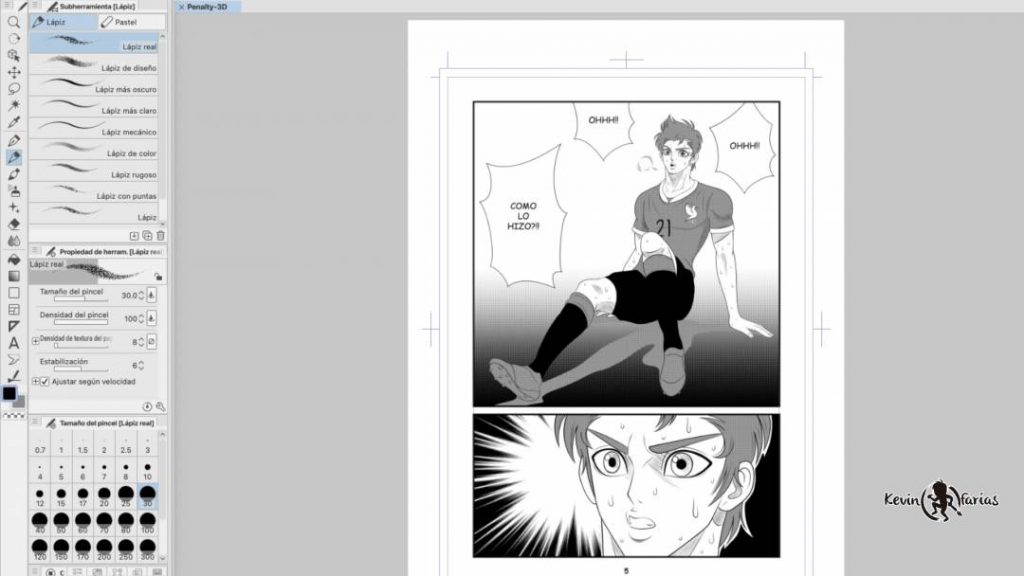
Fondo 3D para Animación 2D de los Materiales 3D en Clip Studio
Ahora, te mostraré el paso a paso de como poder trabajar con un Fondo 3D en una Animación 2D.
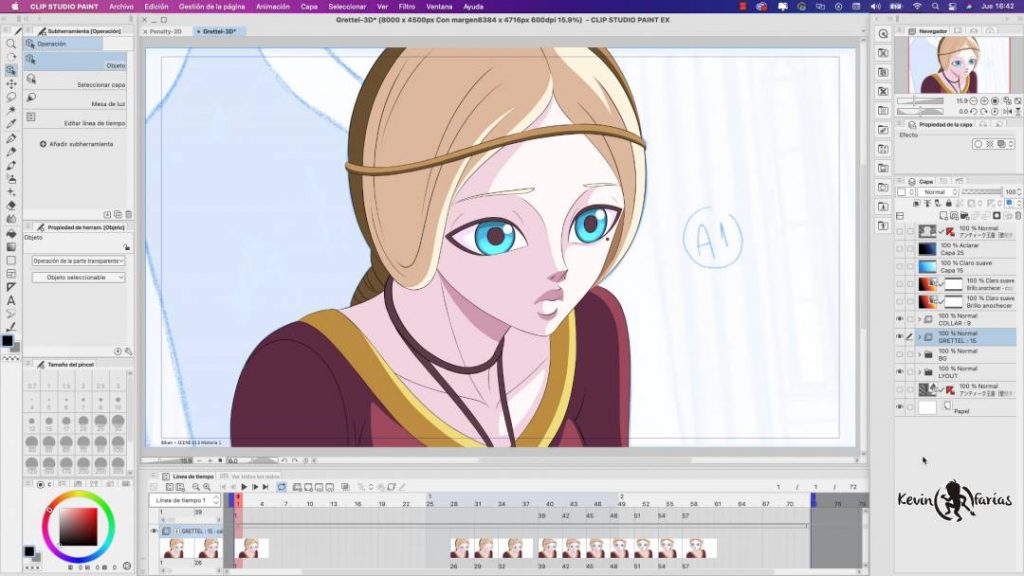
Esta es la animación en la que trabajamos:
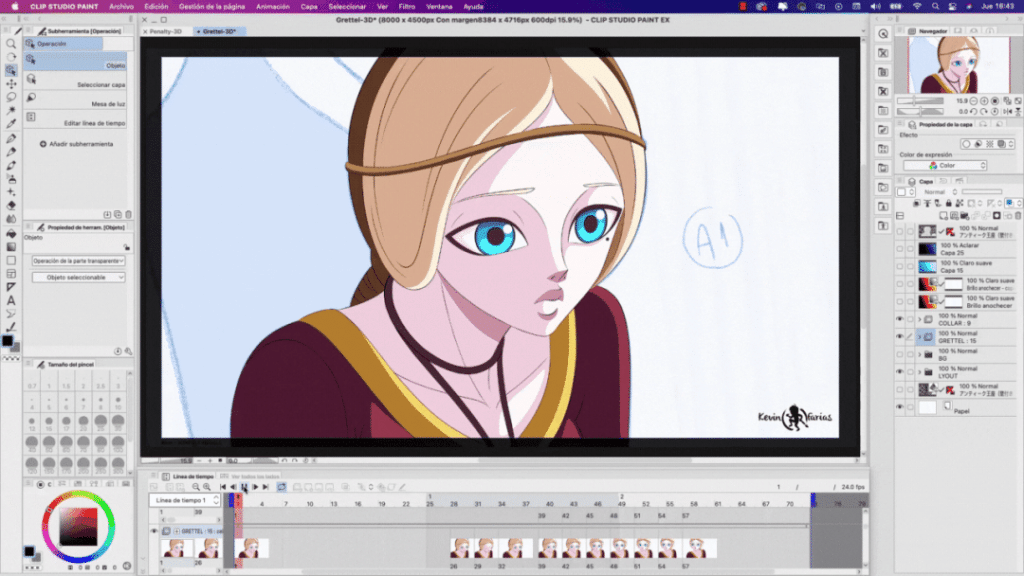
Vamos a buscar el modelo en 3D que utilizaremos:
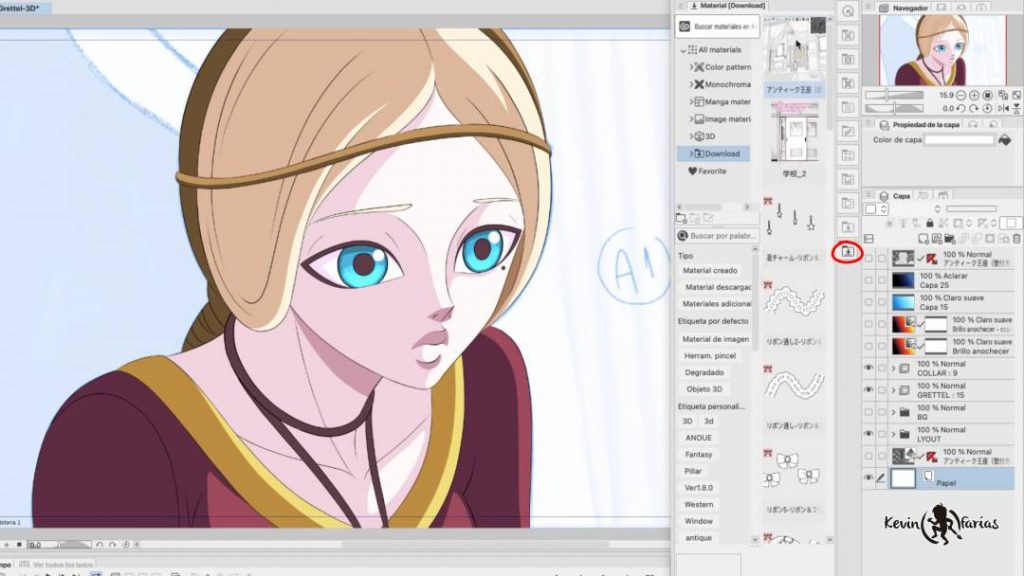
El cual compré con monedas gold en los ASSETS de Clip Studio:
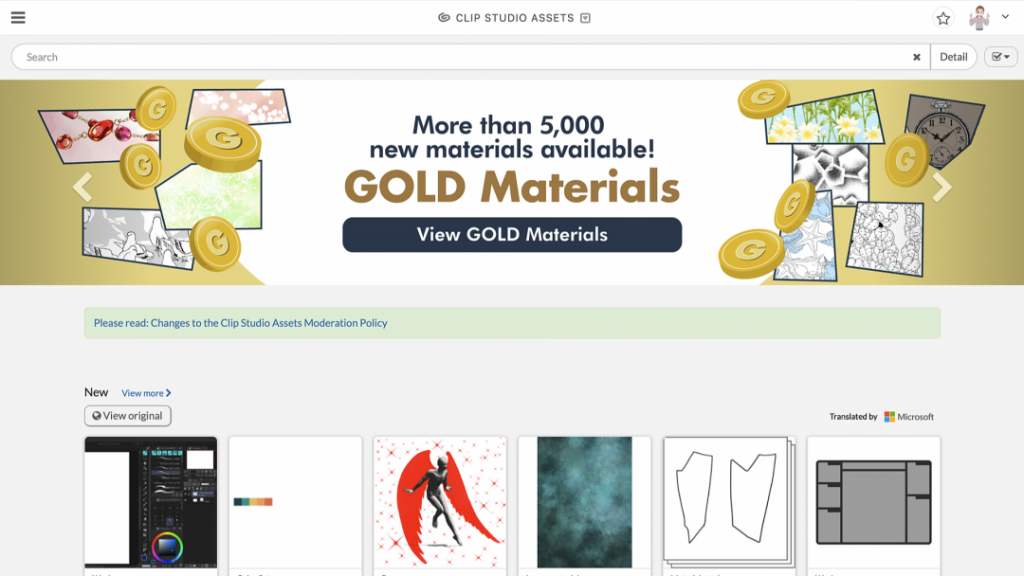
Importamos el Modelo 3D arrastrándolo a la escena:

Al seleccionar el modelo 3D con la herramienta Objeto, podemos rotar y acercarnos al modelo logrando la toma ideal para la escena:


Volvemos a hacer visible la animación:
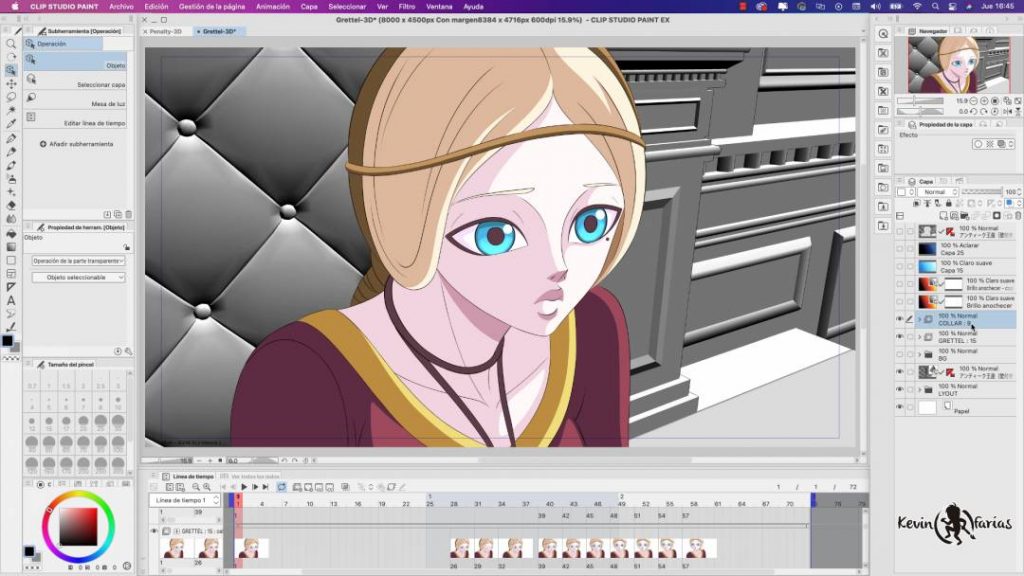
Vemos una previsualización de la animación:
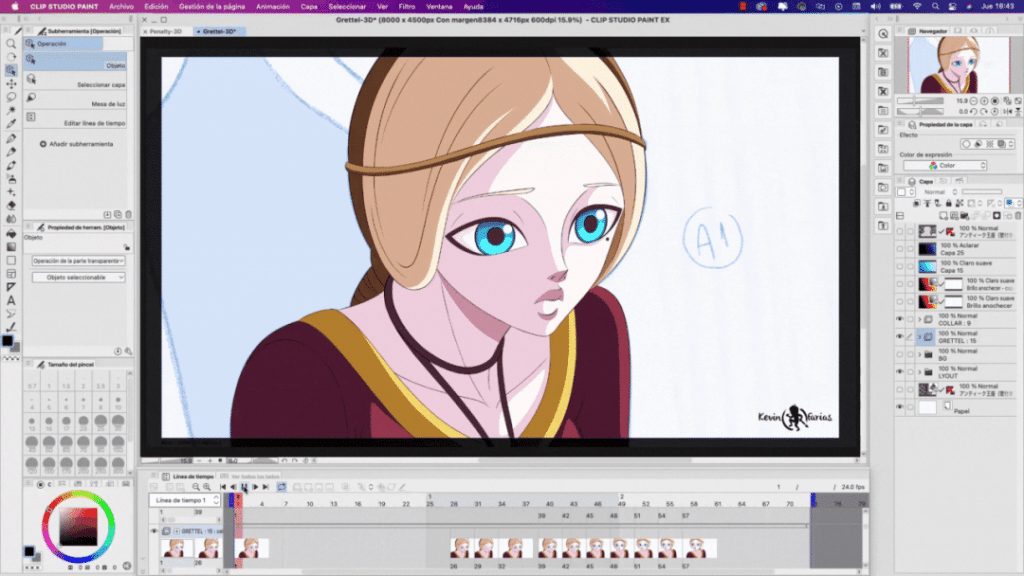
Vamos a utilizar la herramienta Convertir a líneas y tramas. La cual se encuentra en el menú Capa. Seleccionamos el modelo 3D con la herramienta objeto y realizamos la acción:
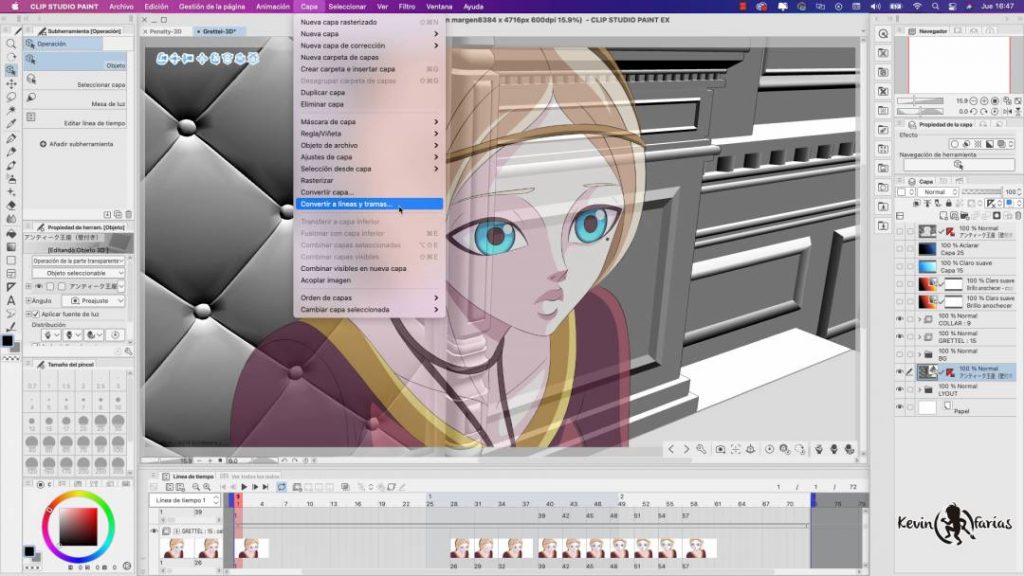
Y mantenemos la configuración por defecto. En Extraer línea la mantenemos en Capa de pasterizado y dejamos activadas las opciones Extraer línea de textura y Tramas. Y le damos a aceptar:
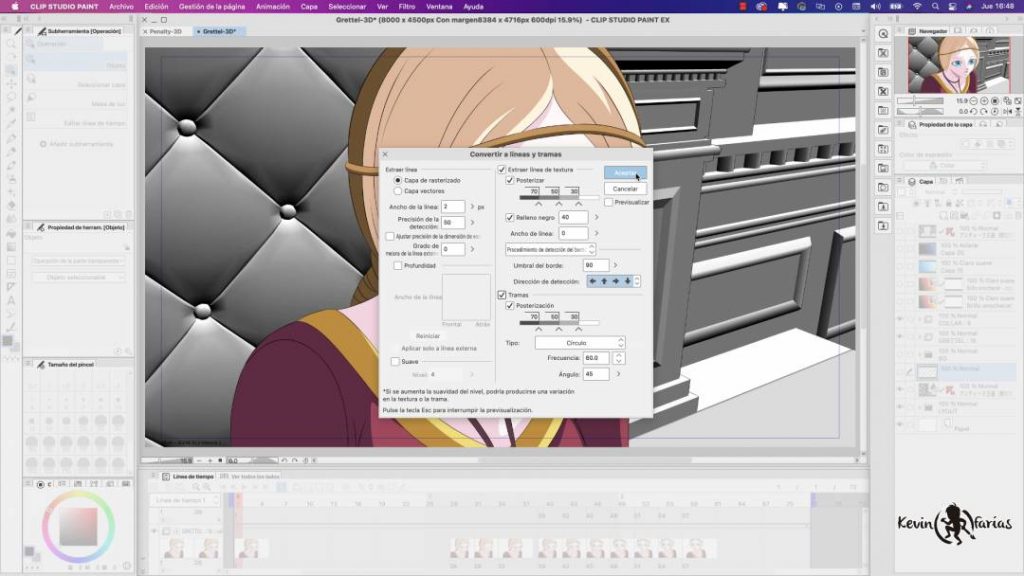
Y logramos el siguiente resultado, hemos utilizado un modelo 3D extrayendo la línea de borde con tramas estilo Manga.
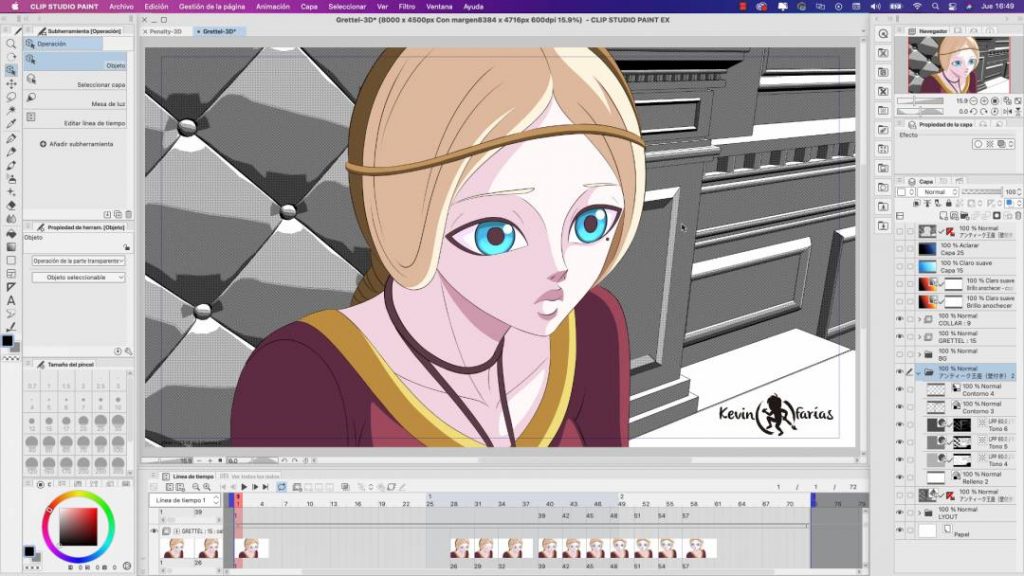
Ahora vamos a probar convirtiendo la línea del fondo 3D como una linea vectorial, para poder editarla. Vamos a Capa – Convertir a líneas y tramas.
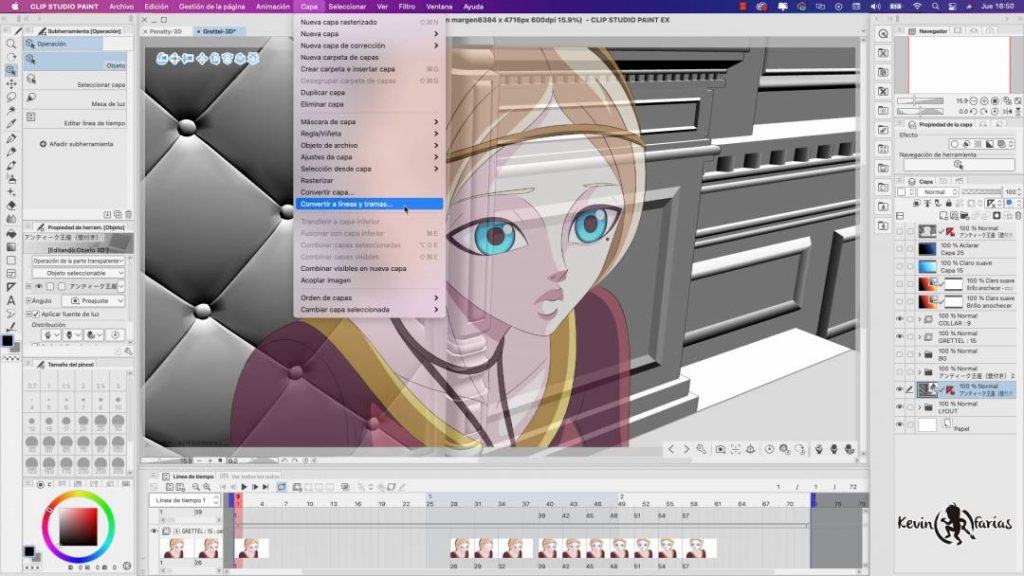
Pero esta vez cambiamos en Editar Línea – Capa Vectores. Y desactivamos Extraer Línea de Textura y Tramas.
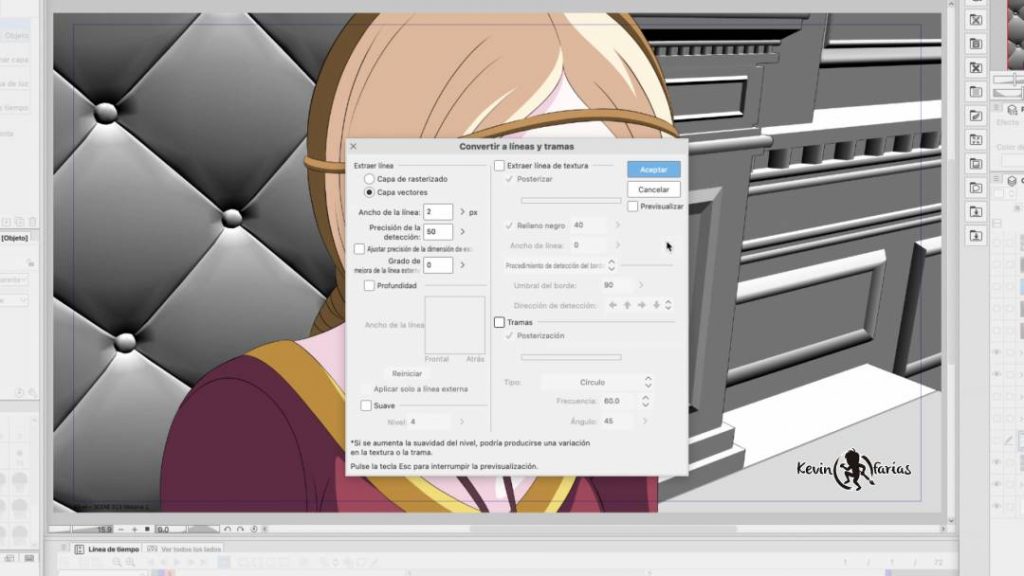
Y hemos extraído la línea de borde del Fondo 3D en una capa vectores. En la carpeta en el panel de capas puedes ver la capa de la línea que es una capa vectorial y la capa del color blanco de fondo.
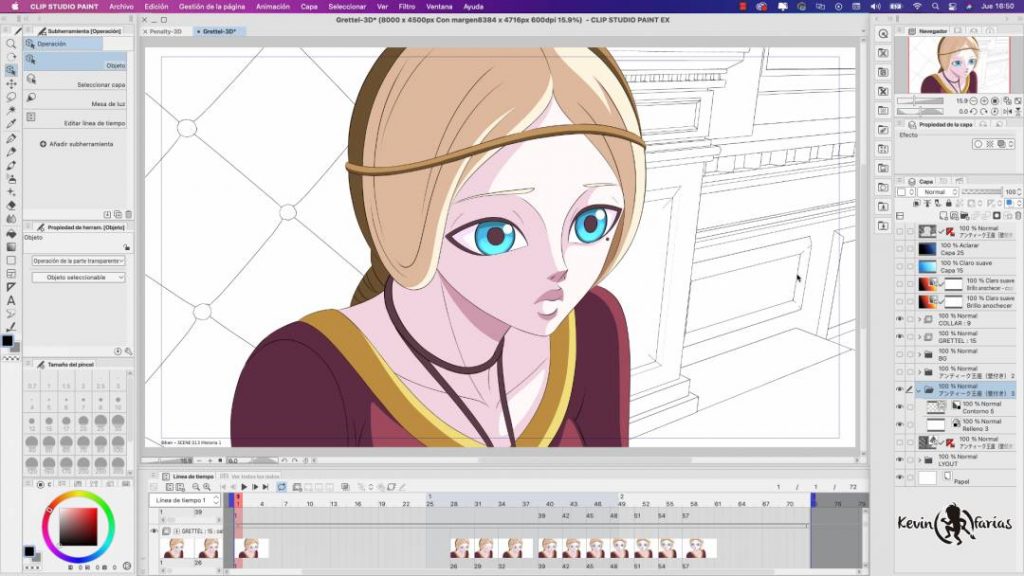
Ahora podemos editar la línea con la herramienta Corrección de Línea y en Subherramienta: Modificar ancho de línea. Activando en Propiedades de Herramienta: Aumentar.
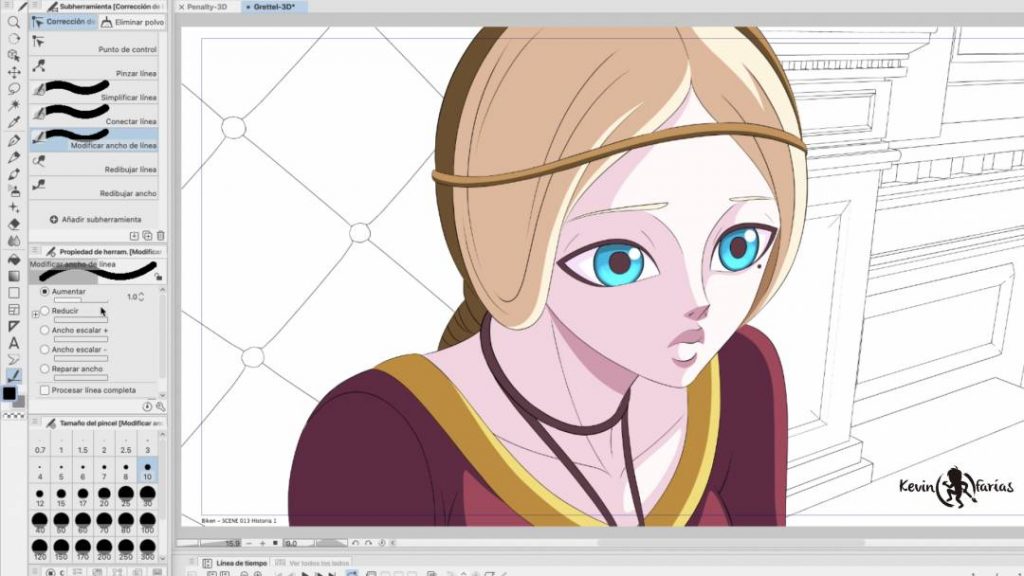
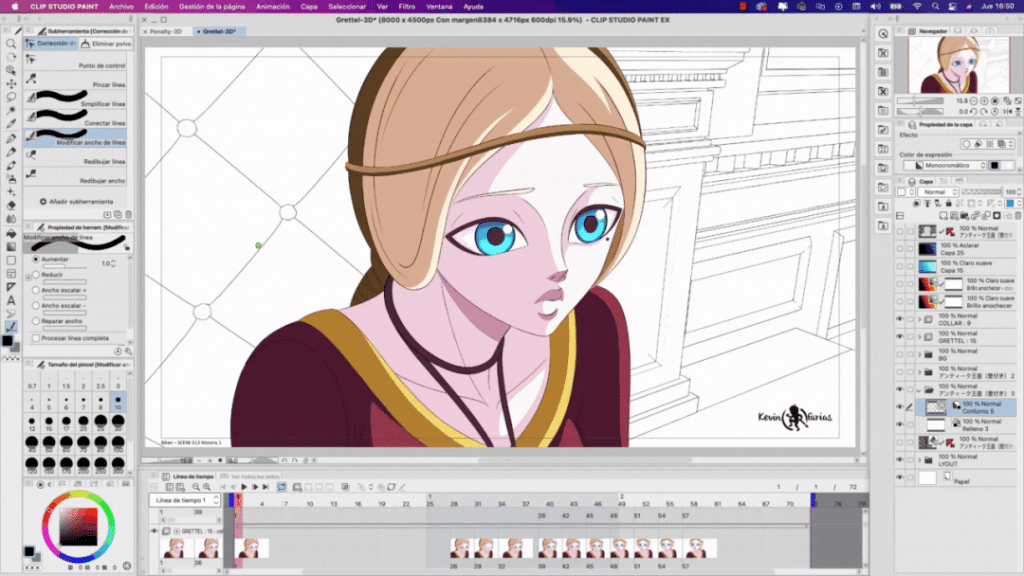
Y pintado el fondo se integra muy bien a nuestra Animación:
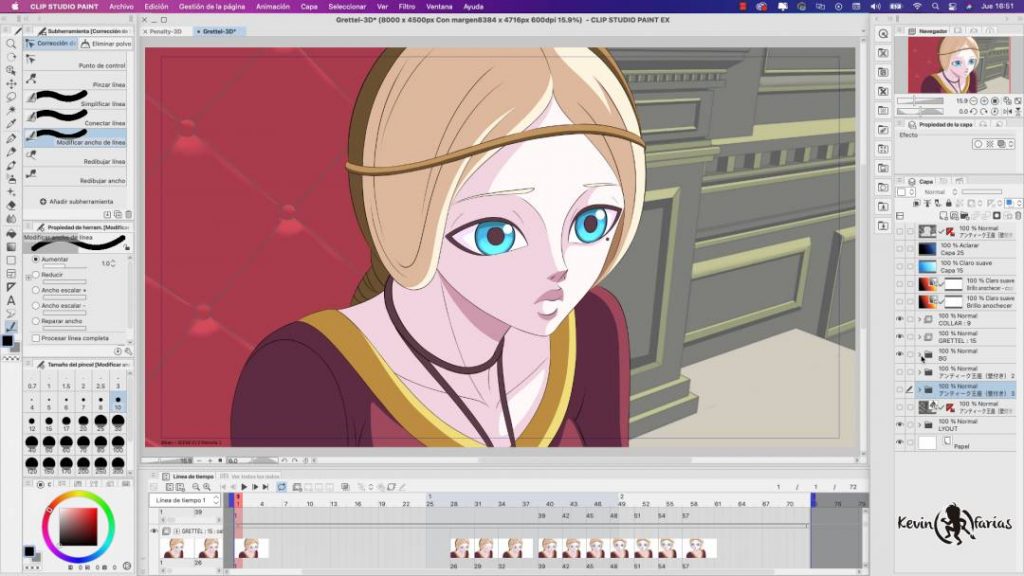
Además podemos hacer una Post-Producción utilizando los Modos de Fusión en Degradados creados en Clip Studio Paint, logrando el siguiente resultado:
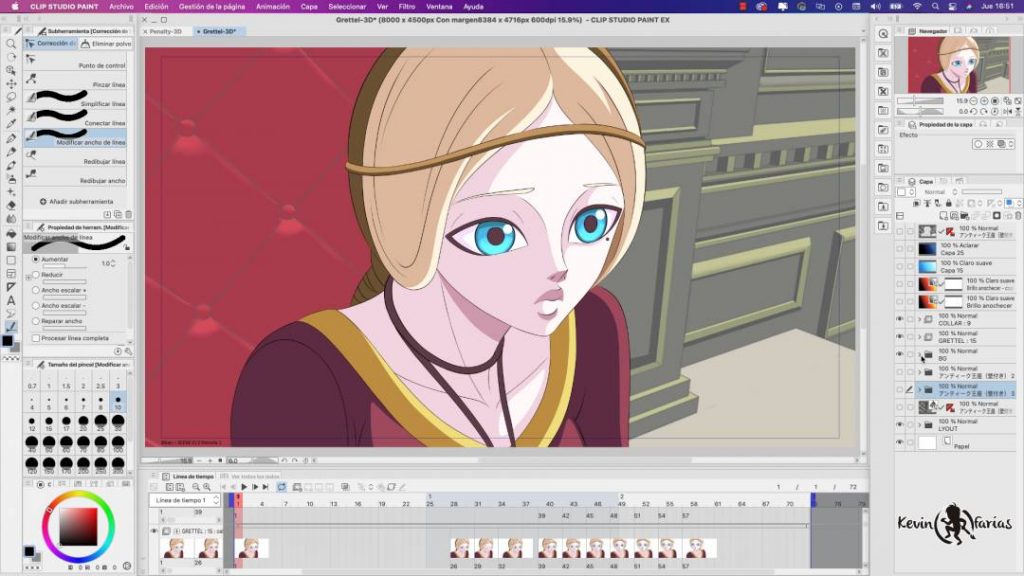
Esta es la Animación integrada con el Fondo 3D:
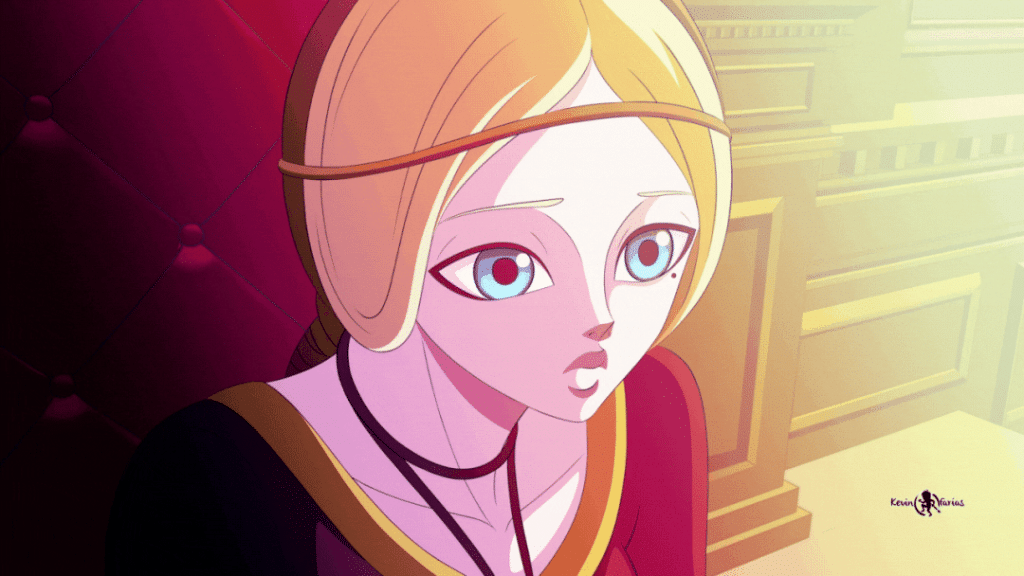
Espero este artículo te sea útil! Déjame un comentario si te gusta tanto como a mi los Materiales 3D en Clip Studio Paint.
Te dejo un saludo, que estés muy bien y nos vemos en el siguiente TIP!
Deja una respuesta