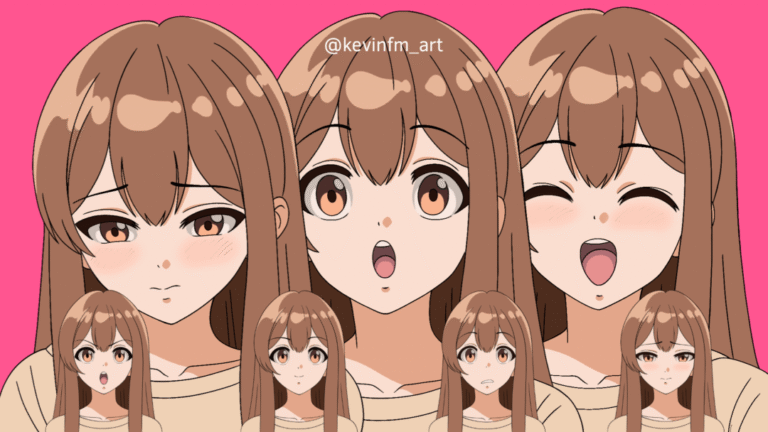Hola! En este TIP te enseñaré como animar NIEVE en Clip Studio PAINT de una forma fácil y rápida para integrarla a una escena de animación de invierno.
Ya sea si tienes Clip Studio PAINT PRO o EX este TIP es para ti, ya que solo vamos a utilizar 16 fotogramas.
Anteriormente te enseñé como animar una escena iluminada, ideal para las fiestas de fin de año.
Lo que vamos a hacer:
Comenzaremos con esta animación

Para finalizar con esta animación

Podrás ver lo sencillo que es animar nieve con un método muy práctico que te enseñaré.
Por eso, te invito a ver el siguiente video:
Como animar NIEVE en Clip Studio PAINT
Puedes activar los subtítulos en tu idioma, seguro lo encontrarás 🙂
¿Qué te pareció el video?
Paso a paso del tutorial
Vamos a ver el proceso mediante imágenes
1. Animación escena de nieve
Iniciaremos con este proyecto animado y le agregaremos nieve.

2. Creación del Proyecto
Vamos a Archivo – Nuevo, y seleccionamos la última opción, la opción de Animación con los siguientes parámetros:
Tamaño: 3840×2160 px – Frame rate: 12 – Playback time: 16
Y activamos el botón OK
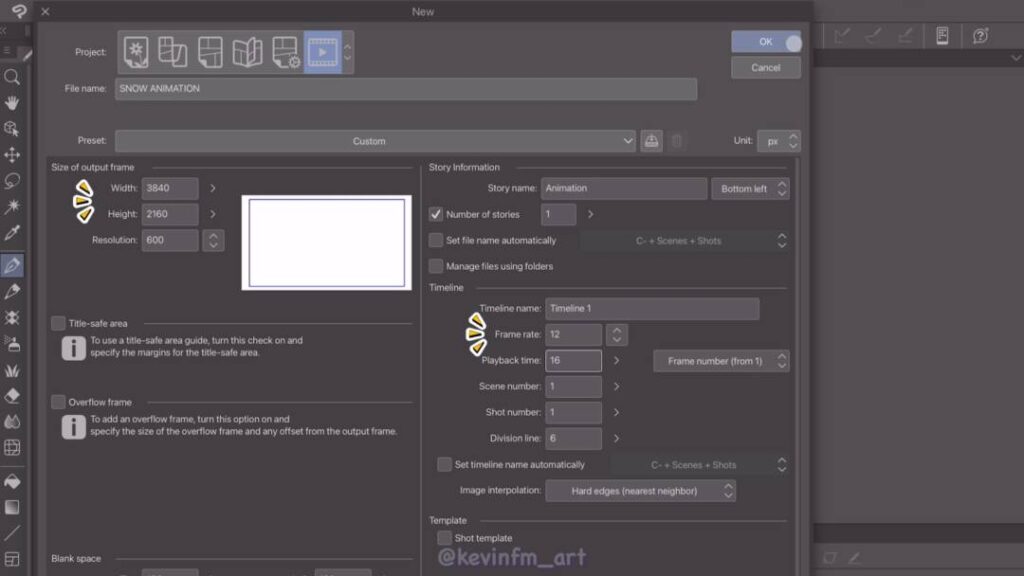
Una vez creado el proyecto vamos al panel de capas a eliminar la carpeta de animación que viene creada por defecto en el botón: Eliminar capa.
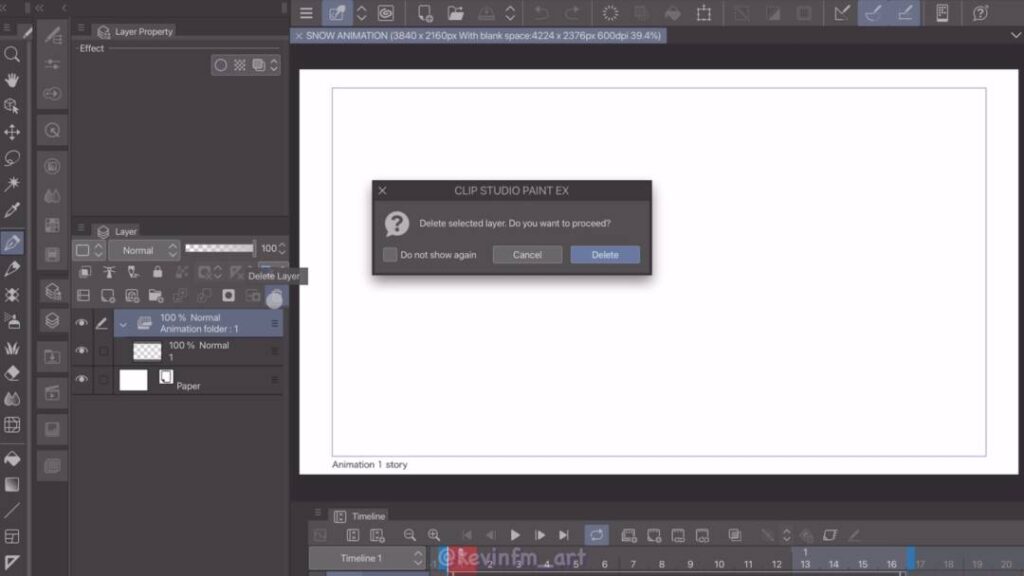
Luego creamos una nueva capa rasterizado
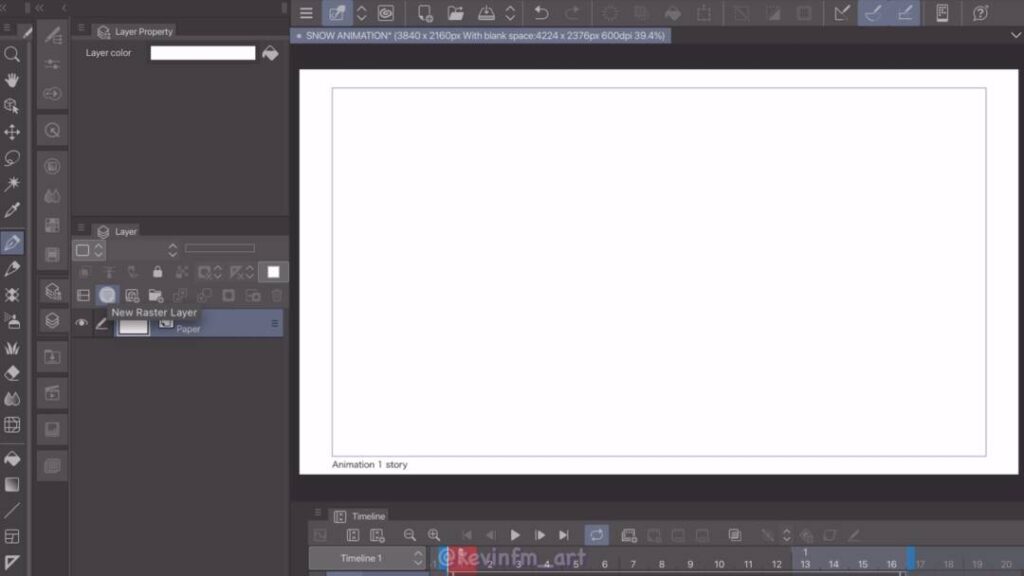
Está nueva capa tendrá de nombre Guía
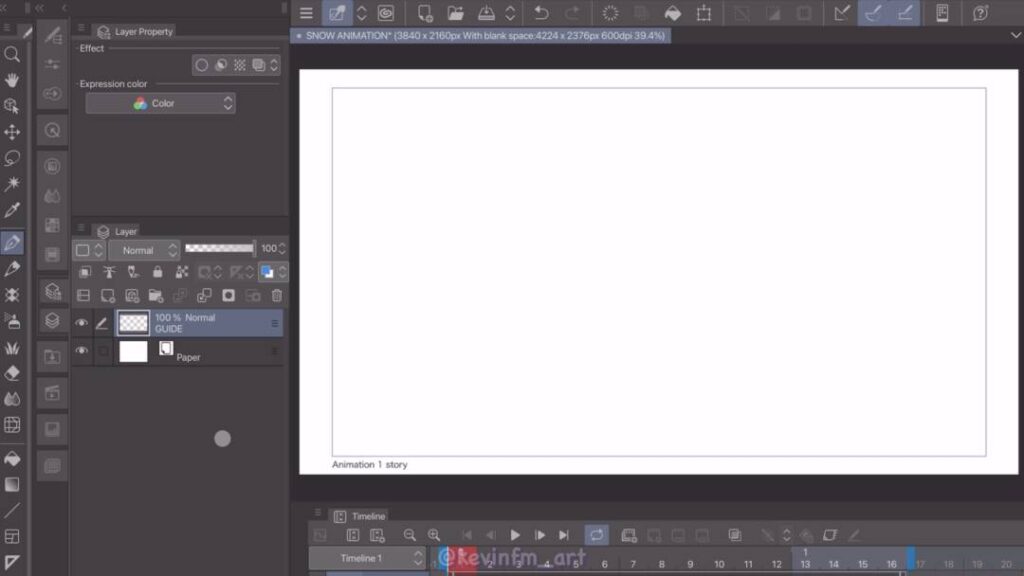
Y guardamos el proyecto con el botón guardar de la parte superior.
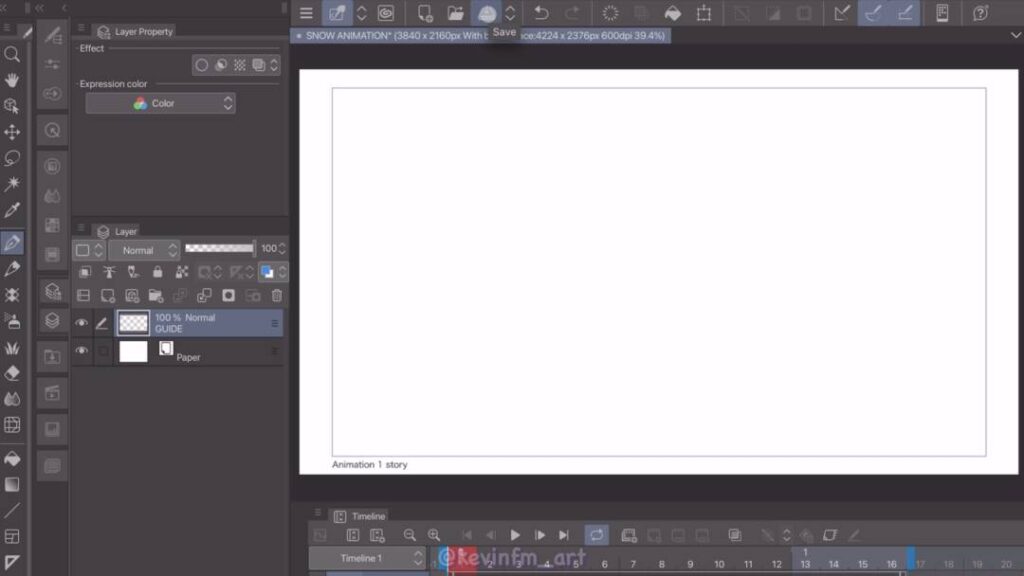
3. Dibujos claves de la animación
He dibujado esta guía para la animación de la nieve en la capa guía, en esta capa activamos: Cambiar color de capa.
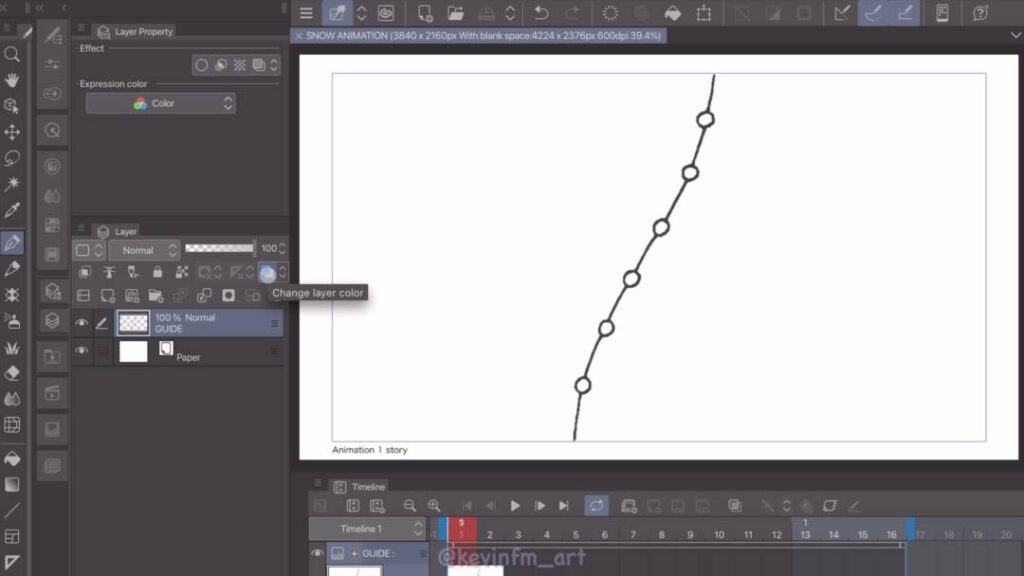
Y bajamos su opacidad a 50%.
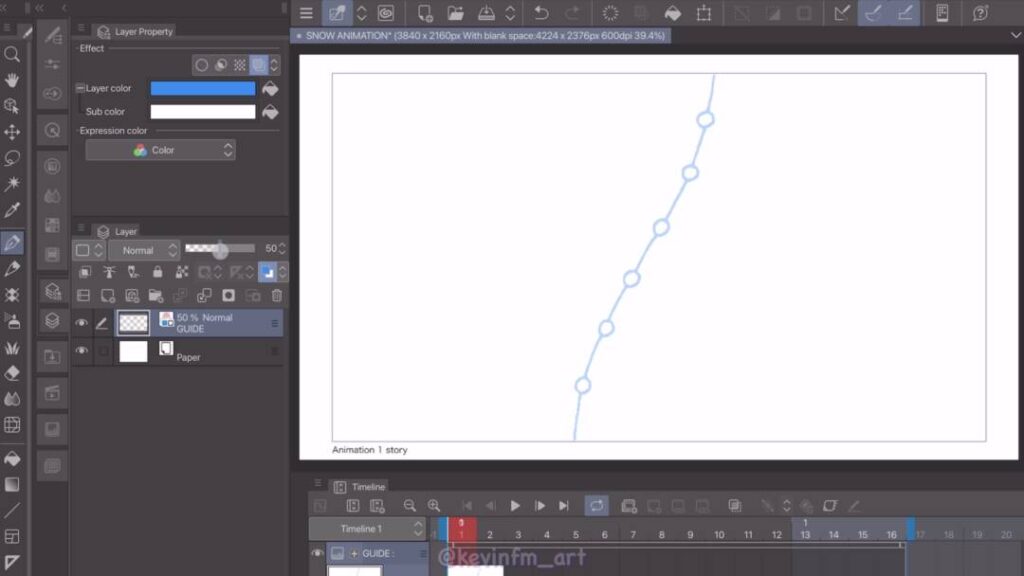
Luego creamos una Nueva carpeta de Animación
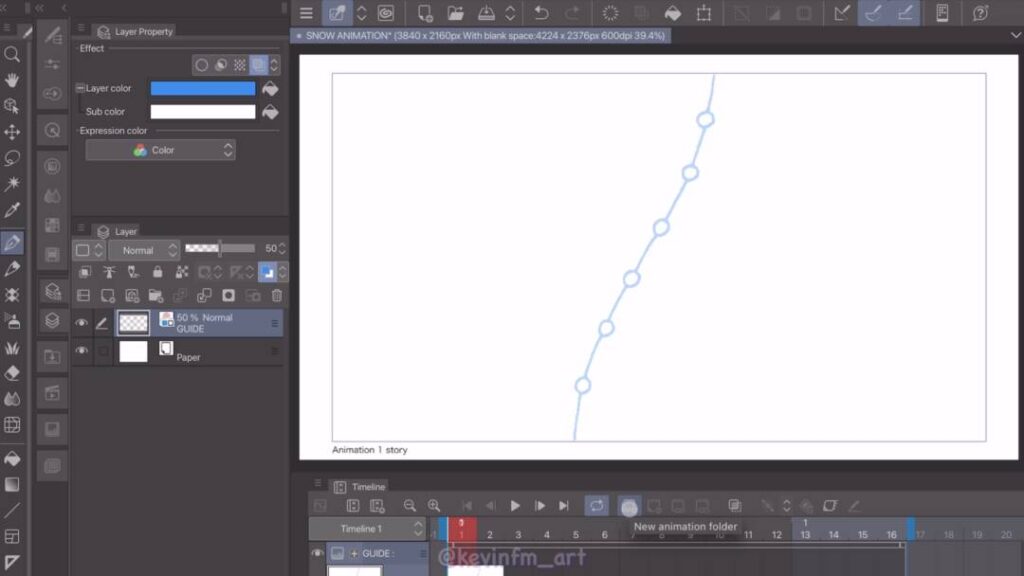
En el panel de capas dentro de esta nueva carpeta de animación crearemos una: Nueva carpeta de capas.
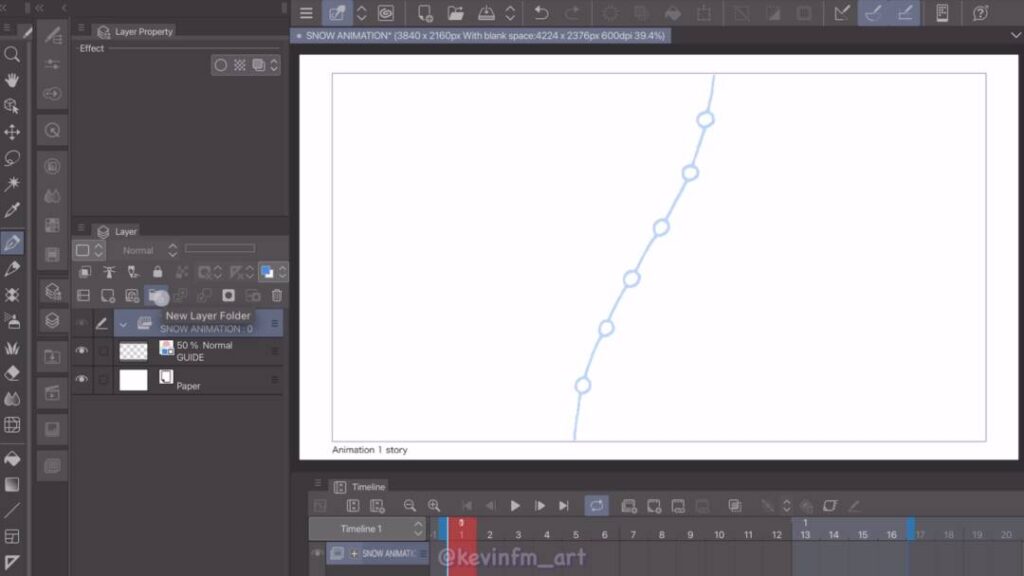
Y dentro de esta carpeta de capas crearemos las siguientes capas:
Línea (Capa vectorial)
Sombra (Capa rasterizado)
Color (Capa rasterizado)
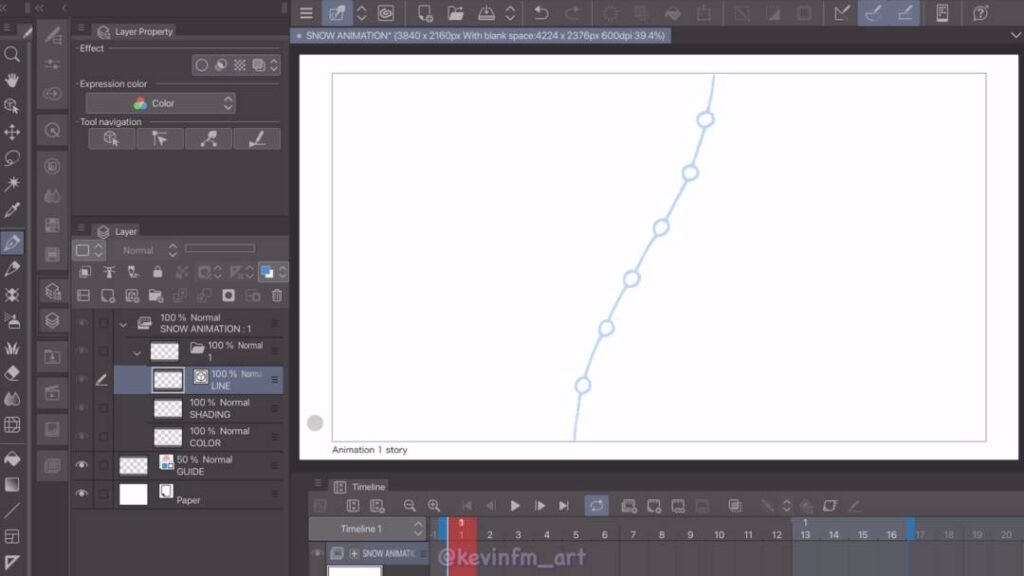
En la línea de tiempo activamos: Asignar cel a fotograma
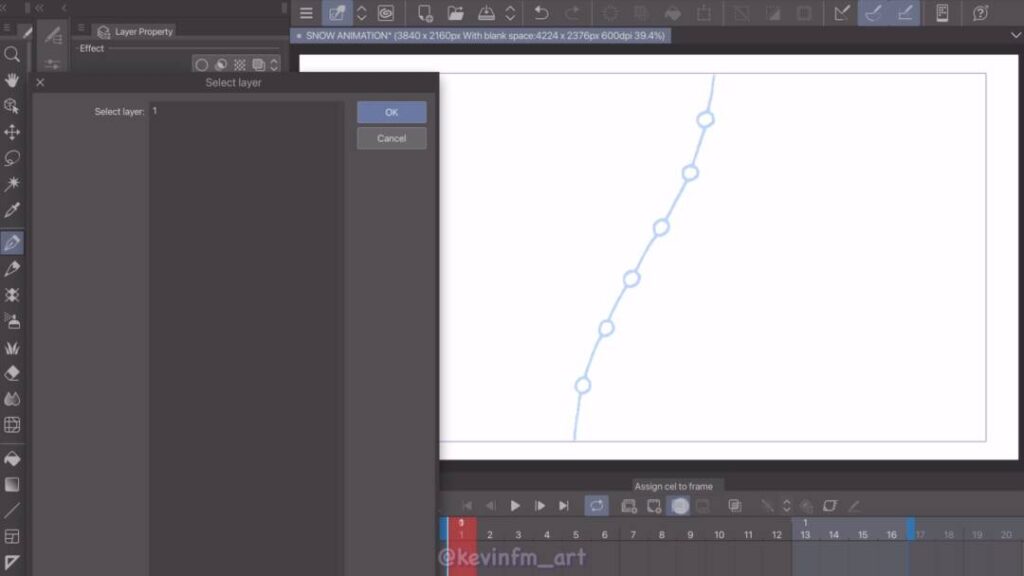
Elegimos el dibujo 1 y activamos OK.
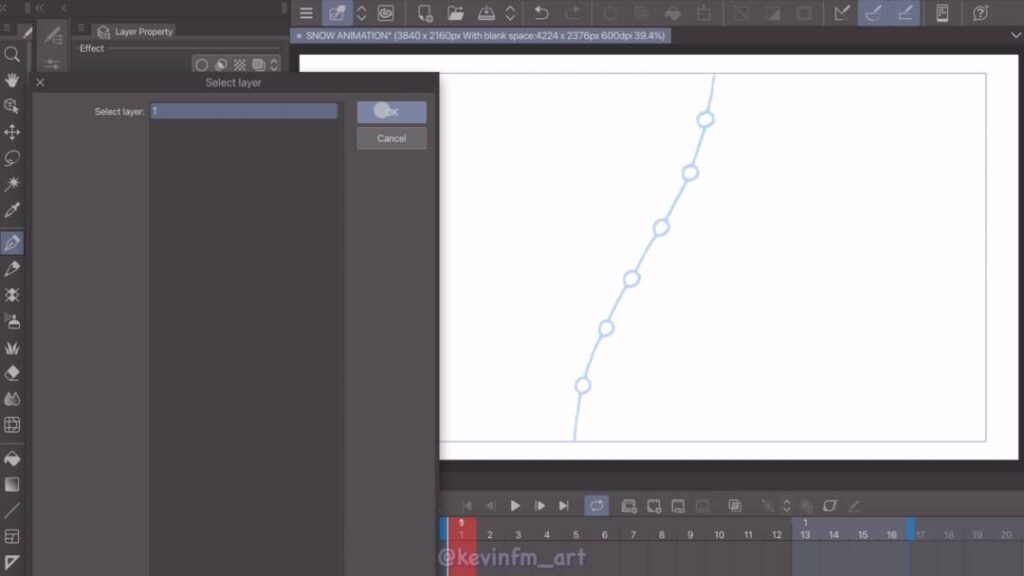
Elegimos la herramienta plumilla para dibujar la nieve.
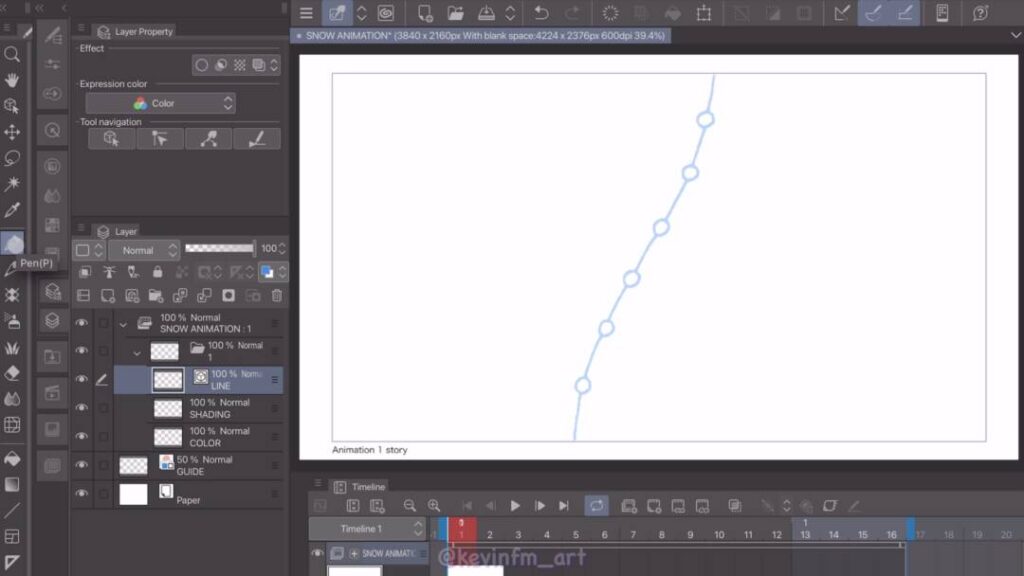
El primer dibujo estará vacío por lo que en la línea de tiempo avanzamos hasta el fotograma 3 y activamos: Nuevo cel de animación.
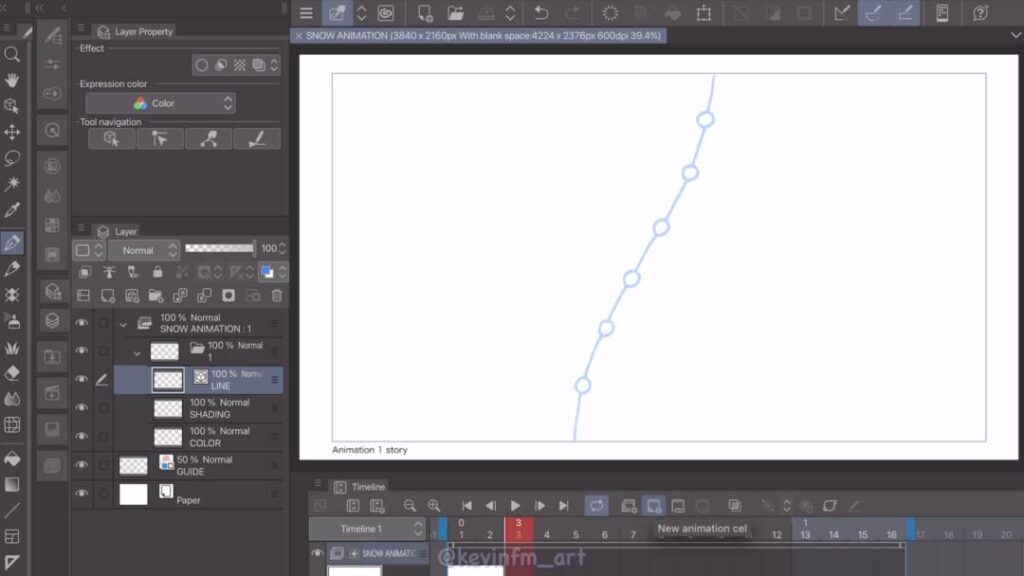
Dibujamos la nieve del dibujo 3 guiándonos por la referencia que dibujé anteriormente.
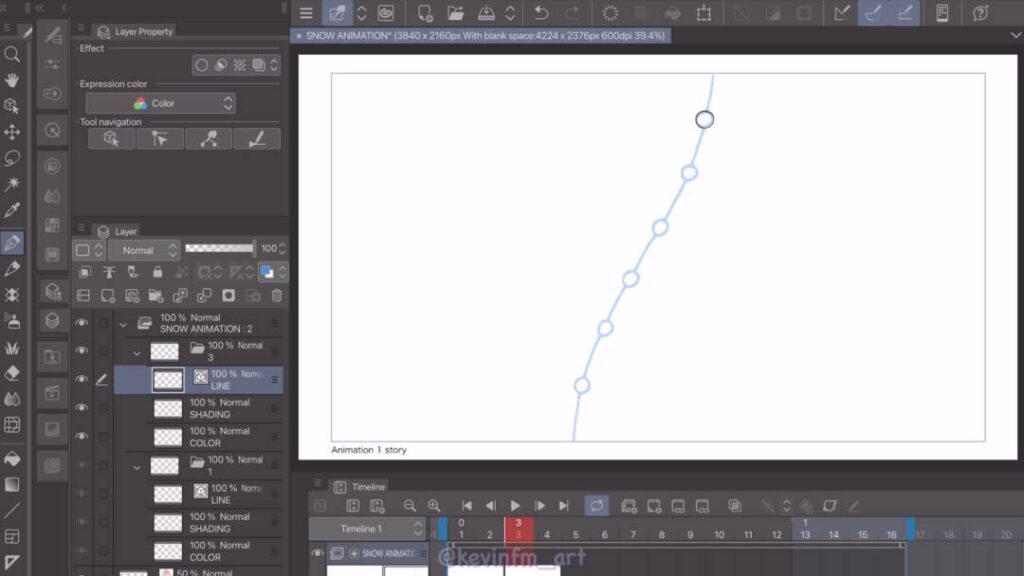
Luego avanzamos al fotograma 5 y creamos un nuevo cel de animación.
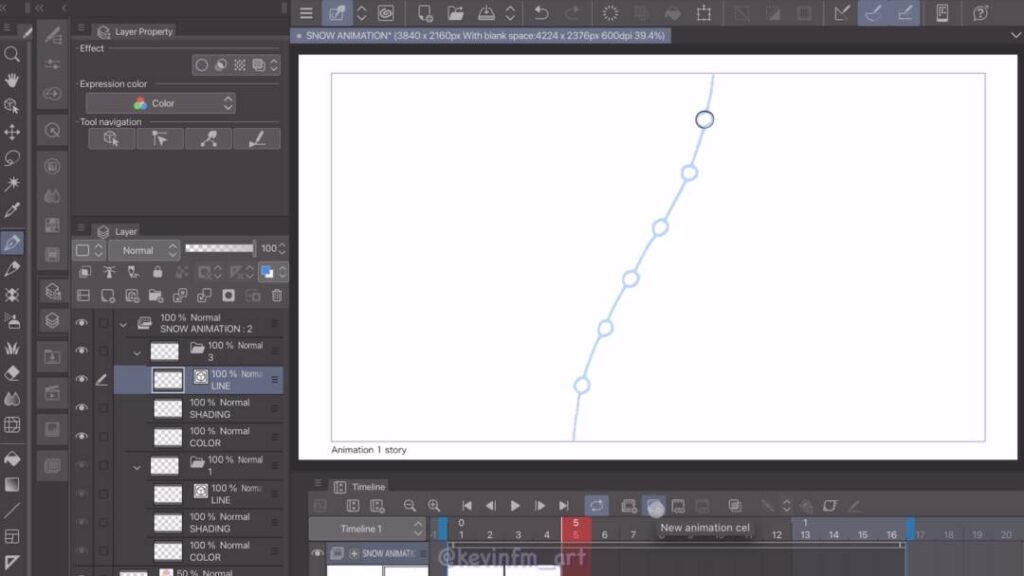
Y hacemos el dibujo del fotograma 5
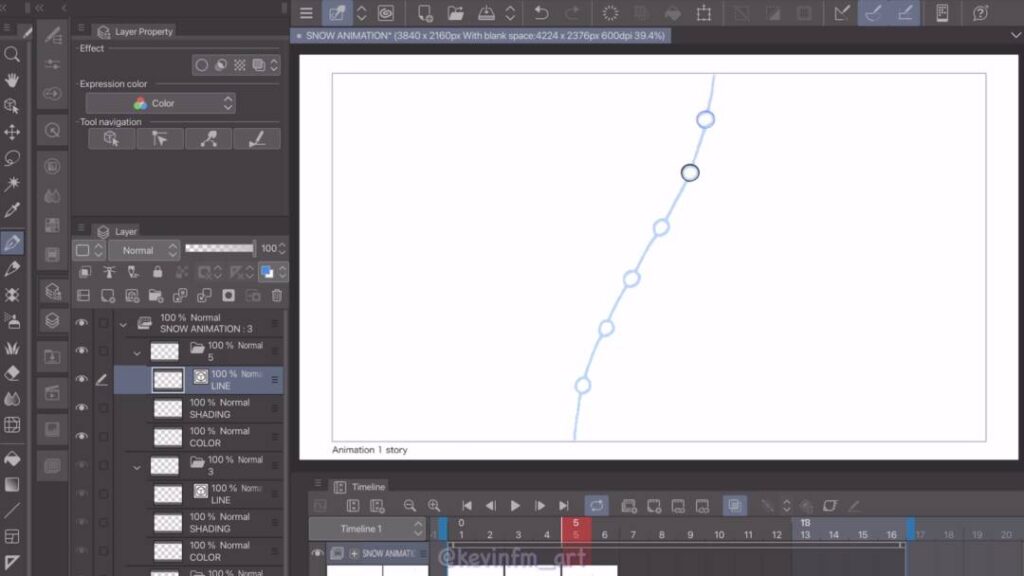
Avanzamos al fotograma 7 y creamos un nuevo cel de animación.
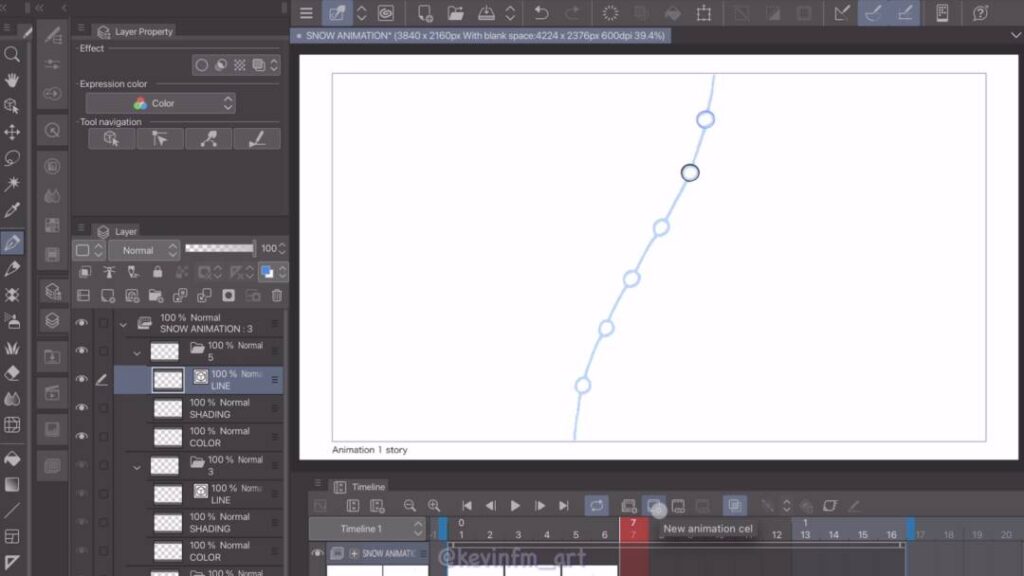
Y hacemos el dibujo del fotograma 7
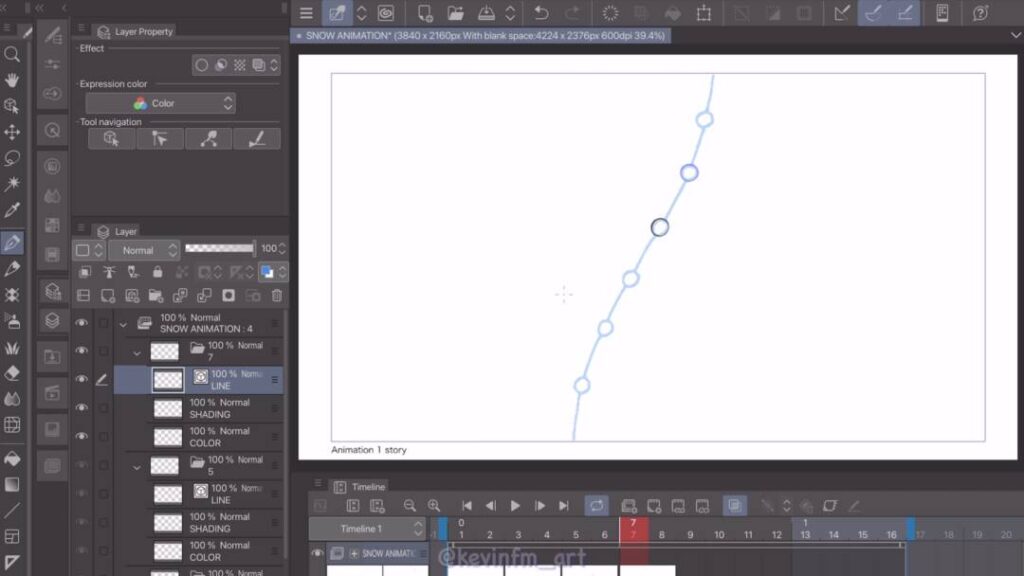
Ahora vamos al fotograma 9 y creamos un nuevo de animación
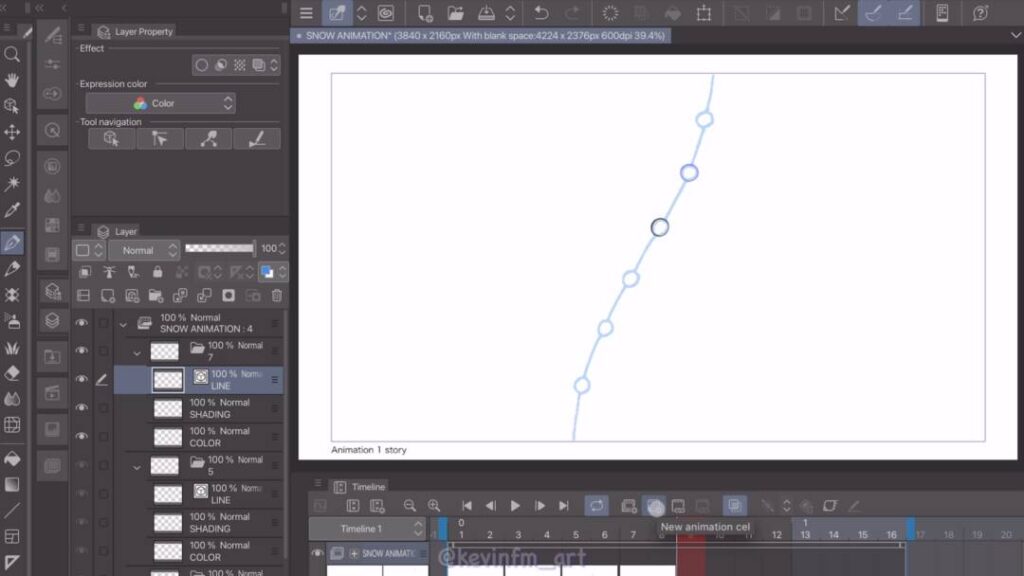
Y hacemos el dibujo del fotograma 9
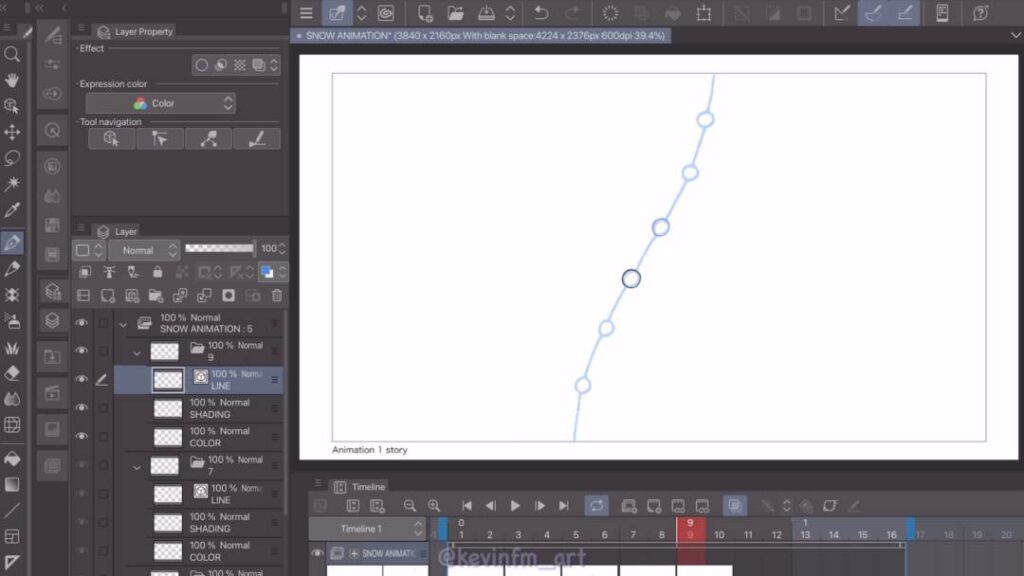
Ahora vamos al fotograma 11 y creamos un nuevo cel de animación.
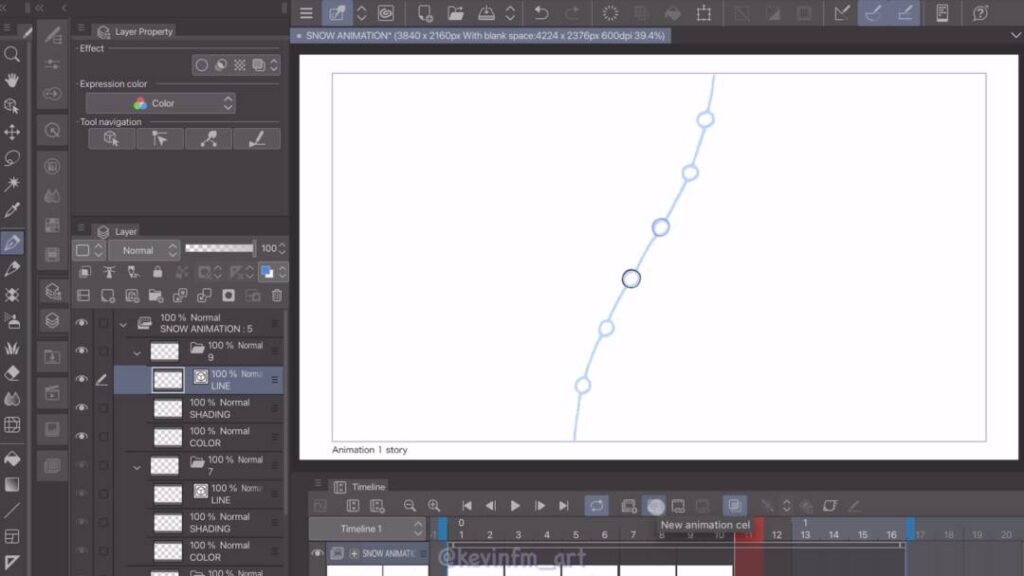
Y hacemos el dibujo del fotograma 11
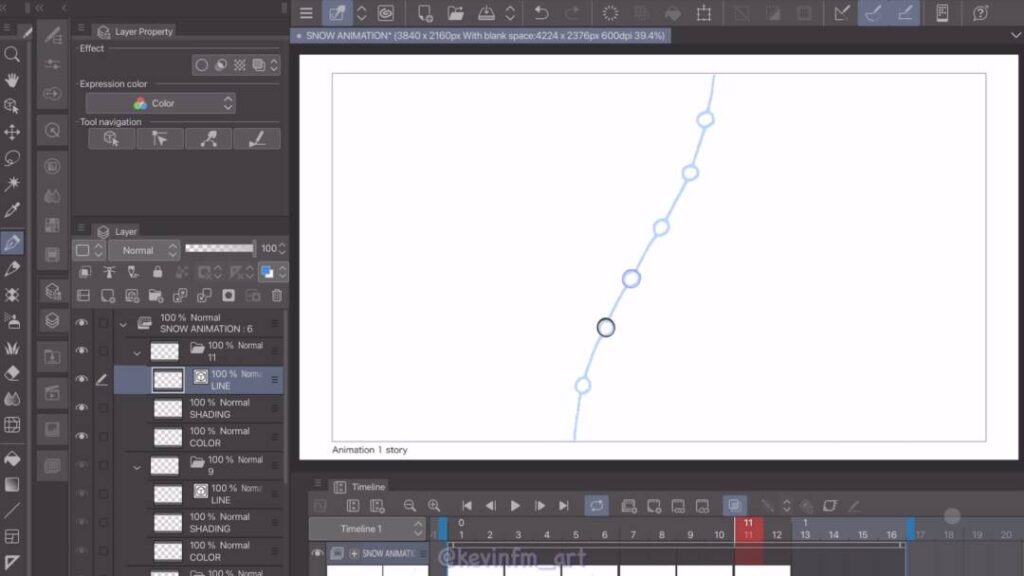
Ahora vamos al fotograma 13 y creamos un nuevo cel de animación.
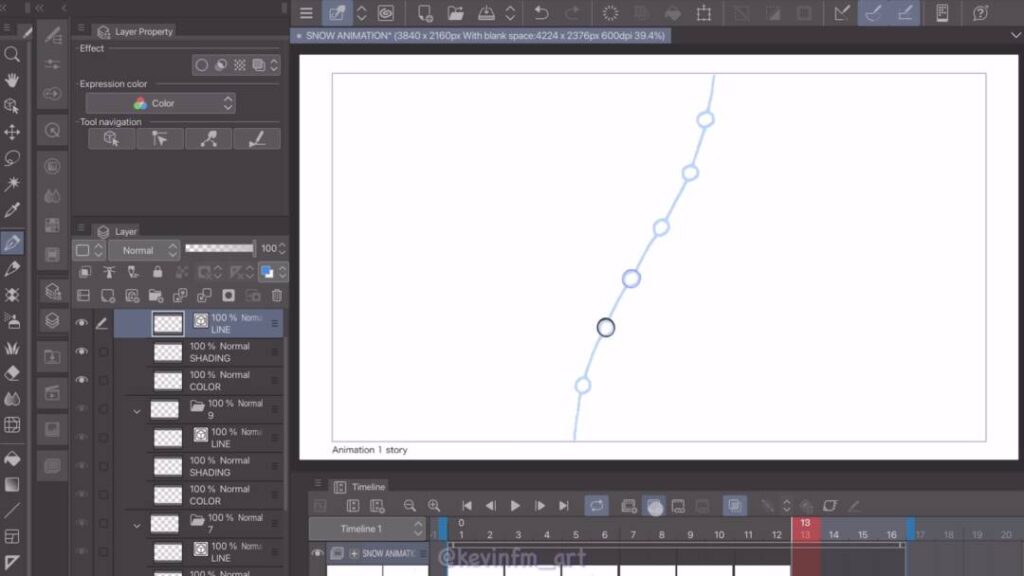
Y hacemos el dibujo del fotograma 13
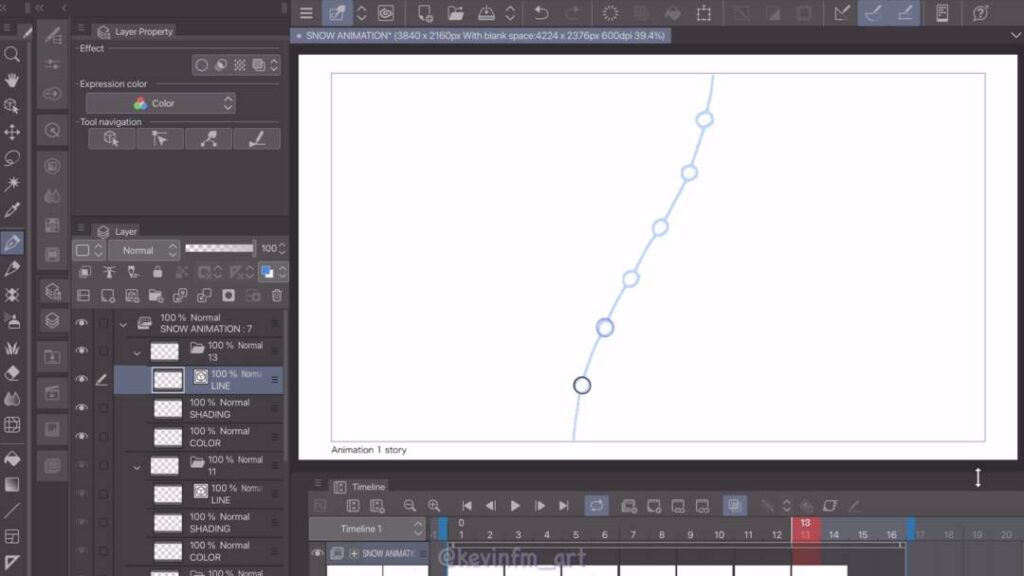
Por ultimo vamos al fotograma 15 a crear un nuevo cel de animación
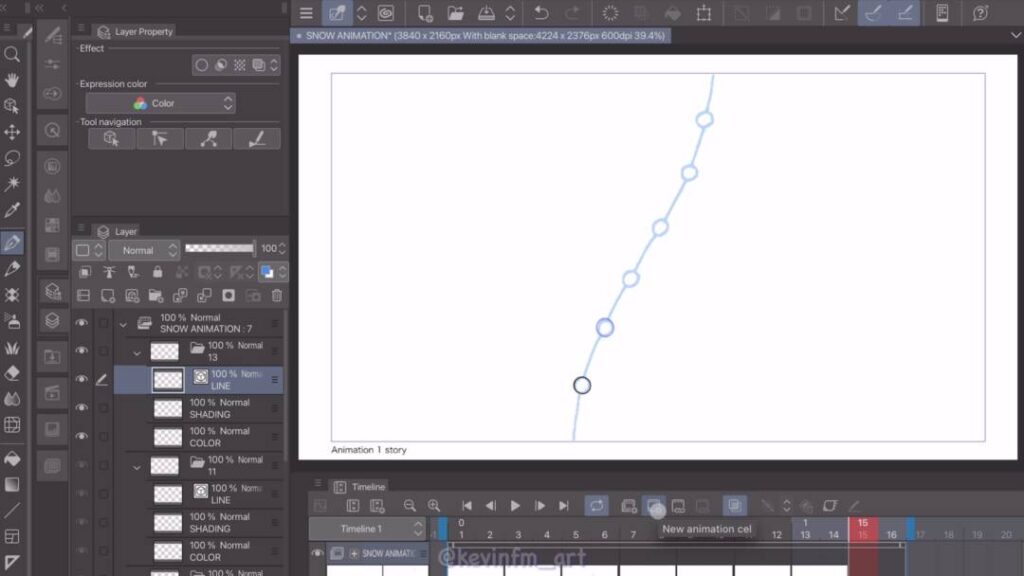
Y en este dibujo estará vacío.
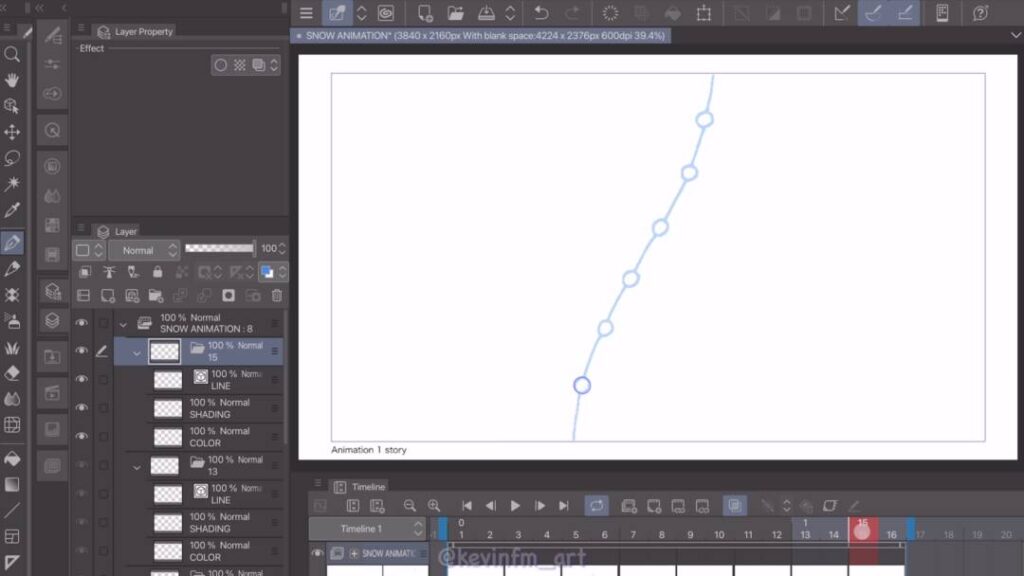
Y es así como hemos logrado hacer los dibujos claves de nuestra animación.
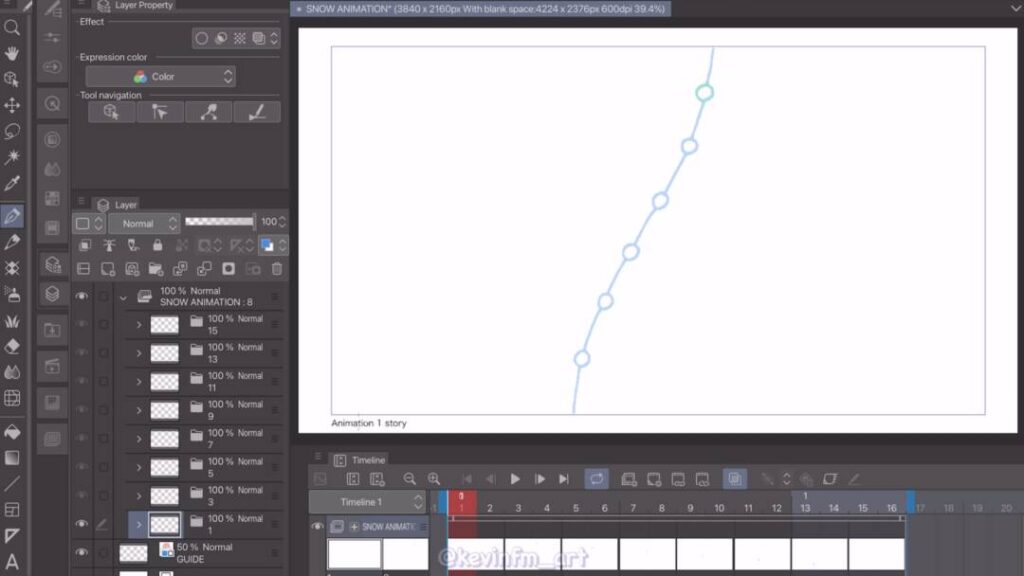
4. Inbetweens
En la línea de tiempo vamos al fotograma 2 y activamos: Nuevo cel de animación.
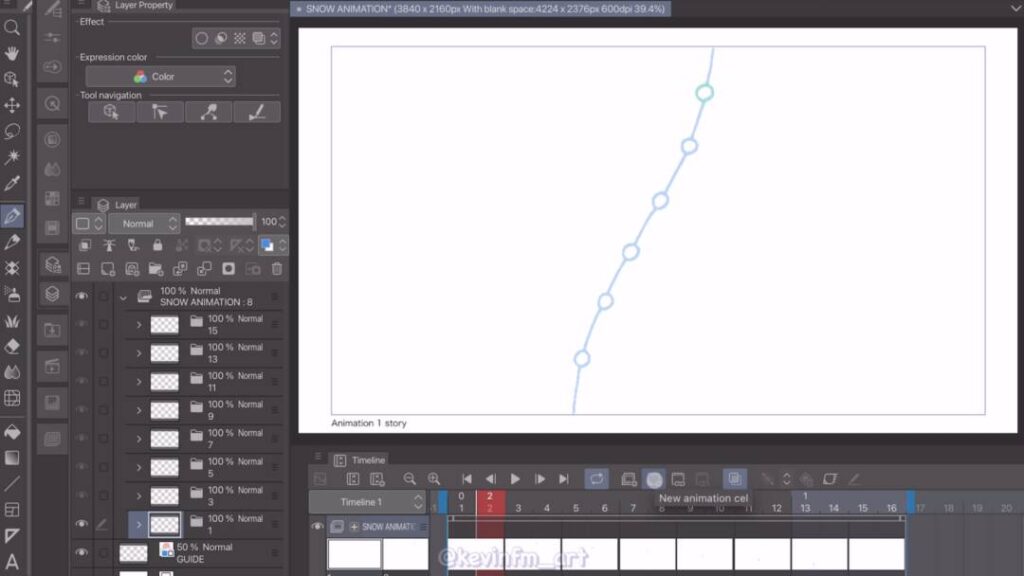
Y hacemos el dibujo del fotograma 2 guiándonos por el tamaño de la nieve.
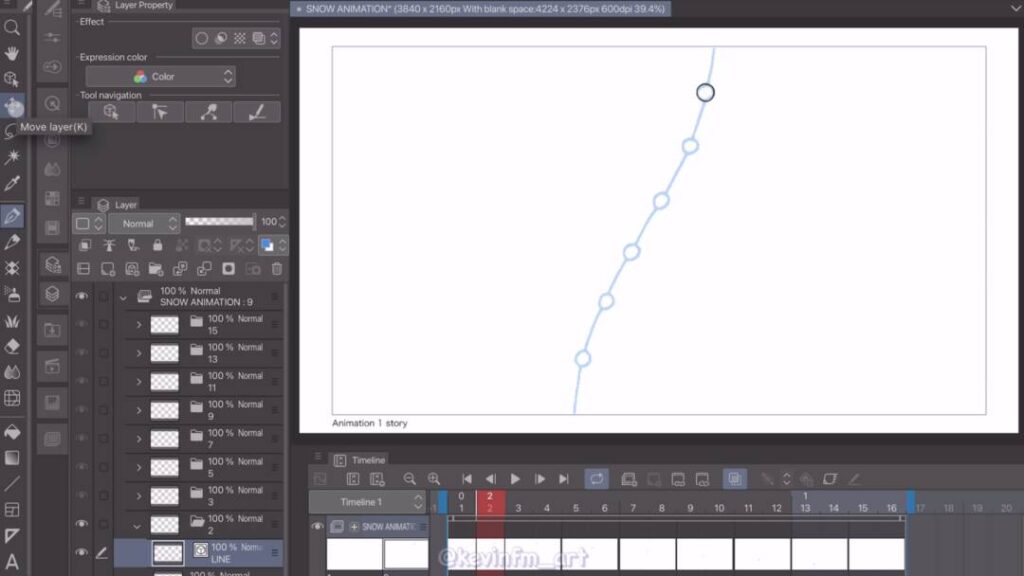
Pero ahora seleccionamos la herramienta: Mover capa, para mover el dibujo de la nieve del fotograma 2, esto lo vamos a hacer con todos los Inbetweens.
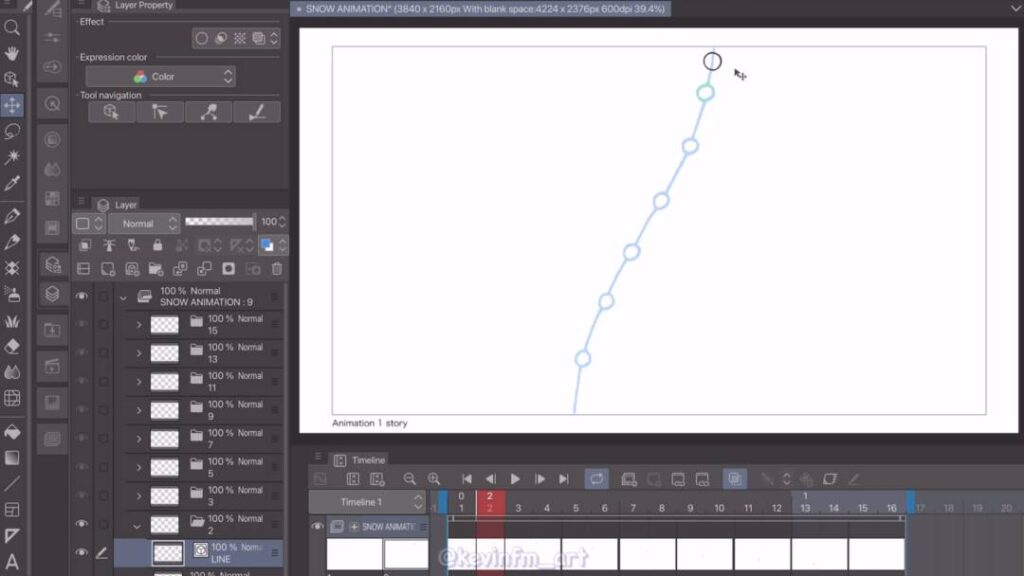
Ahora vamos al fotograma 4 y creamos un nuevo cel de animación.
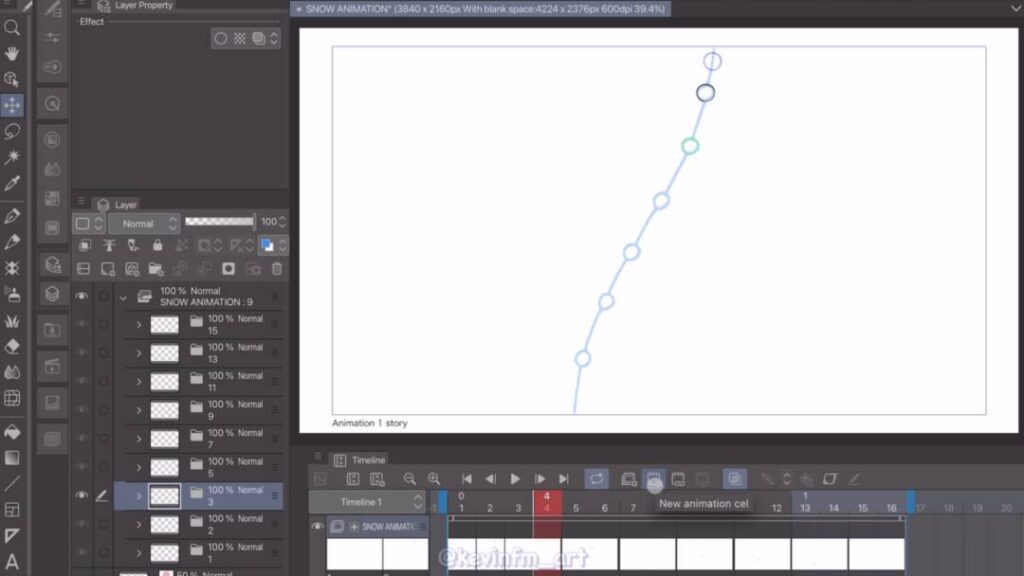
Hacemos el dibujo y lo movemos entre el dibujo anterior y el dibujo siguiente.
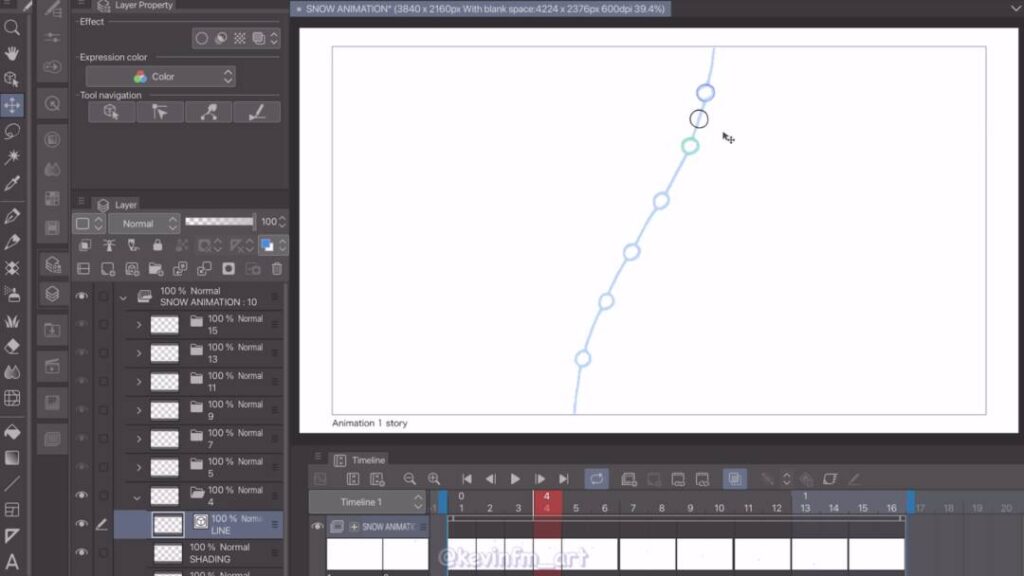
Ahora vamos al fotograma 6 a crear un nuevo cel de animación.
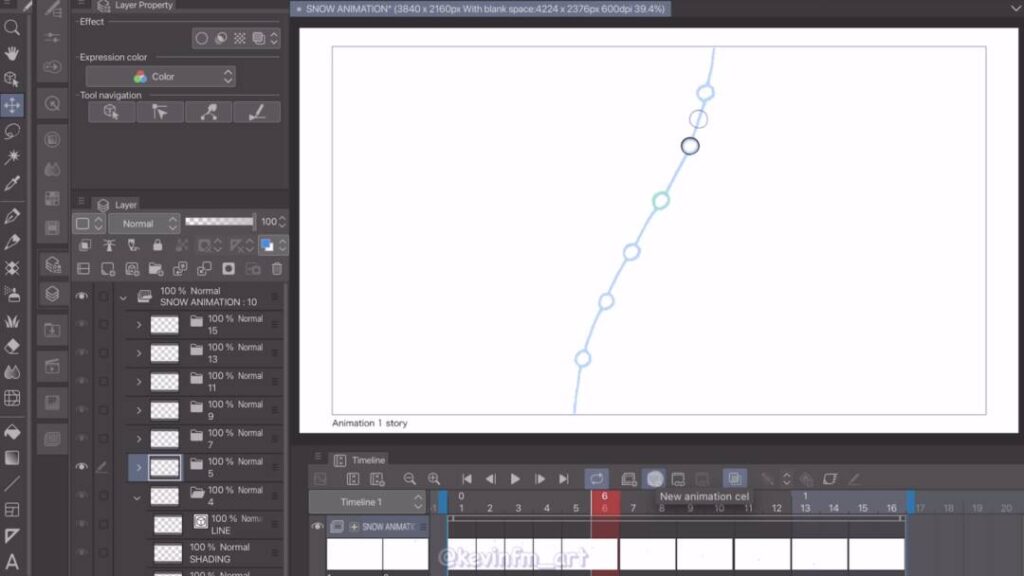
Y con la herramienta mover capa posicionamos el dibujo.
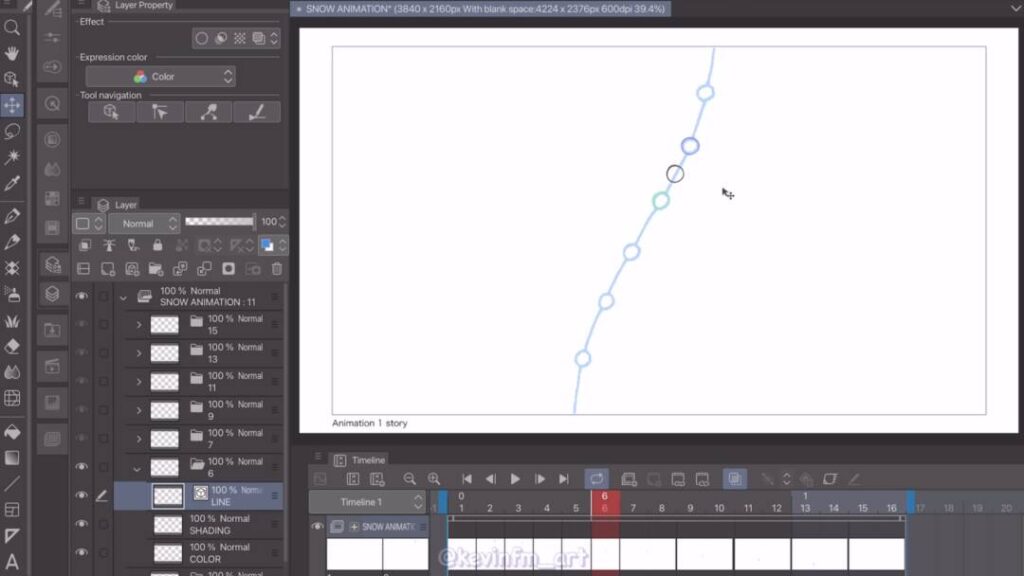
Ahora vamos al fotograma 8 y creamos un nuevo cel de animación.
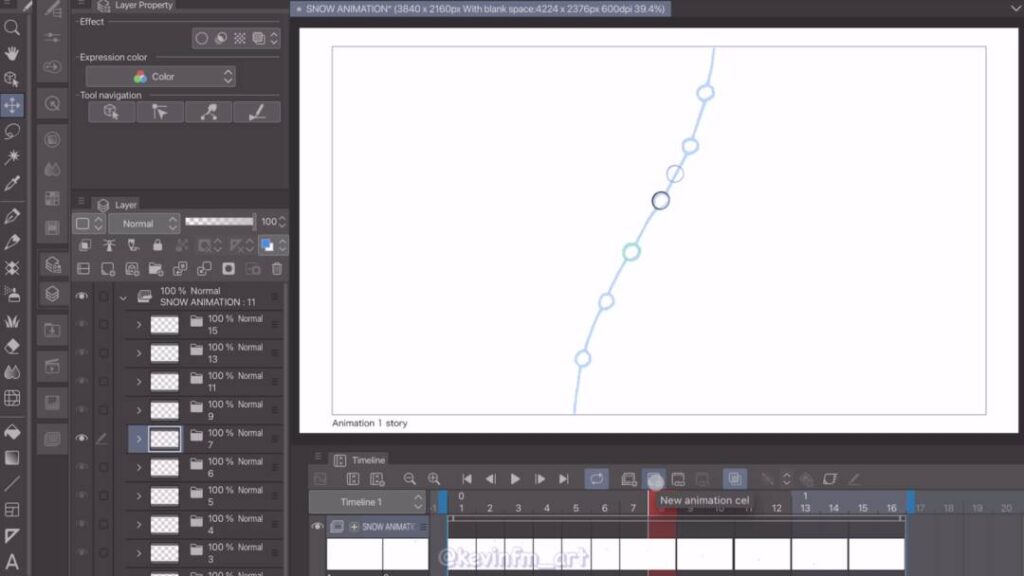
Lo dibujamos y lo posicionamos.
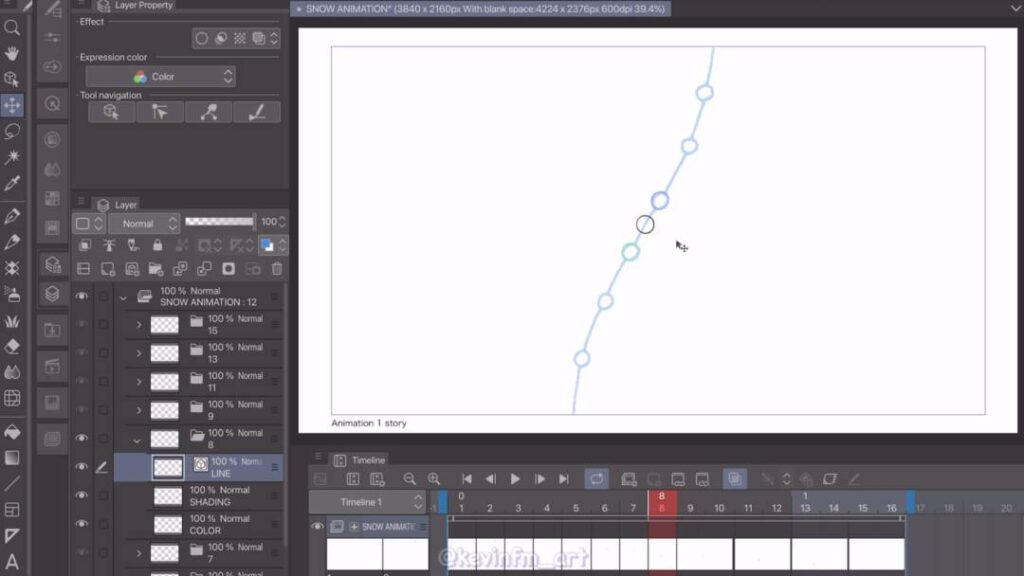
Ahora vamos al fotograma 10 y creamos un nuevo cel de animación.
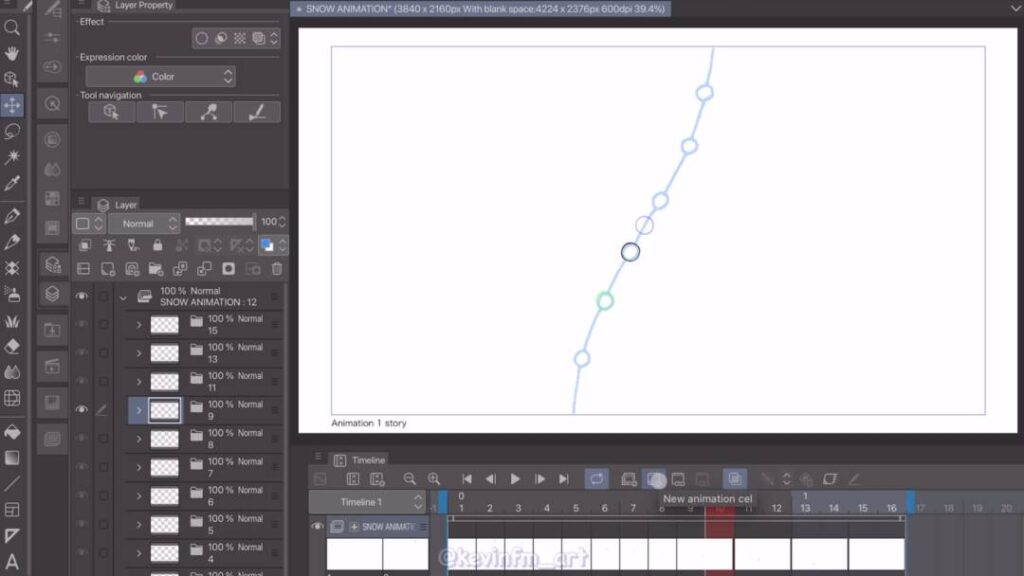
Hacemos el dibujo y lo posicionamos en el lugar indicado.
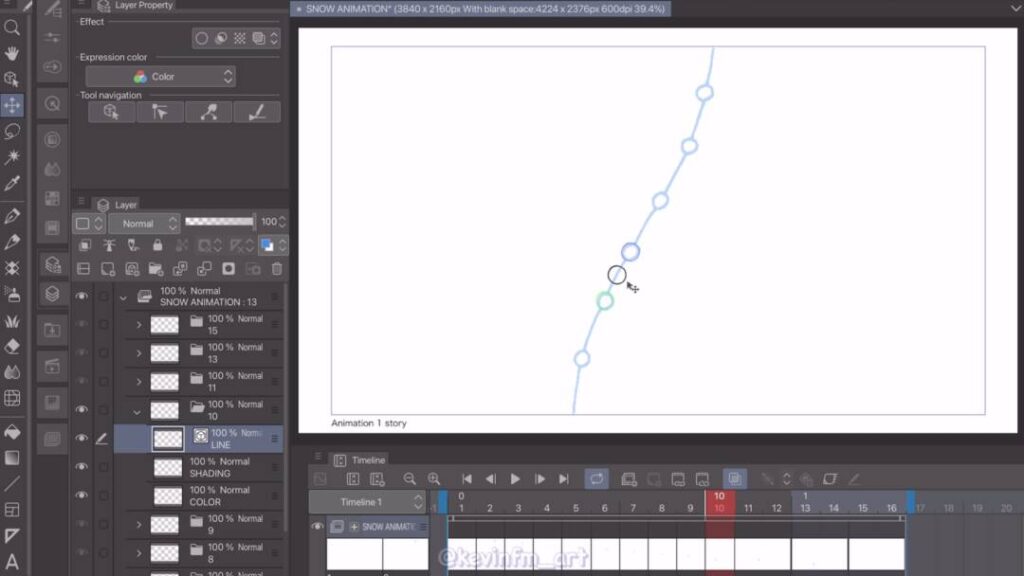
Ahora vamos al fotograma 12 y creamos un nuevo cel de animación.
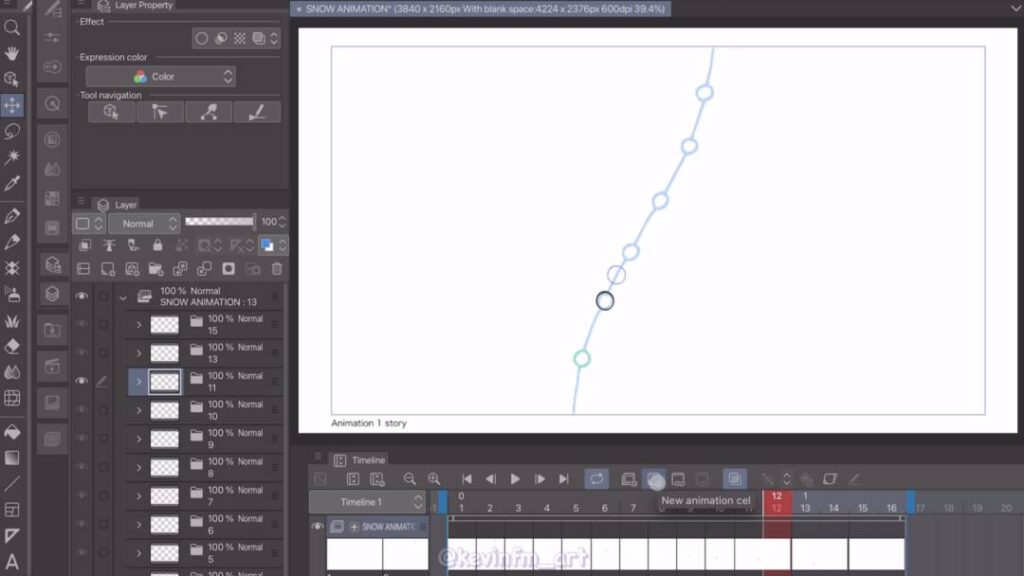
Hacemos el dibujo y lo posicionamos.
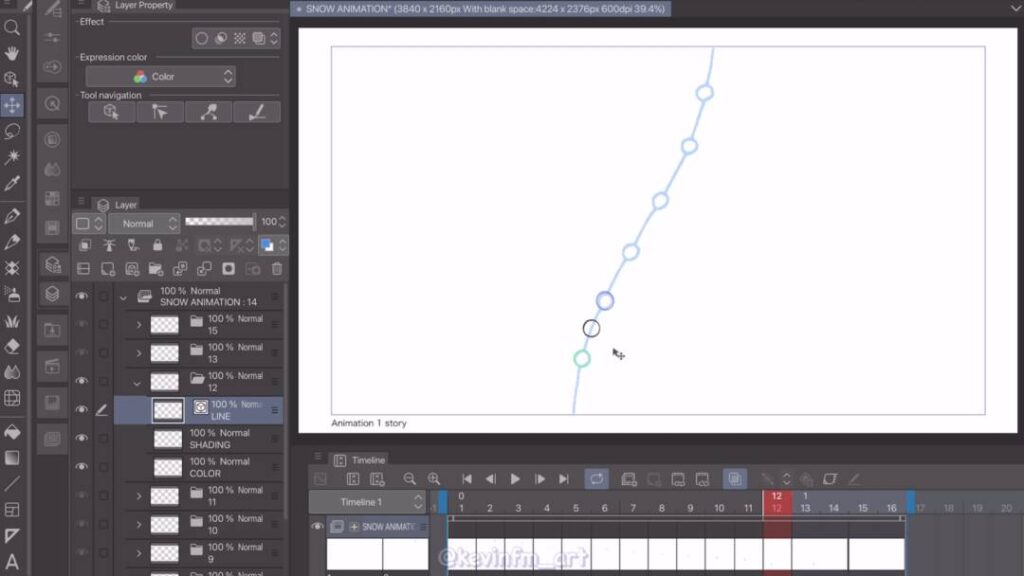
Ahora vamos al fotograma 14 y creamos un nuevo cel de animación.
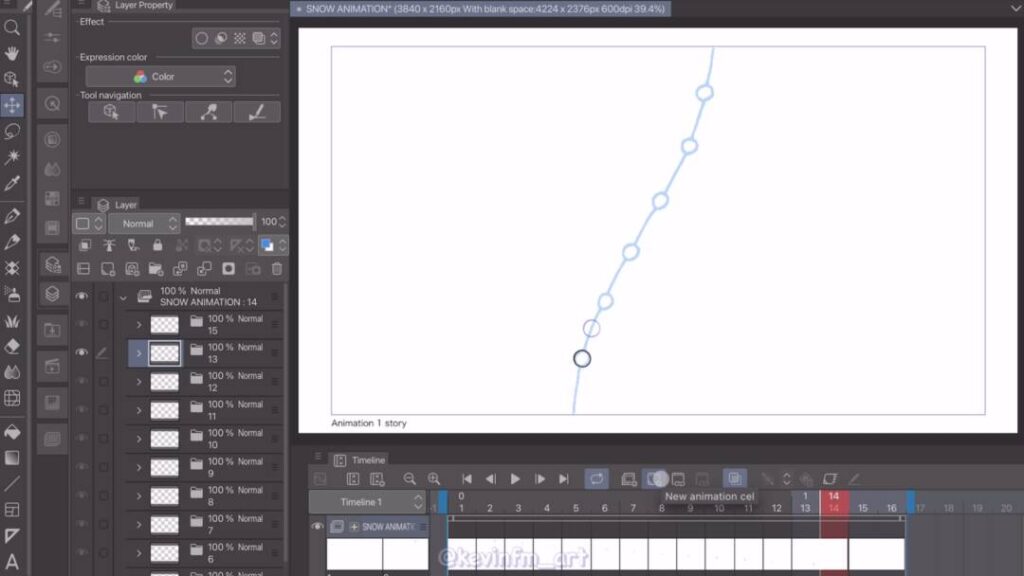
Hacemos el dibujo y lo movemos para posicionarlo.
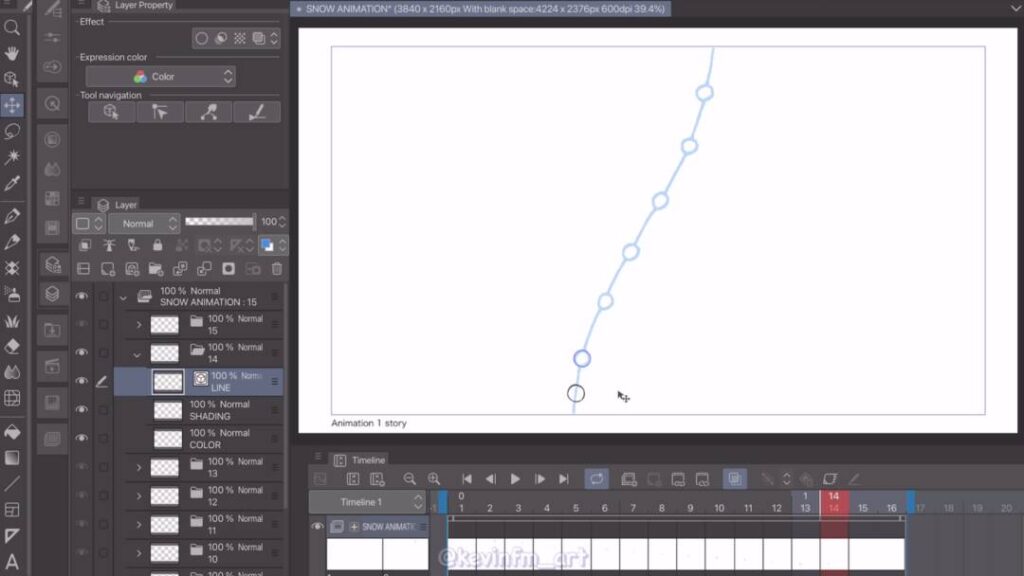
Por último, vamos al fotograma 16 y creamos un nuevo cel de animación. Este dibujo estará vacío.
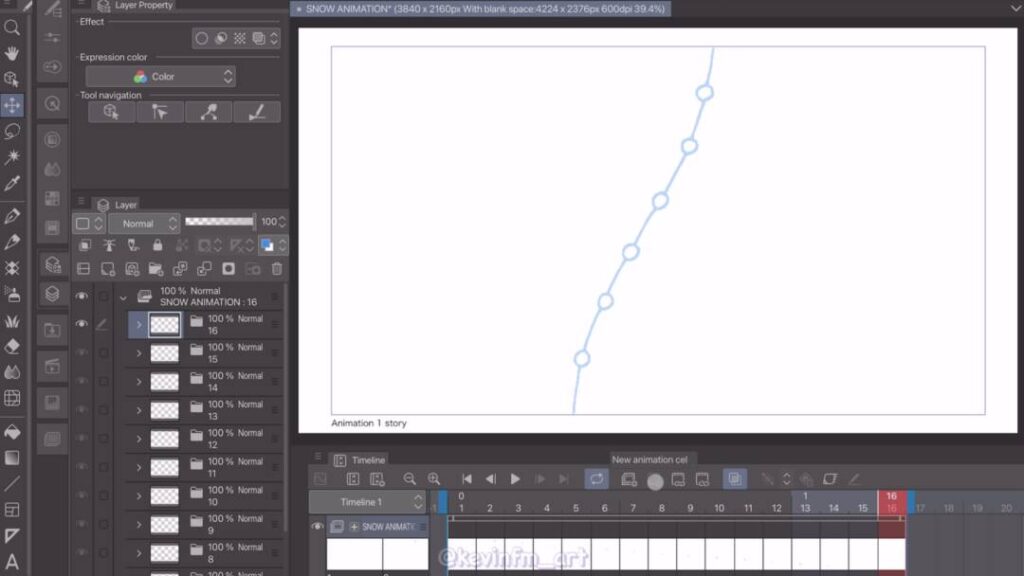
5. Previsualización de la animación de la nieve
Y este es el resultado que logramos con la animación de la nieve
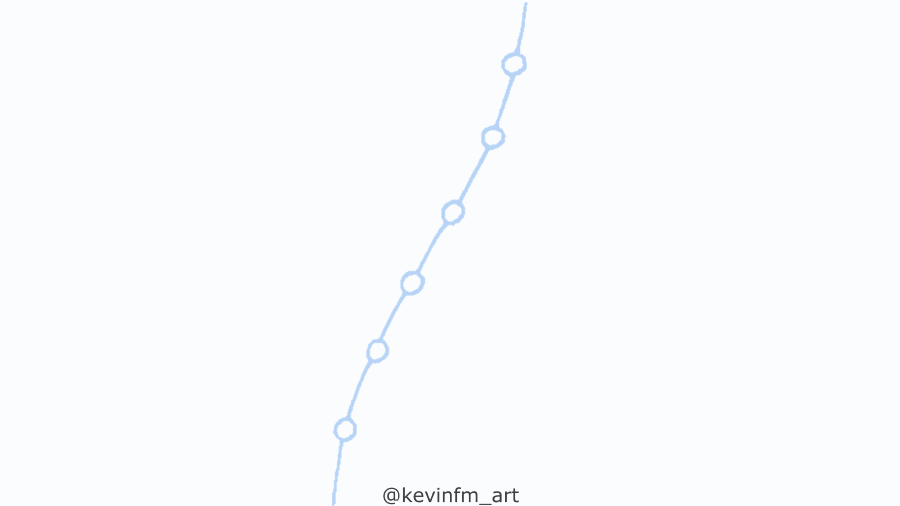
Y al desactivar la capa de la guía podemos ver la animación de la nieve completamente limpia.
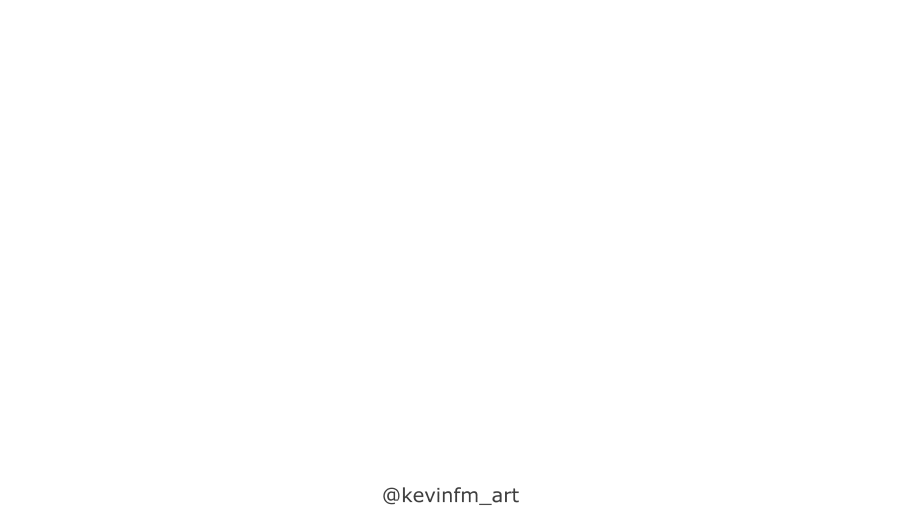
6. Color de la Animación de la nieve
Seleccionamos la herramienta Relleno, ya que es con esta herramienta con la cual pintaremos la animación de la nieve.
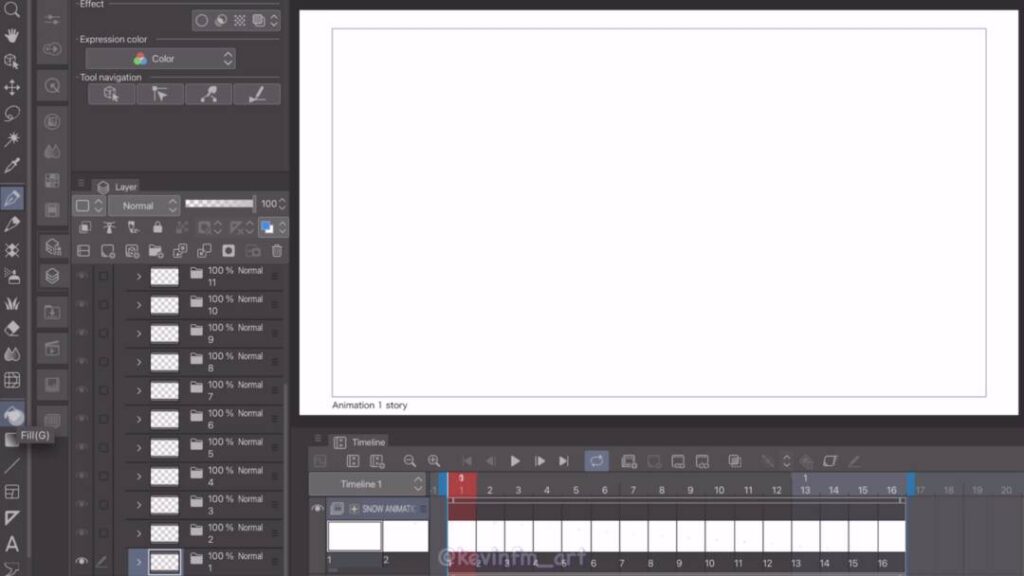
En subherramienta elegimos: Referir a otras capas.
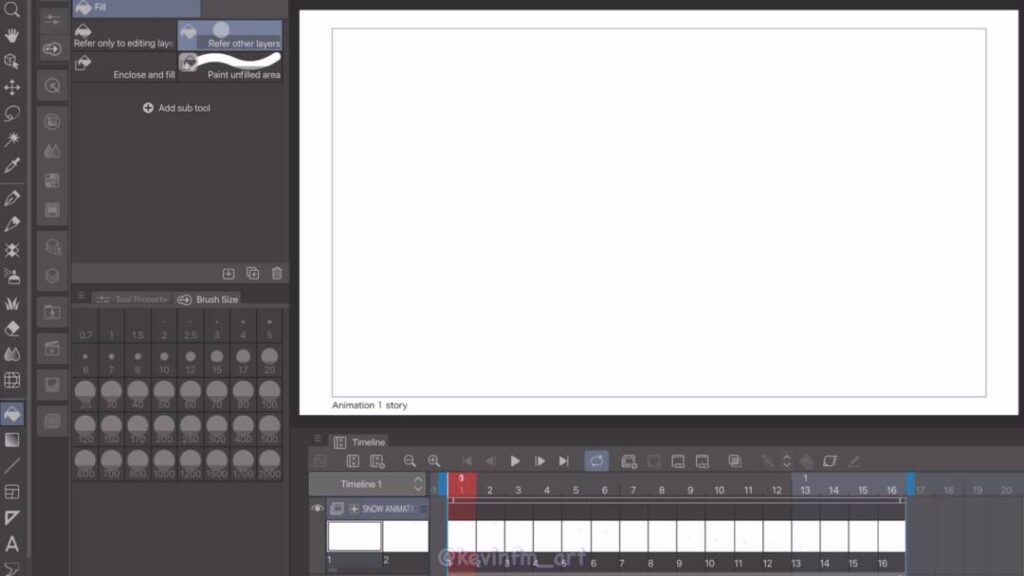
Elegimos uno de los dibujos que vamos a pintar, seleccionamos la capa color y pintamos haciendo clic sobre el espacio que queremos rellenar de color.
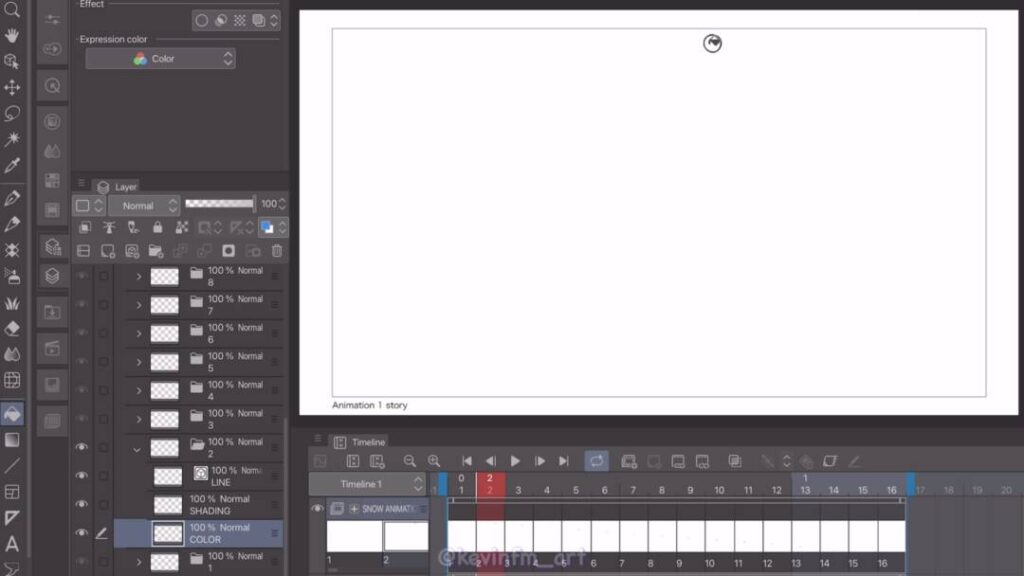
Al ser la nieve de color blanco se nos va a hacer un poco difícil cuando pintamos y cuando no, ya que el fondo del proyecto es blanco.
Para ello les recomiendo desactivar la capa papel que viene creada por defecto y así poder pintar fácilmente la animación de la nieve.
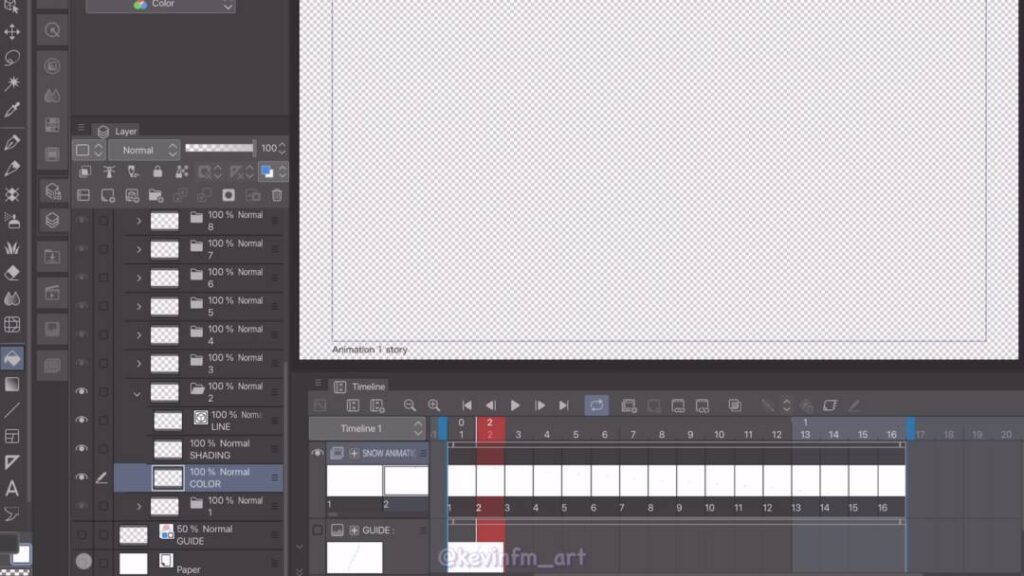
Y pintamos cada uno de los dibujos de la animación.
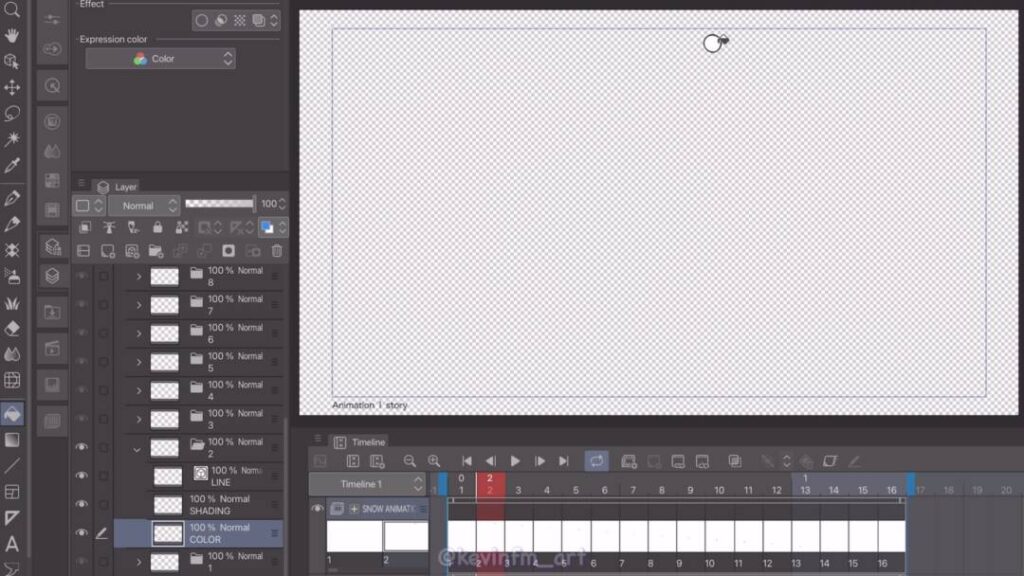
Logrando el siguiente resultado:
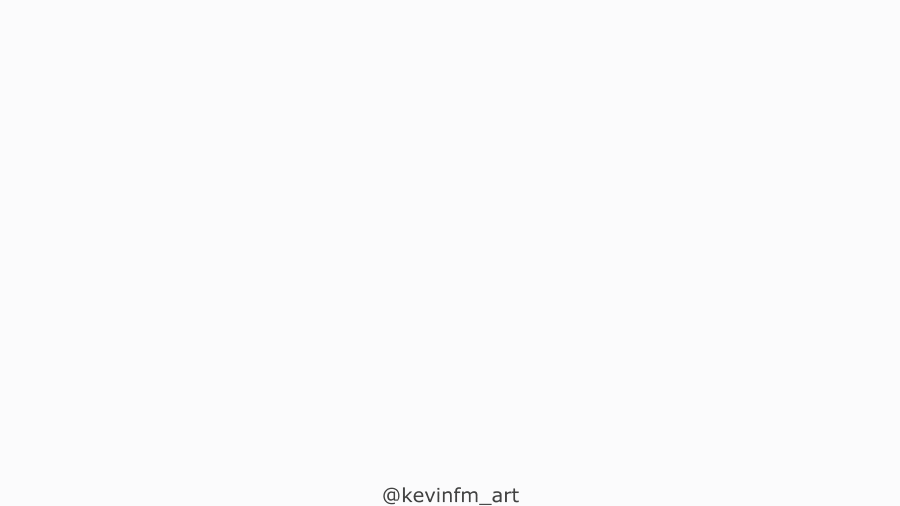
6. Sombra de la Animación
Para la sombra de la animación elegimos un color más oscuro, seleccionamos la capa Sombra de cada uno de los dibujos y pintamos con la herramienta plumilla.
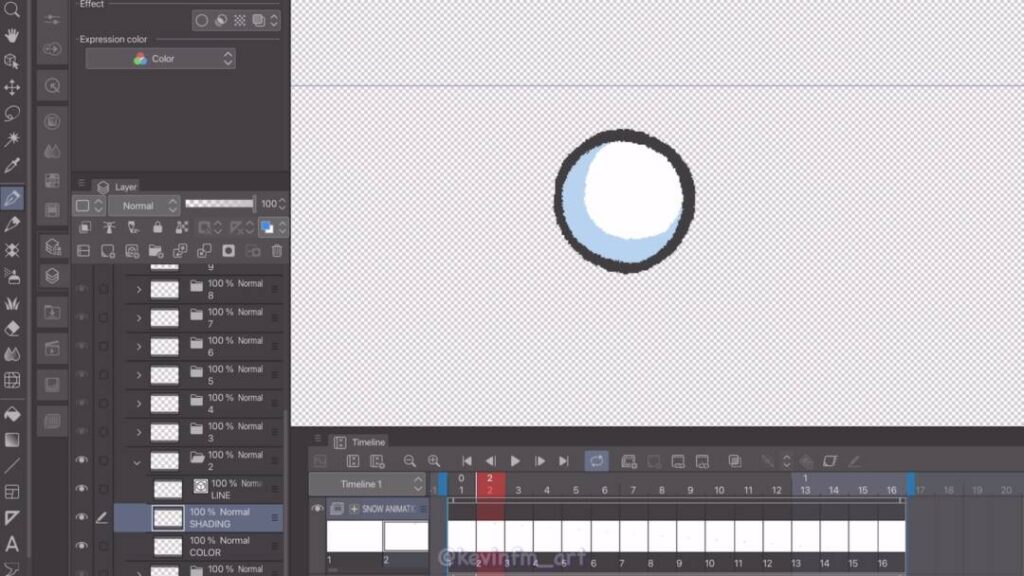
Logrando el siguiente resultado:
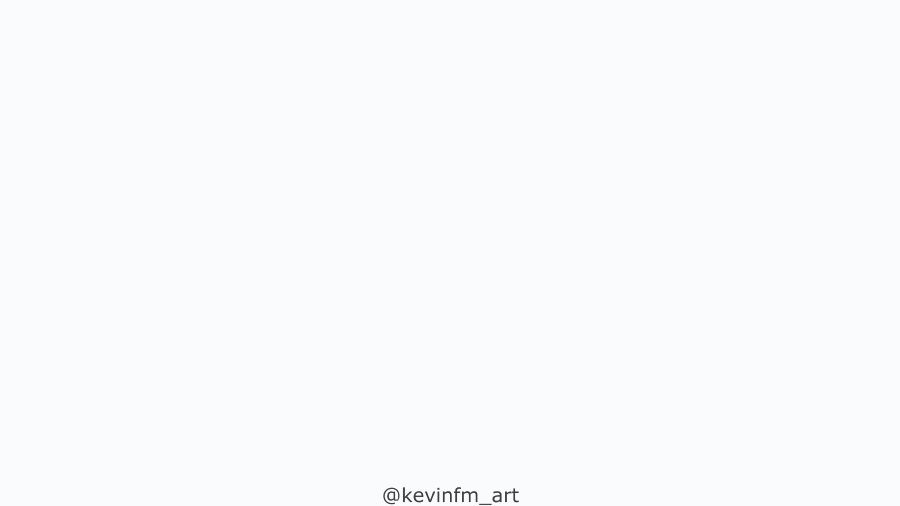
7. Timing
En el panel de capas, seleccionamos la carpeta de animación de la nieve, con botón derecho activamos: Duplicar capa.
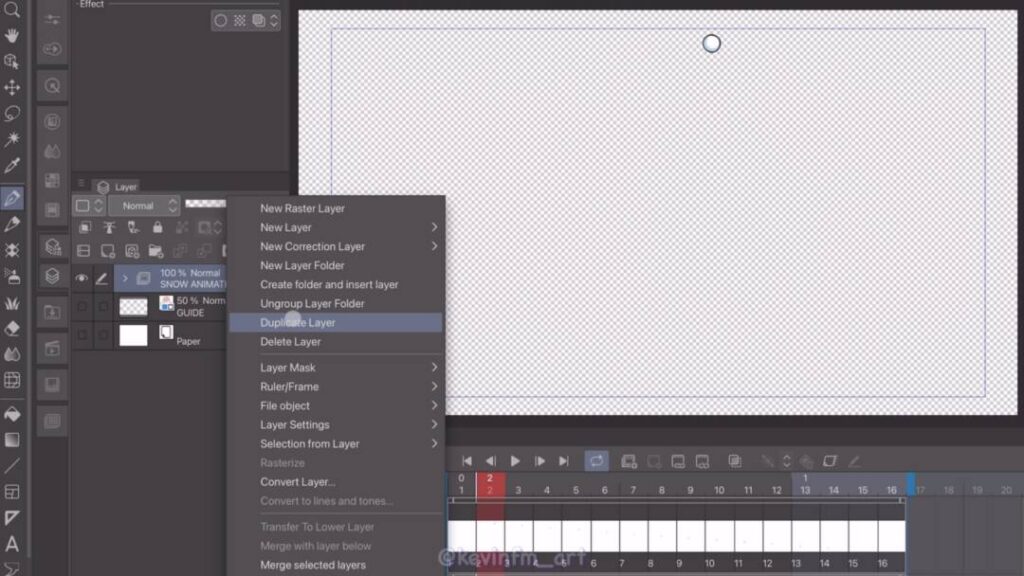
A esta animación duplicada la movemos con la herramienta Mover capa.
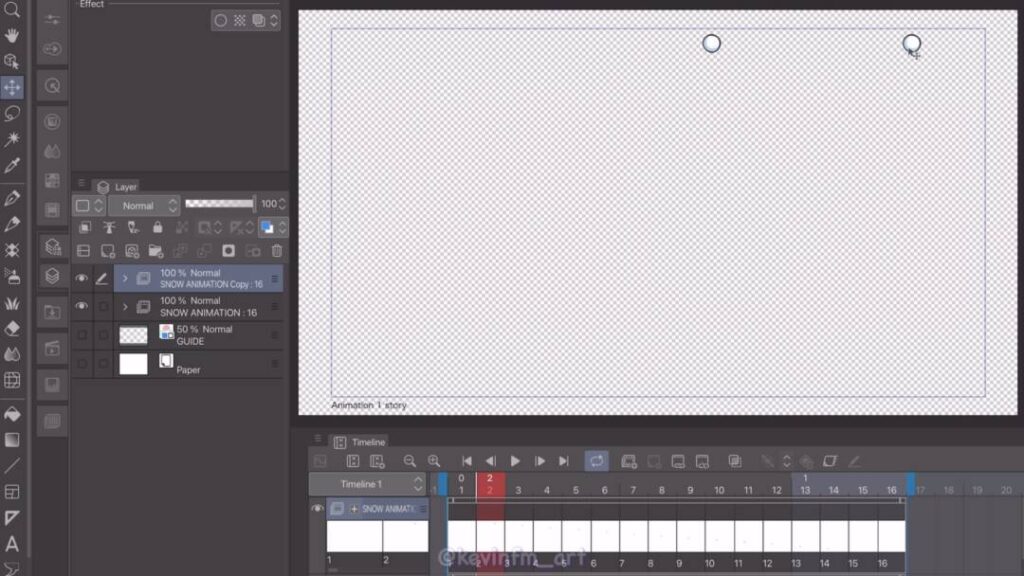
Duplicamos la animación un para de veces más
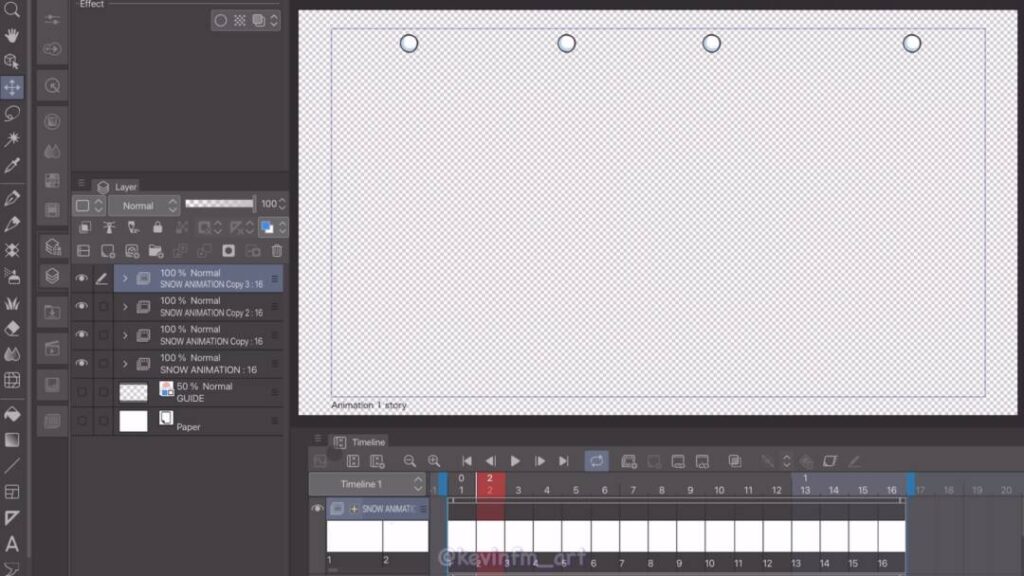
Y si activamos play tenemos el siguiente resultado, toda la nieve baja al mismo tiempo lo cual se ve muy mecánico y poco natural.
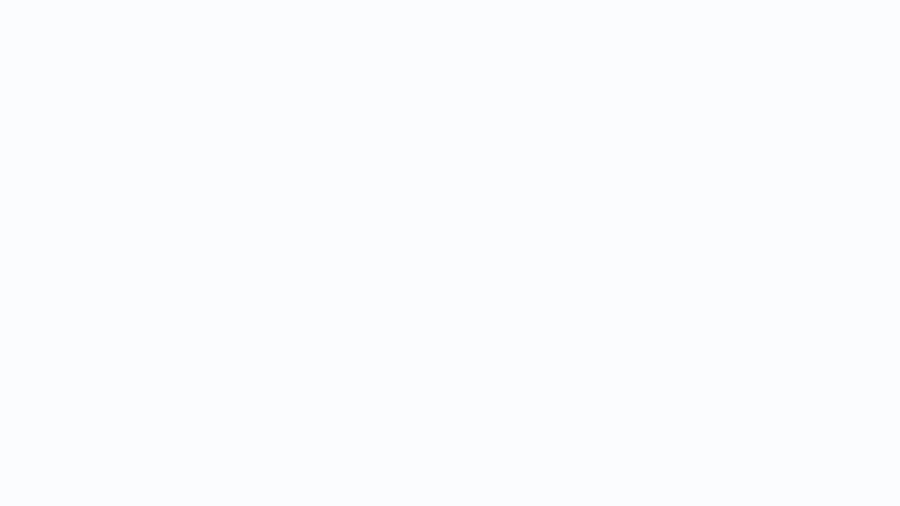
En la línea de tiempo vamos a ir moviendo algunas de las animaciones hacia la izquierda, todas de diferente forma.
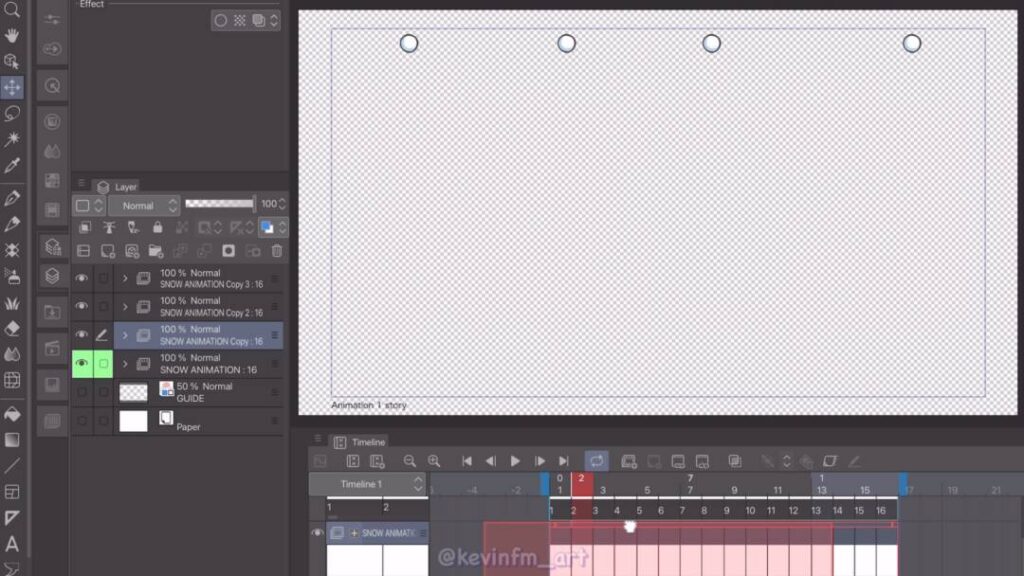
Y al mover la animación dejaremos espacio vacíos que debemos volver a llenar, para ello en la parte superior de la animación con botón derecho – copiar.
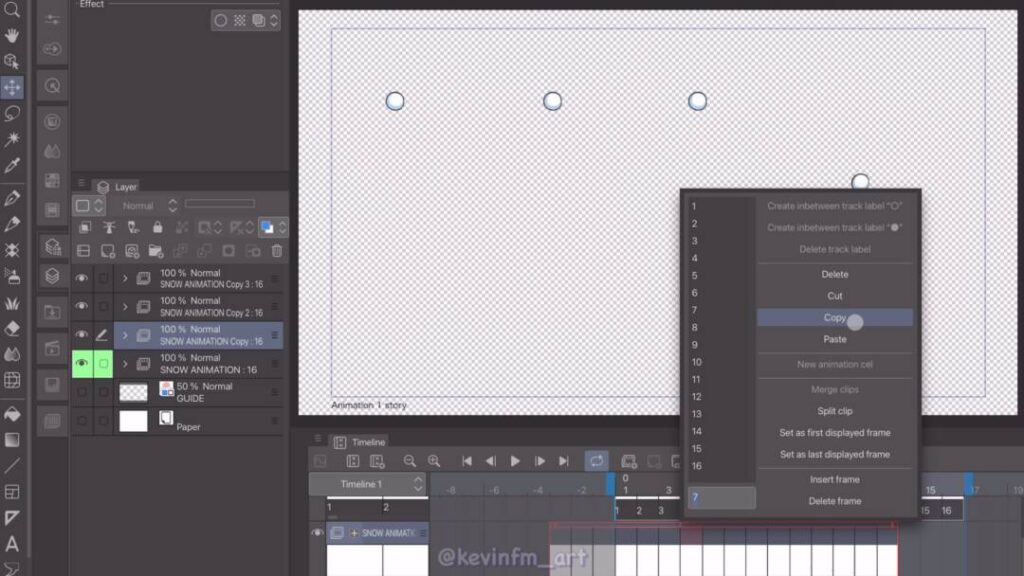
Avanzamos al siguiente fotograma que está vacío, con botón derecho – pegar, pegamos nuestra animación duplicada.
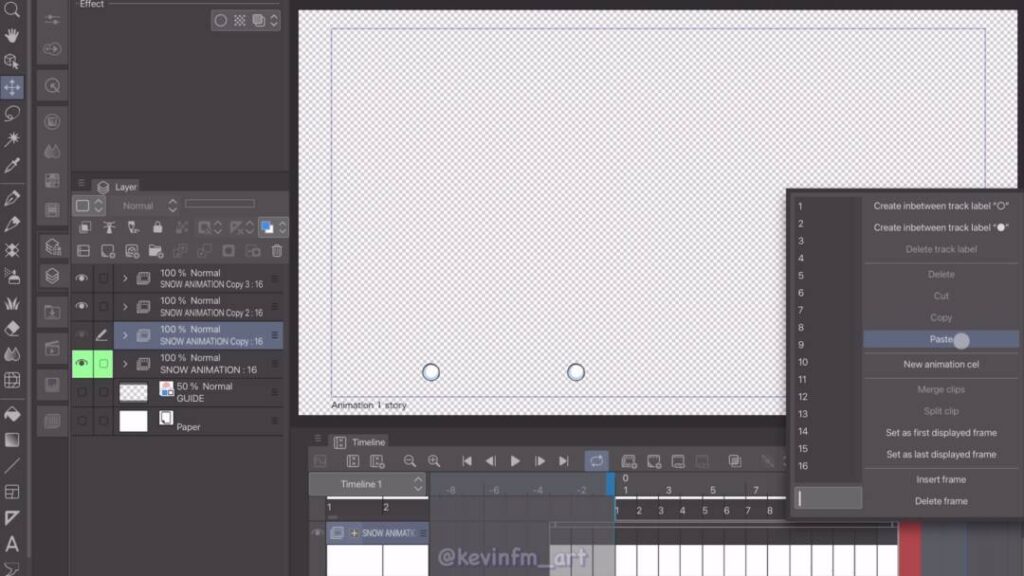
Hacemos lo mismo con las otras animaciones que duplicamos anteriormente, para que así cada una de las animaciones de la nieve vaya cayendo en diferente tiempo.
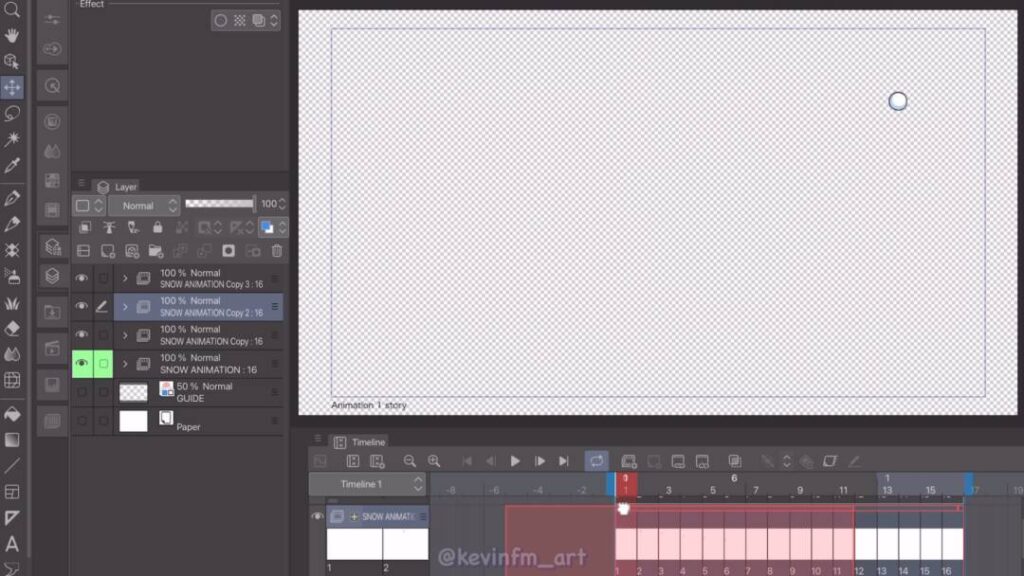
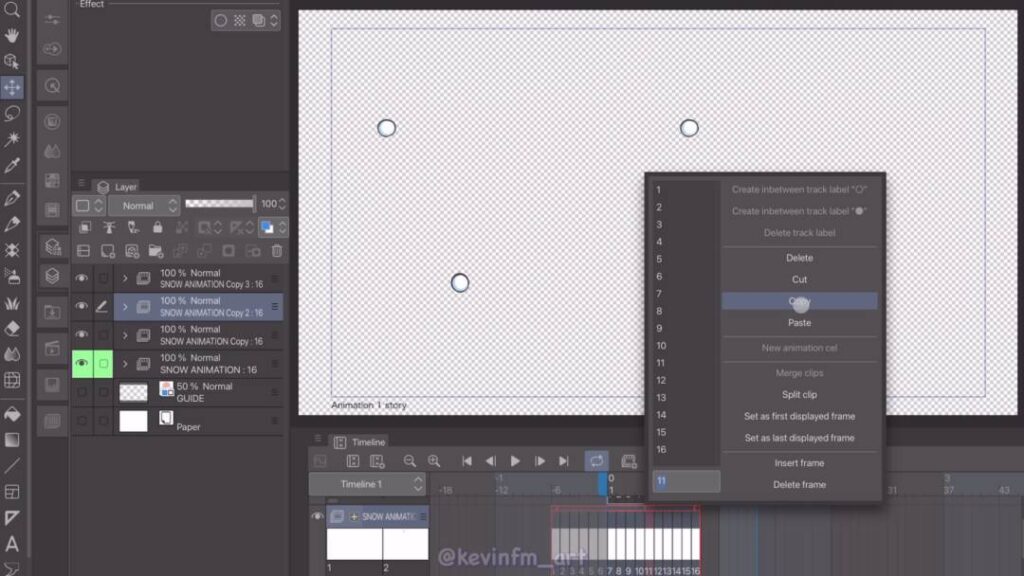
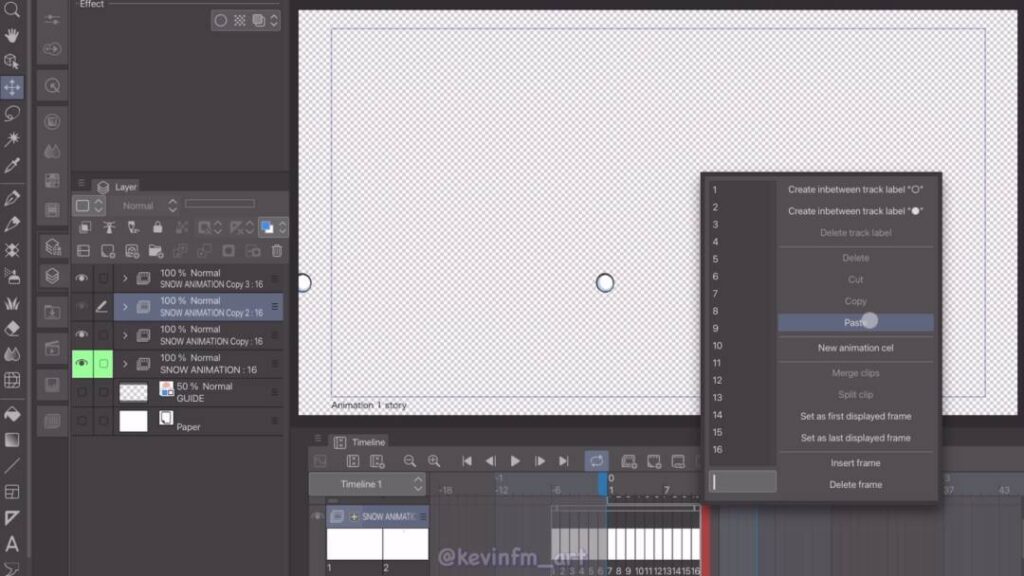
Logrando que cada una de las animaciones de la nieve vaya cayendo en diferentes tiempos.
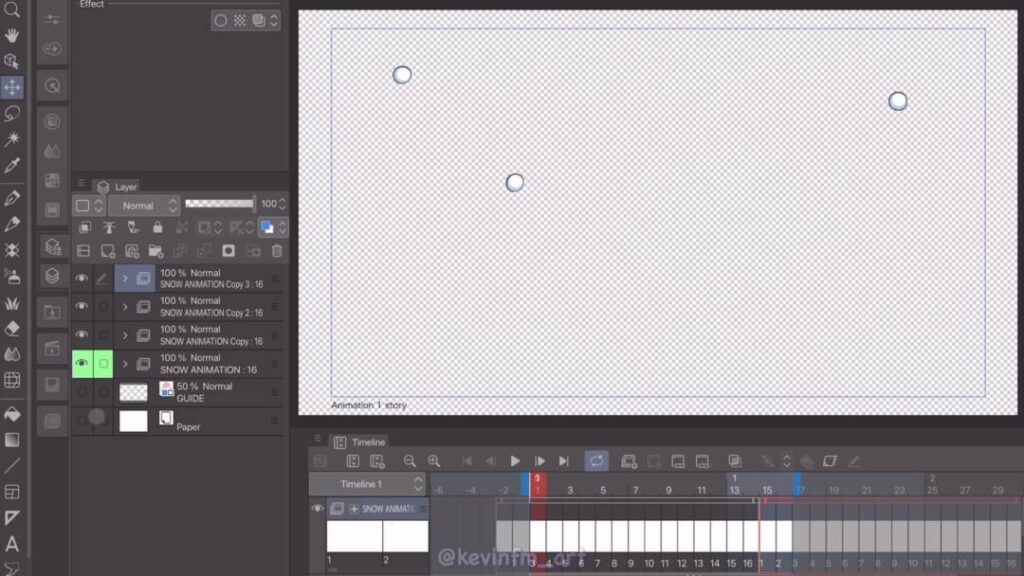
Lo puedes comprobar en la siguiente animación:
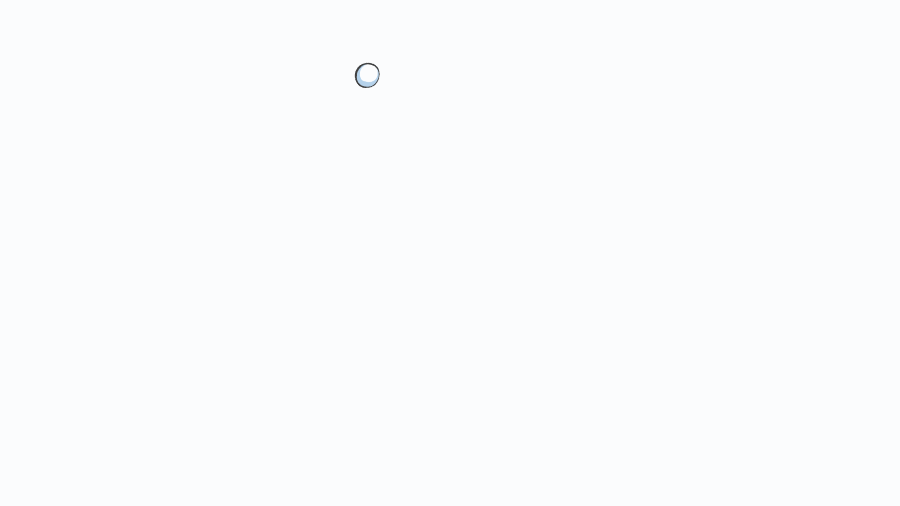
8. Duplicar Animaciones
En el panel de capas, creamos una nueva carpeta de capas por sobre todas las animaciones.
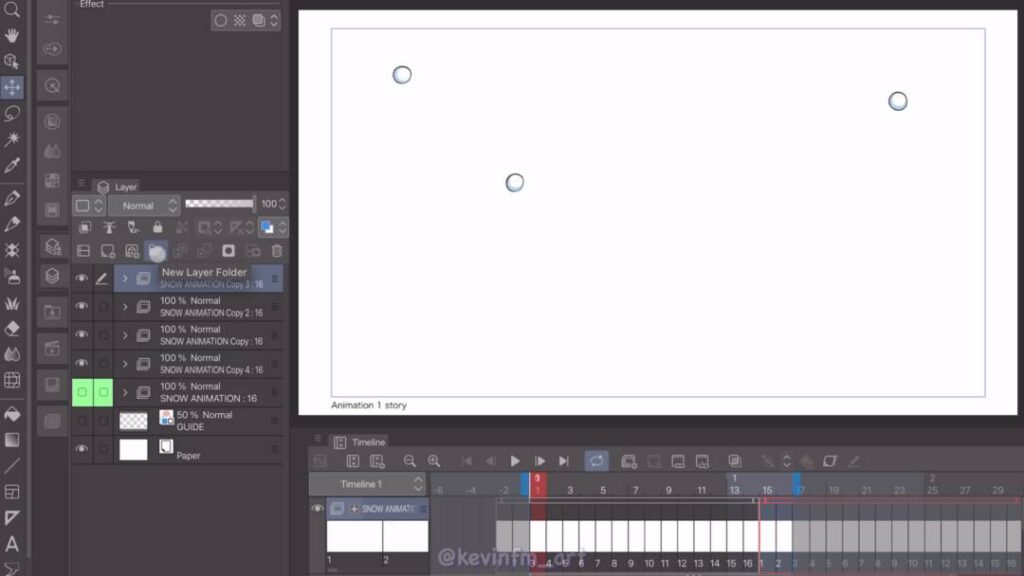
Con la tecla SHIFT seleccionamos todas las animaciones, las tomamos y las ponemos dentro de la nueva carpeta de capas.
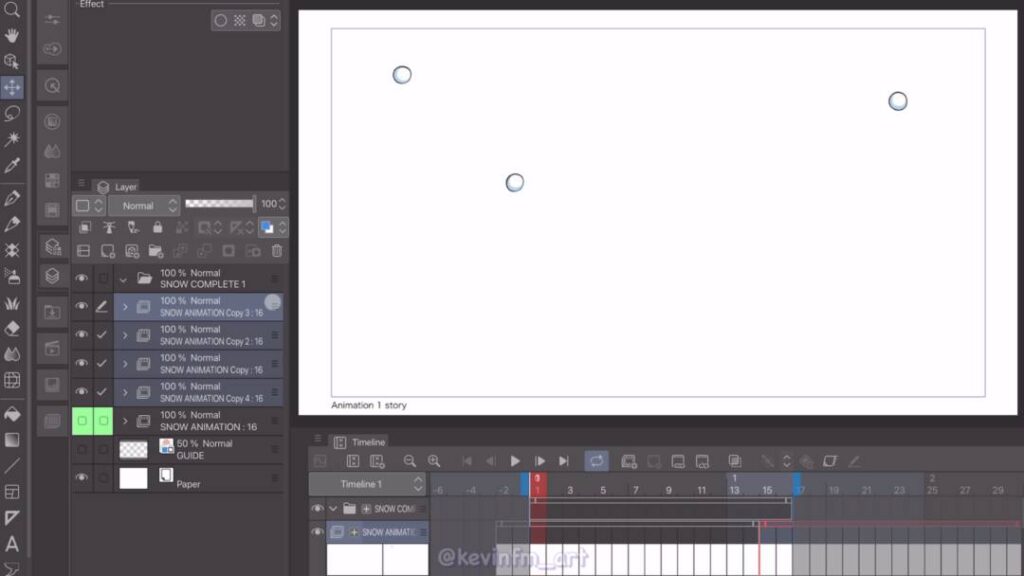
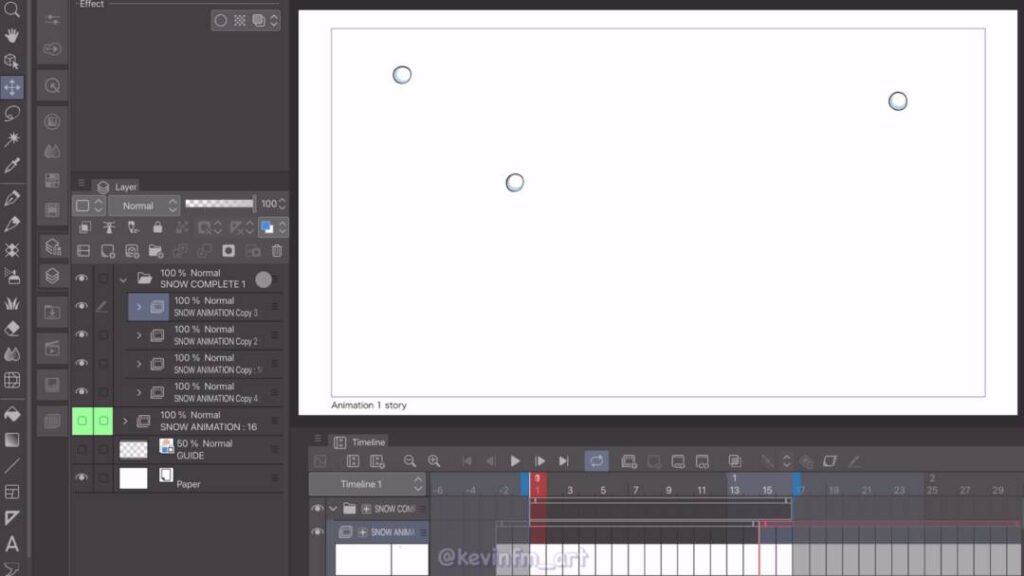
Ahora con botón derecho vamos a duplicar esta carpeta de capas que contiene las animaciones creadas hasta el momento.
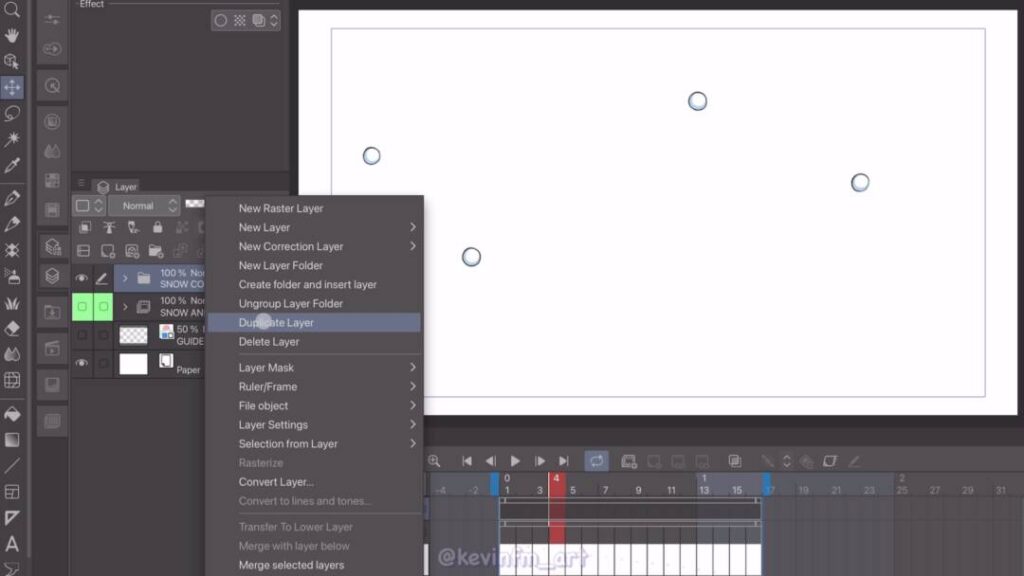
Y con la herramienta Mover capa movemos la posición de estas animaciones en la escena.
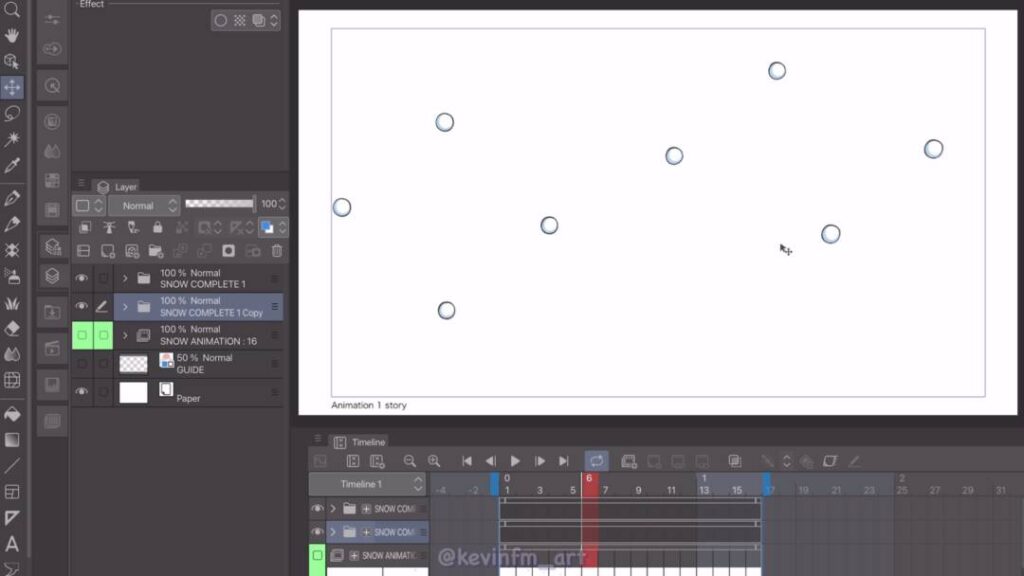
Vamos a duplicar nuevamente la carpeta de capas que contiene estas animaciones.
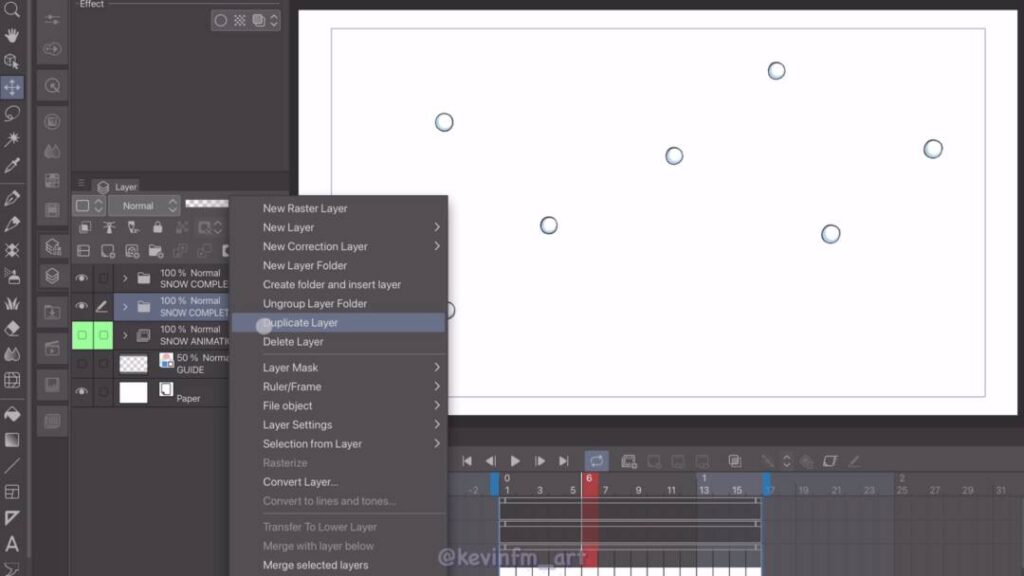
Y con la herramienta Mover capa posicionamos estas animaciones en la escena.
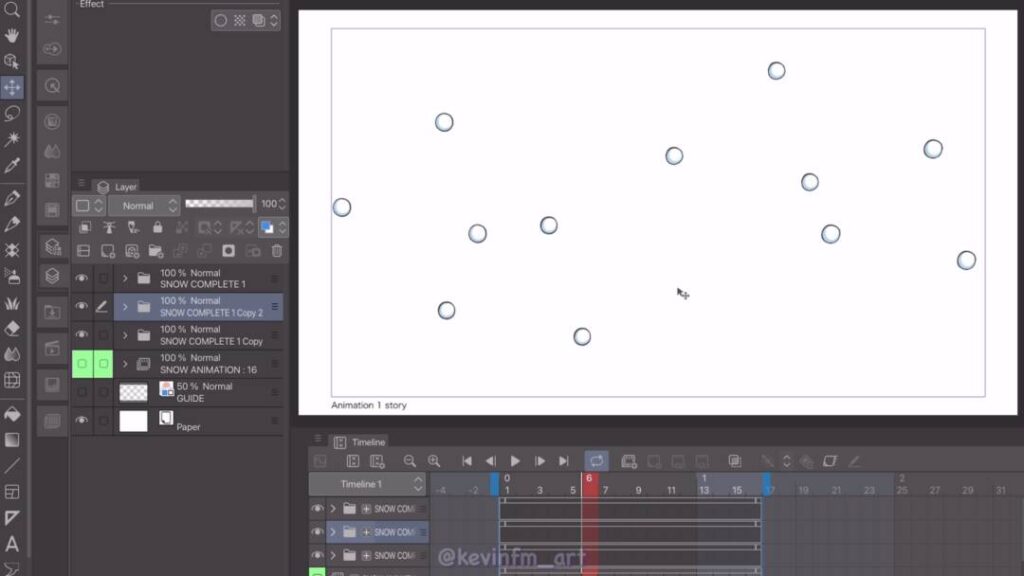
Logrando el siguiente resultado:
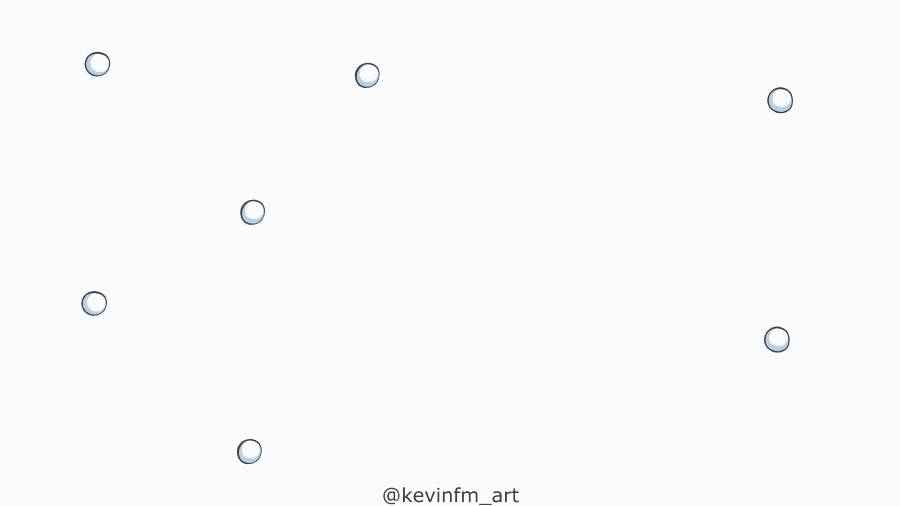
9. Nieve en la escena de Animación
Seleccionamos todas las carpetas de capas que contienen las animaciones duplicadas con la tecla SHIFT.
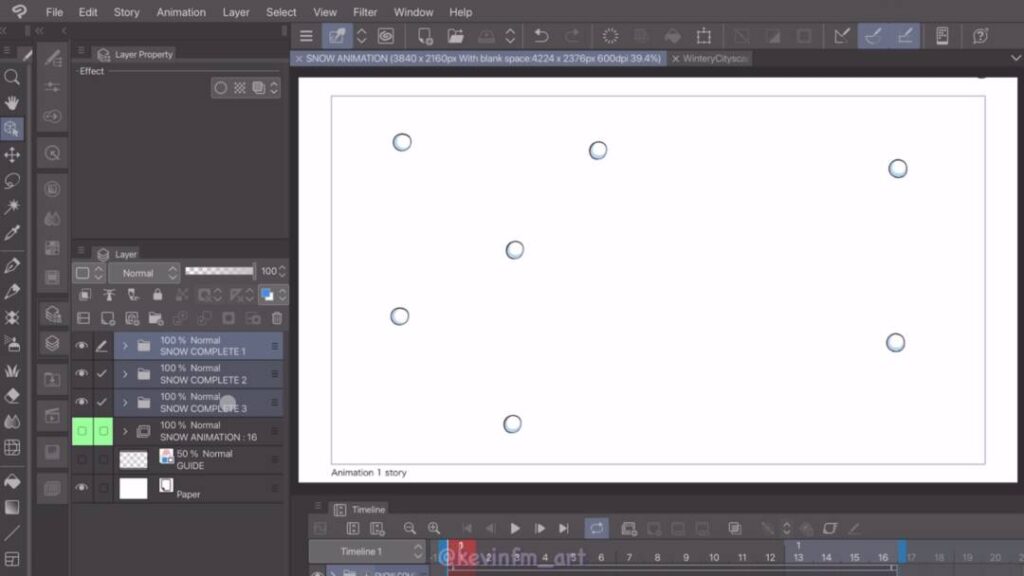
Vamos a Edición – Copiar
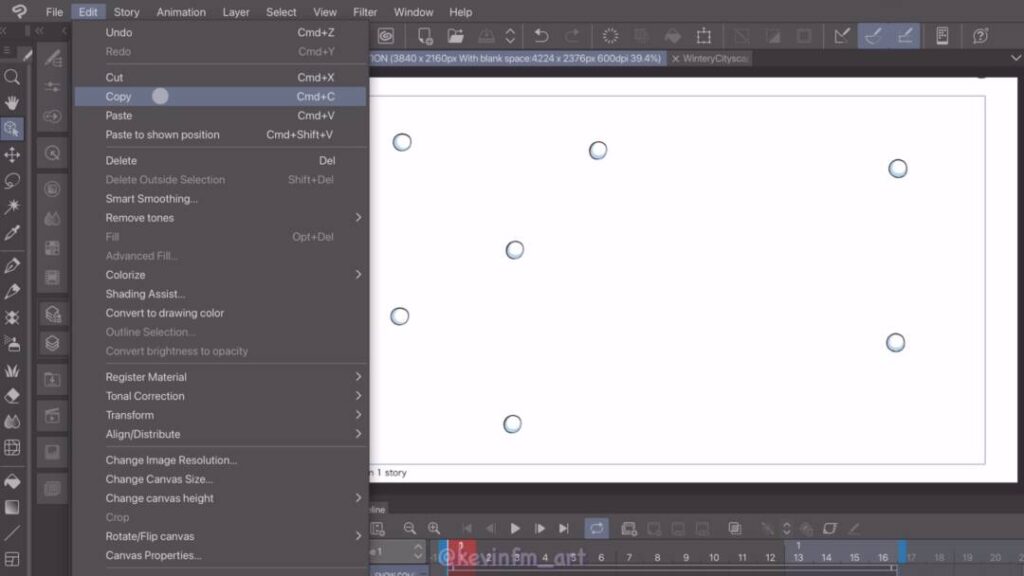
Vamos a la escena de Animación en donde integraremos la animación de la nieve y pegamos con ctrl+v o cmd+v.

Ahora creamos una nueva carpeta de capas

Seleccionamos las carpetas de capas que contienen las animaciones de la nieve con la tecla SHIFT.

Y tomamos estas capas y las ponemos dentro de la nueva carpeta de capas creada anteriormente.

Ahora seleccionamos la carpeta con las animaciones y con botón derecho activamos Duplicar capa.

Y movemos esta capa duplicada a la parte inferior del panel de capas, esto lo vamos a hacer para que esta animación de la nieve quede por detrás y así agregaremos un poco de profundidad a la escena.

Ahora vamos a Edición – Transformar – Escalar/Rotar

Y escalamos este conjunto de animaciones haciéndolas un poco mas pequeñas y activamos OK al finalizar.

Ahora con botón derecho duplicamos esta carpeta.

Y una vez duplicada la movemos al otro extremo de la escena.

Y si queremos duplicar mas veces las animaciones de la nieve, lo podemos hacer.

10. Previsualización de la animación de la nieve en escena
Por el momento tenemos el siguiente resultado:

Podríamos darlo por terminado pero a mi siempre me gusta darle un toque especial a mis animaciones, eso es lo que veremos a continuación.
11. Cielo con mas contraste
Seleccionamos la capa del cielo y con botón derecho activamos Duplicar capa.

Y esta capa al tener el modo de combinación Multiplicar, hará que el cielo se vea mas contrastado.

Así lograremos un mejor resultado con un cielo mas contrastado:

12. Animación de luces
Ahora quiero agregar luces a la escena, luces que vienen desde la parte de atrás de la cámara.
Para ello, vamos a la Línea de Tiempo para crear una Nueva carpeta de Animación.

En el panel de capas le cambiamos el nombre a Luces y en la línea de tiempo, en el fotograma 1 crearemos un nuevo cel de animación.

Seleccionamos la carpeta de animación recién creada y en los modos de combinación seleccionamos: Dividir.

Seleccionamos el dibujo 1 y con el mismo color de la sombra de la nieve pintamos toda la escena, logrando que se veas mas iluminado.

En el panel de capas seleccionamos el dibujo 1 y con botón derecho activamos: Duplicar capa.
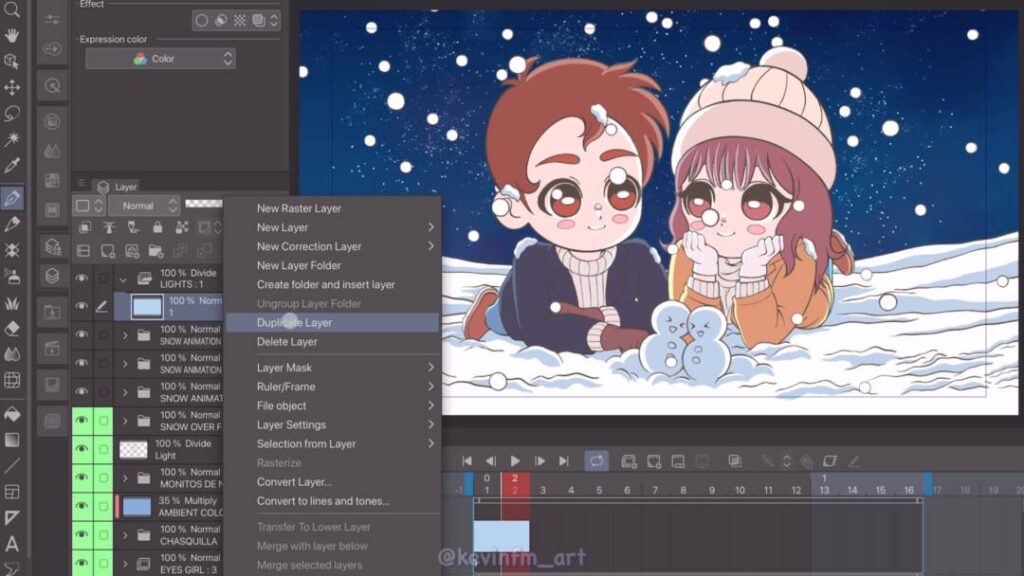
Y este dibujo duplicado llamado 2 vamos a la línea de tiempo y activamos la opción: Asignar cel a fotograma.

Seleccionamos el dibujo 2 y activamos el botón OK.

El Dibujo 1 tendrá un 100% de opacidad

Y el dibujo 2 tendrá una opacidad del 75%.

Luego en la línea de tiempo tomamos la duración de la animación de las luces para acortarla y dejarla en 2 fotogramas.

Luego en la parte superior de la animación con botón derecho activamos: Copiar.
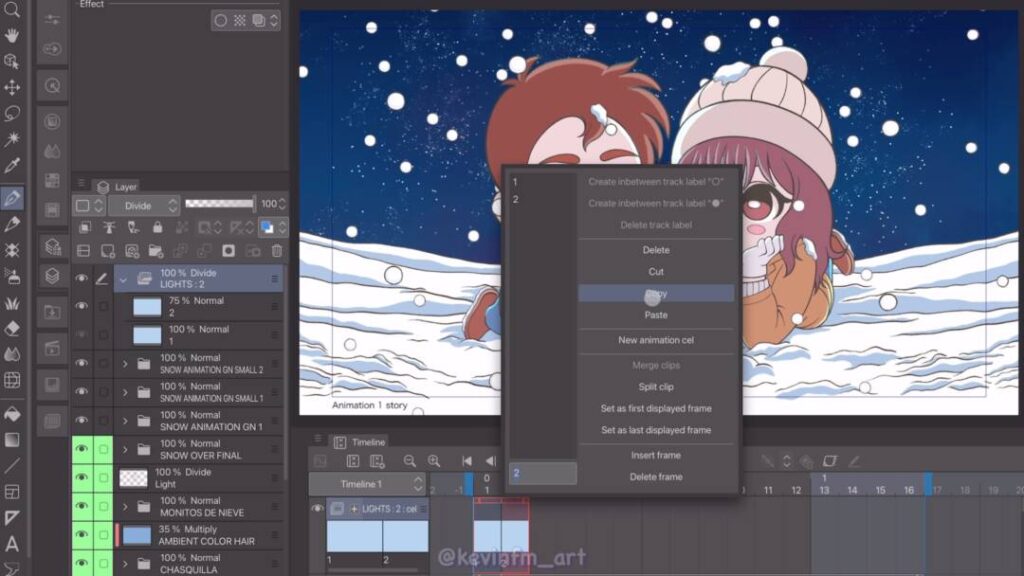
En el siguiente fotograma vacío con botón derecho activamos: Pegar.
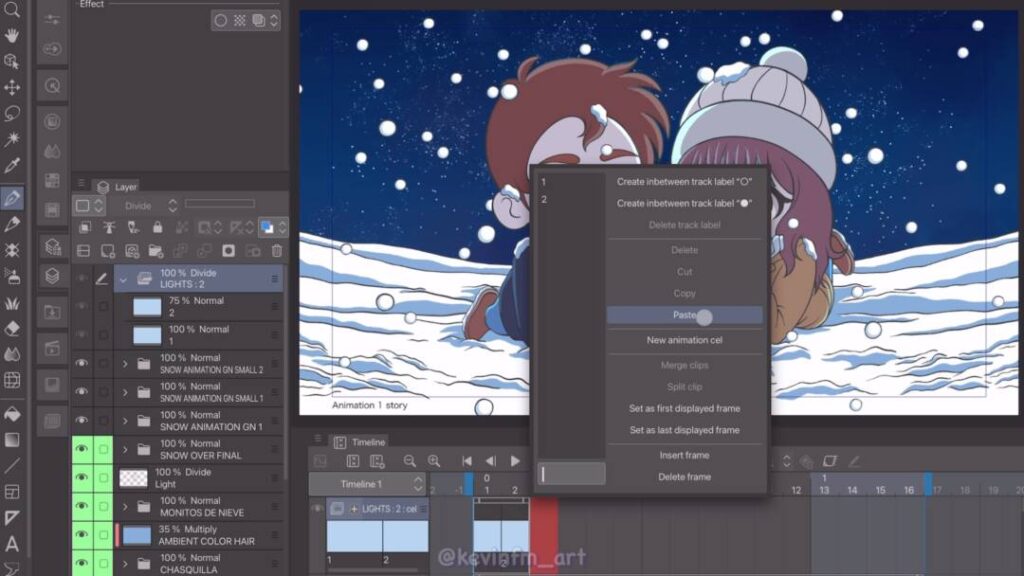
Y hacemos lo mismo hasta completar toda la duración de la línea de tiempo.

Logrando el siguiente resultado:

13. Exporta tu Animación
Vamos a Archivo – Exportar Animación – Gif animado

Le podemos poner un nombre

Aquí podemos cambiar las medidas en la que queremos exportar nuestro Gif animado.
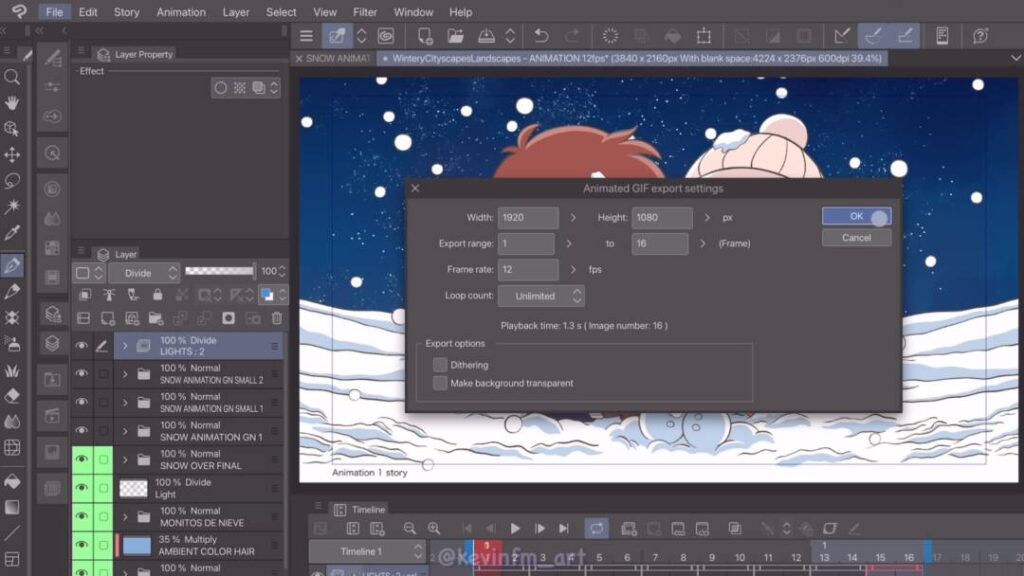
Y esperamos a que se exporte.
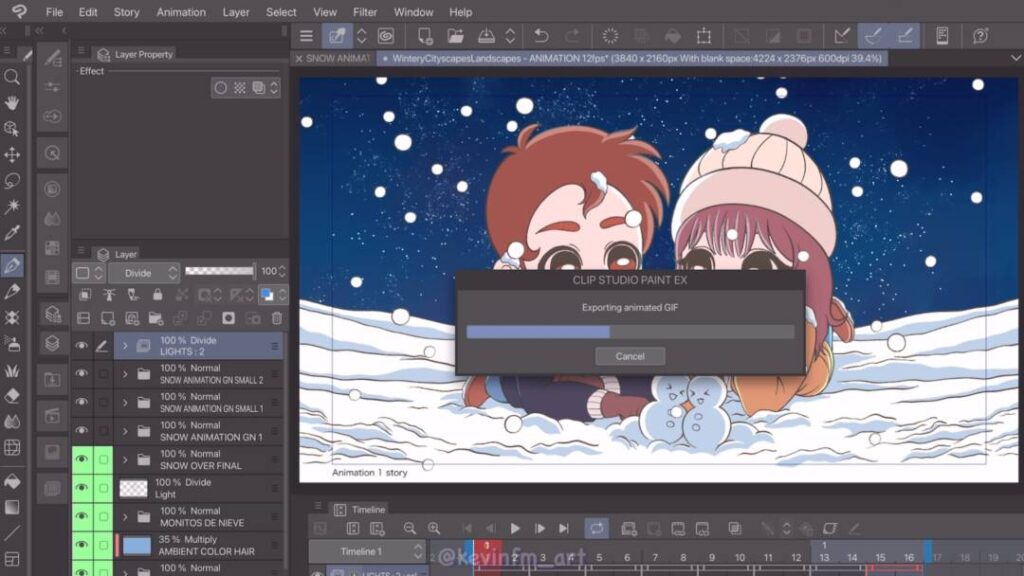
Al exportarse nos muestra una ventana con el peso final del Gif animado exportado.

Ahora vamos a exportar la animación como video.
Vamos a Archivo – Exportar animación – Película

Podemos cambiar las medidas del video y también los fotogramas por segundo, para exportar como video te recomiendo 24fps.
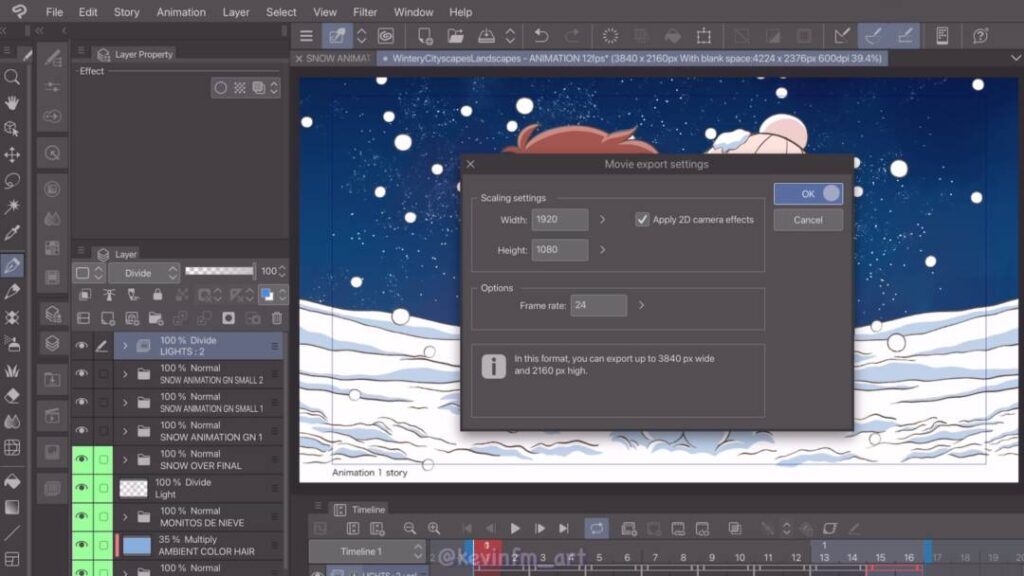
Y esperamos a a que se exporte la Animación como video.

14. Animación Final
Esta es la animación que hemos logrado hacer en este TIP. Puedes dejar la animación con o sin luz, como lo verás a continuación.
Animación con luz

Animación sin luz

Espero puedas crear tus animaciones con ambientes de invierno.
Nos vemos en el siguiente TIP!