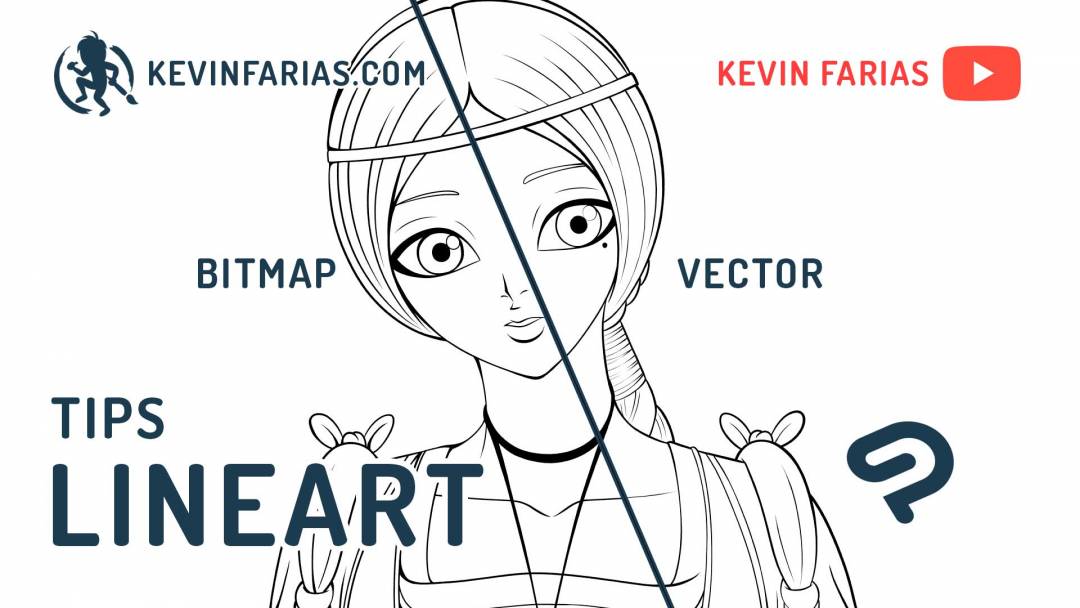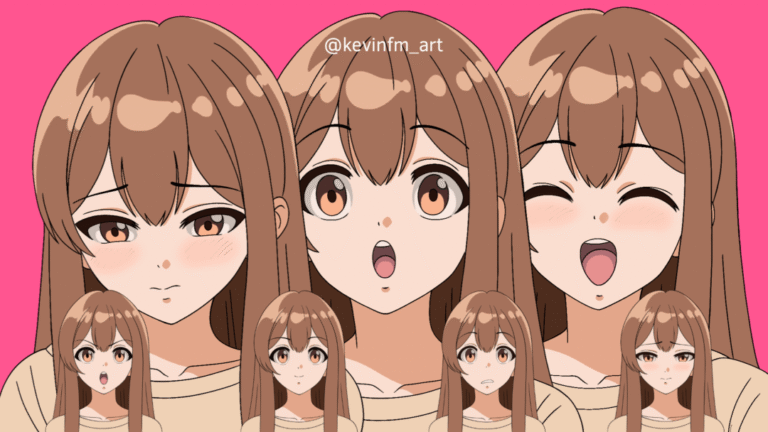Hola! En este artículo veremos en detalle distintos Tips de Lineart en Clip Studio Paint enfocándonos en la Capa Rasterizado y la Capa Vectores, realizaremos un lineart diferente en cada capa para que podamos comparar y elegir la mejor opción para cada uno de ustedes.
Recuerda ver mi primer tutorial de Clip Studio Paint en donde hice un repaso inicial del Lineart:
Como hacer un Lineart en Clip Studio Paint
Asi que sin mas te invito a ver este super tutorial:
Tips de Lineart en Clip Studio Paint
¿Qué te pareció el video? Intenté ser breve pero lo mas claro posible con las herramientas y las diferencias entre la capa rasterizado y la capa vectores.
Ahora, quiero que veamos el paso a paso de lo visto en el tutorial, seguro así lo entenderemos aún mejor, vamos allá:
- Creación del Proyecto:
Es algo que me preguntan bastante en mis otros tutoriales de Clip Studio Paint y creo que es un buen momento para dejarlo claro.
Yo recomiendo siempre trabajar en Alta Resolución nuestras ilustraciones, ya sea en 300 ppp, 350 ppp o mi favorito, 600 ppp.
Y en el tamaño del lienzo lo ideal es que sea de 3000 pixeles hacia arriba, en mi caso lo haré cuadrado de 4000 pixeles.
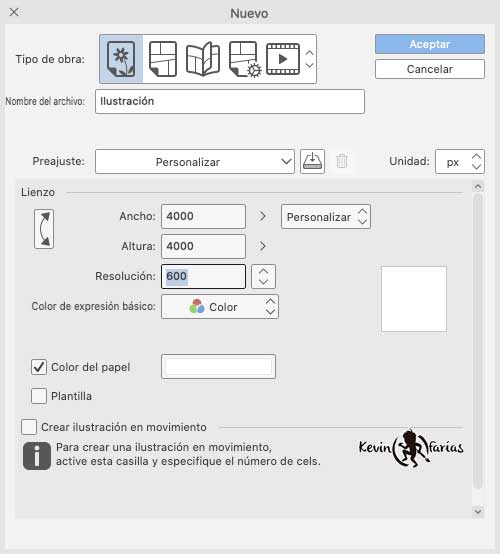
2. Boceto
Este será el dibujo que utilizaré para mostrarles los distintos Tips de Lineart.

3. Herramienta Color de Capa:
Esta opción me encanta, nos permite seleccionar una capa y poder cambiarla a un color azul, esto es genial para poder realizar tranquilamente nuestros Lineart sin que se confundan los colores.

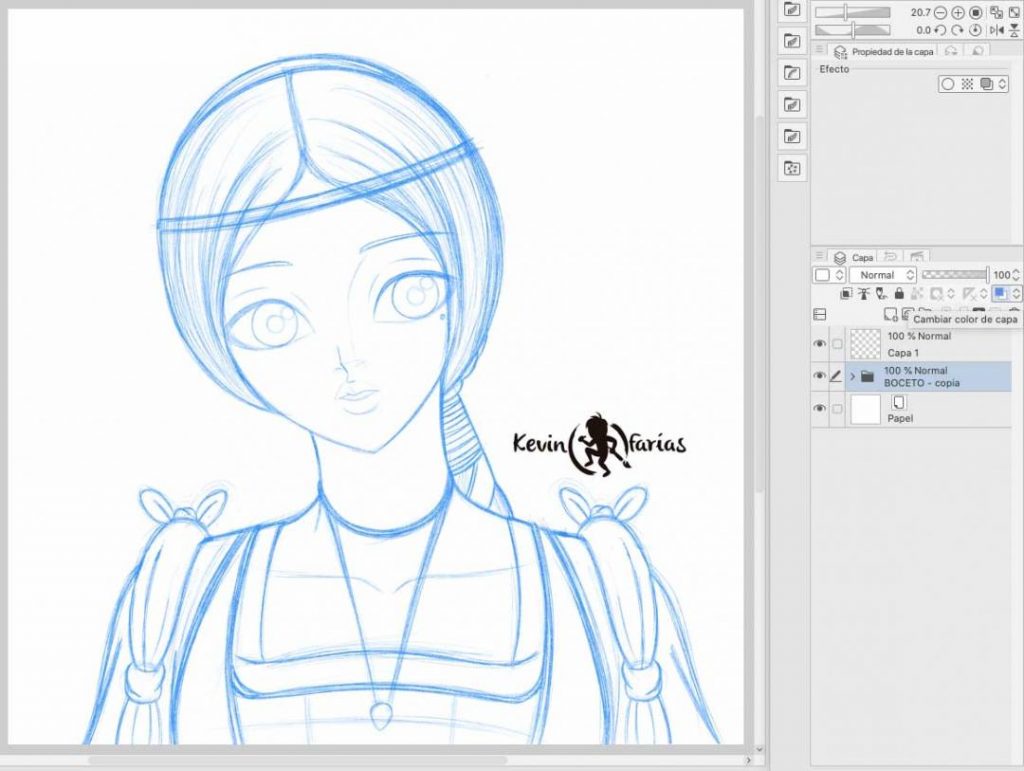
4. Lineart en la Capa Rasterizado:
Con este tipo de capa yo me siento mas libre, pero sin duda me tardo mas tiempo en hacer el lineart en la capa rasterizado, en comparación con la capa vectores, es cosa de gustos.

5. Lineart en la Capa Vectores
Este tipo de capa es genial, nos permite manejar cada trazo como nosotros queramos, algo que nos permite controlar a la perfección nuestro lineart, yo logré el siguiente resultado:
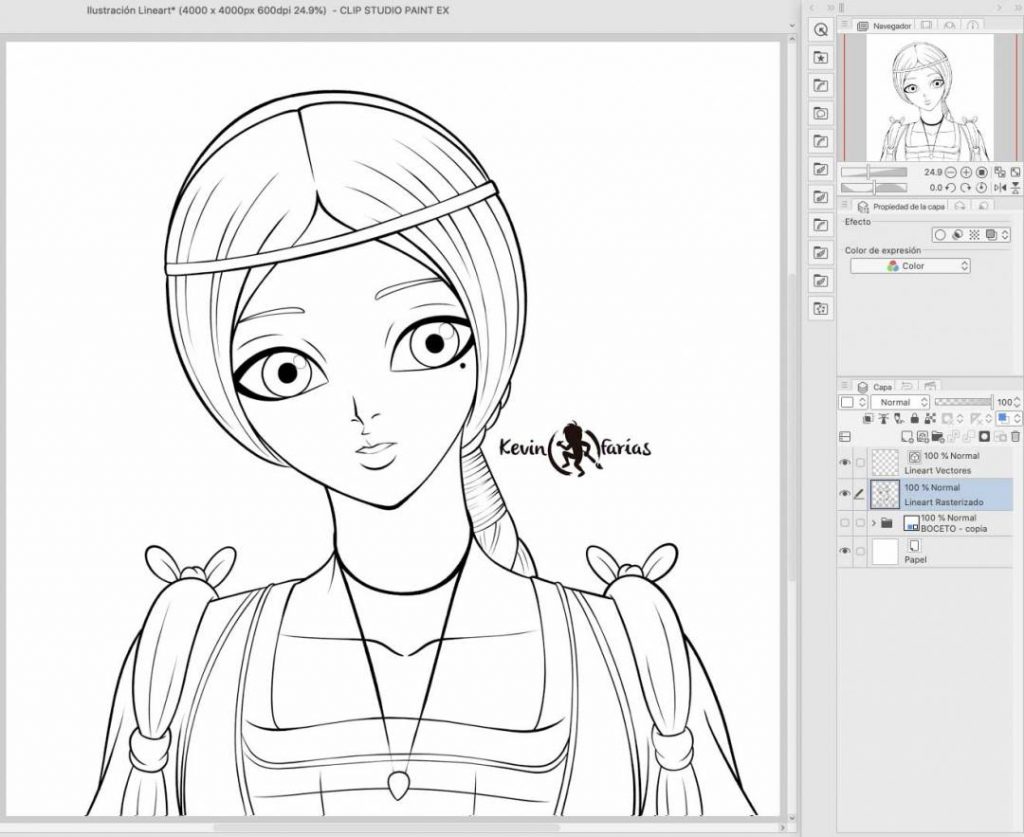
6. Goma Vector:
Nos ayuda a cortar los trazos que no necesitamos.
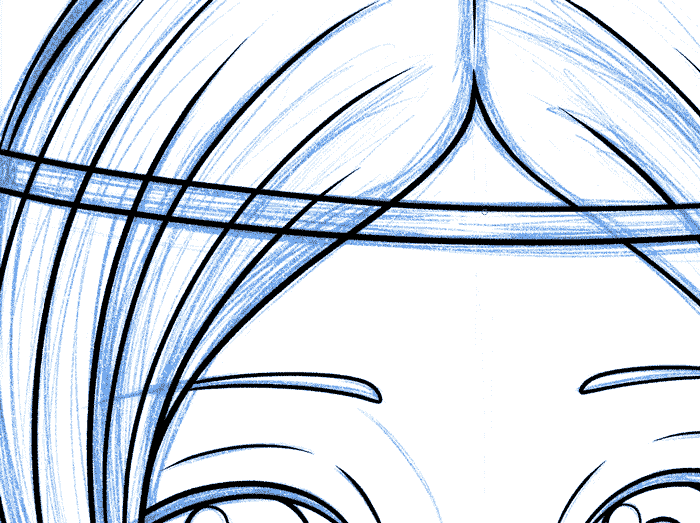
7. Modificar Ancho de Línea: Aumentar

8. Modificar Ancho de Línea: Reducir
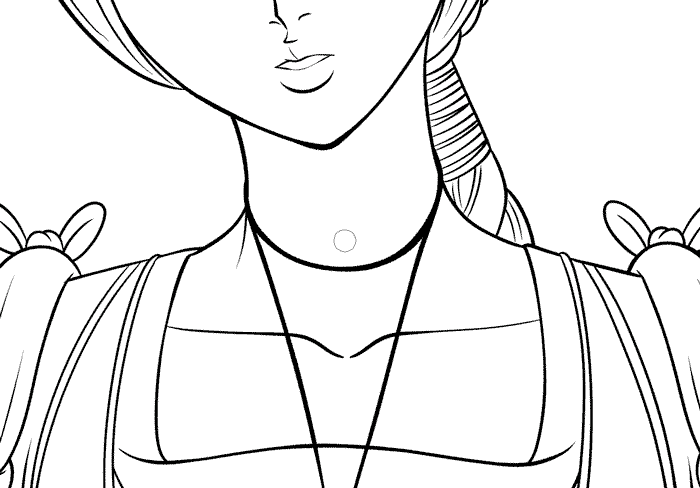
Espero este artículo te sea de ayuda y que los tips que vimos te sean útiles para tus futuras ilustraciones.
Te dejo un saludo, que estés muy bien y hasta la próxima!