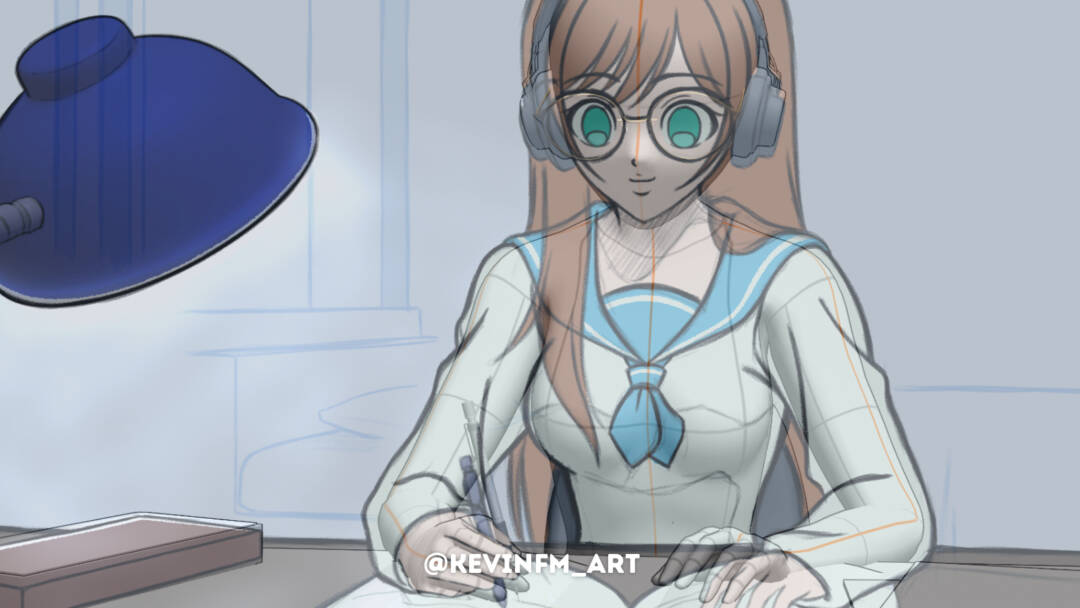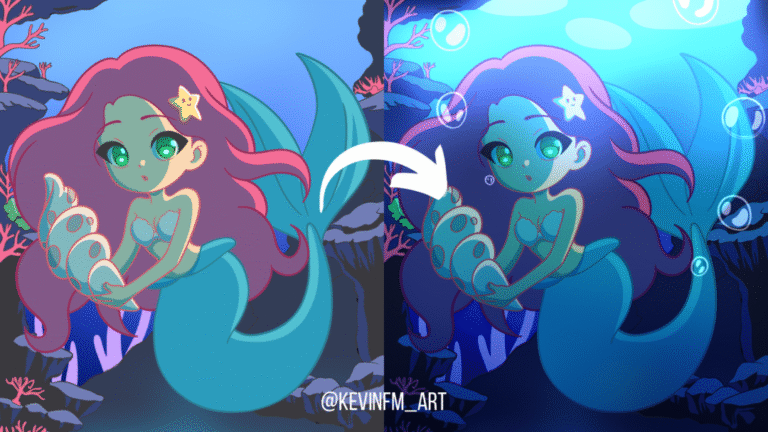Hola! En este artículo llamado Anima con Objetos 3D en Clip Studio PAINT te enseñaré como usar los modelos 3D y sus jerarquías para hacer nuestras animaciones en 2D.
Suena bien. ¿No?
La verdad es muy fácil y es muy útil.
Pero antes de comenzar: ¿Que son las jerarquías de los objetos 3D?
La verdad es muy simple, podemos vincular diferentes objetos 3D entre si, logrando hacer que cuando uno se mueva el otro objeto siga su movimiento.
Es decir: Si el objeto 3D principal es una mano y el objeto 3D secundario es un lápiz, cuando se mueva la mano lo hará con el lápiz.
Si no se entiende con palabras no te preocupes, veremos exactamente el mismo ejemplo en este artículo.
Lo que realizaremos:
Usaremos estos objetos 3D y sus jerarquías para crear esta escena.
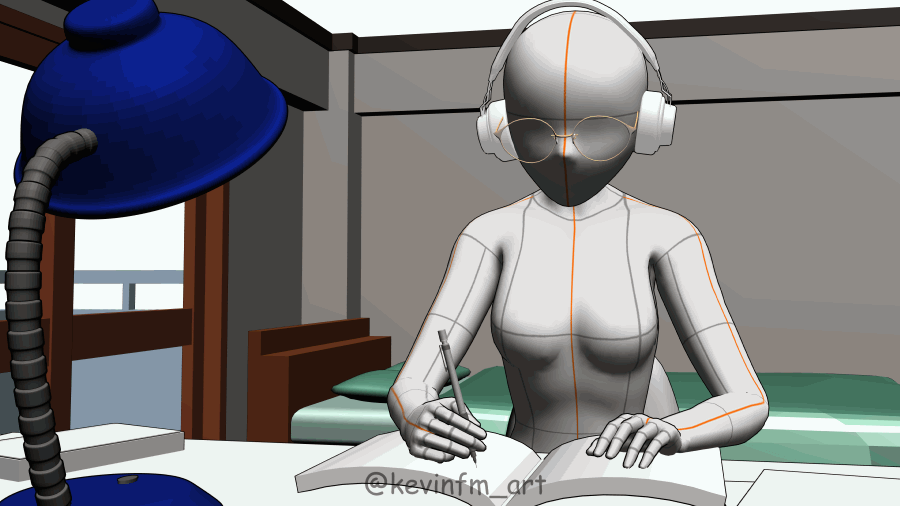
Logrando el siguiente resultado en 2D.

VideoTutorial Anima con Objetos 3D en Clip Studio PAINT
Recuerda activar los subtítulos en tu idioma, seguro lo encontrarás:
¿Qué te pareció el video? Mostré de manera muy sencilla cómo utilizar los objetos en 3D y usarlos para crear una sencilla animación en 2D.
Paso a paso del tutorial Anima con Objetos 3D en Clip Studio PAINT
Ahora te invito a ver un repaso a través de imágenes donde explico el paso a paso.
1. Creación del Proyecto en Clip Studio PAINT
Vamos a: Archivo – Nuevo. Y elegimos la última opción, la opción de Animación y utilizaremos los siguiente valores, o los que tu quieras.
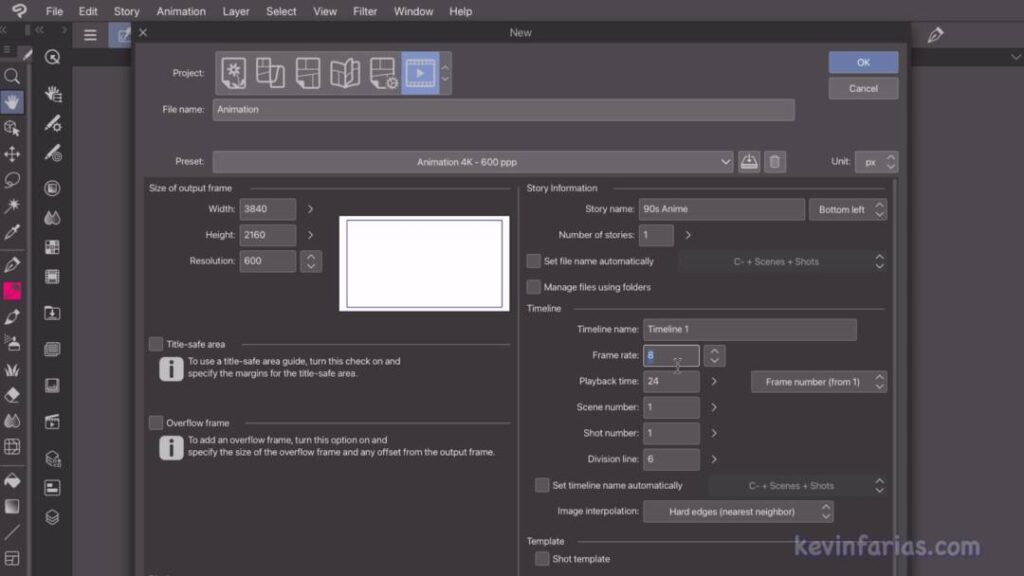
Y guardamos el proyecto en Archivo – Guardar.
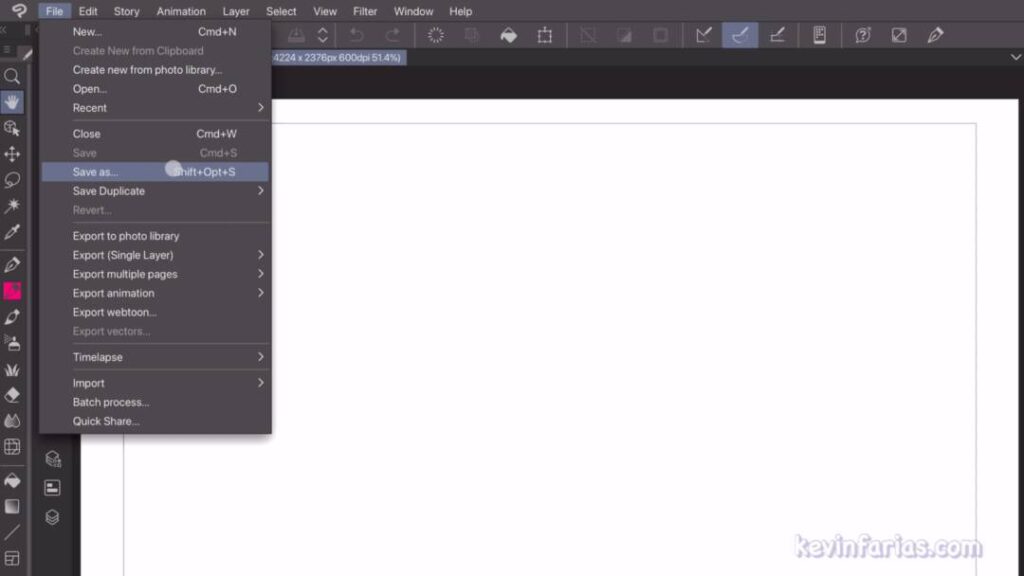
2. Objetos 3D
Lo primero que realizaremos es eliminar la carpeta de animación que viene por defecto al crear el proyecto de animación.
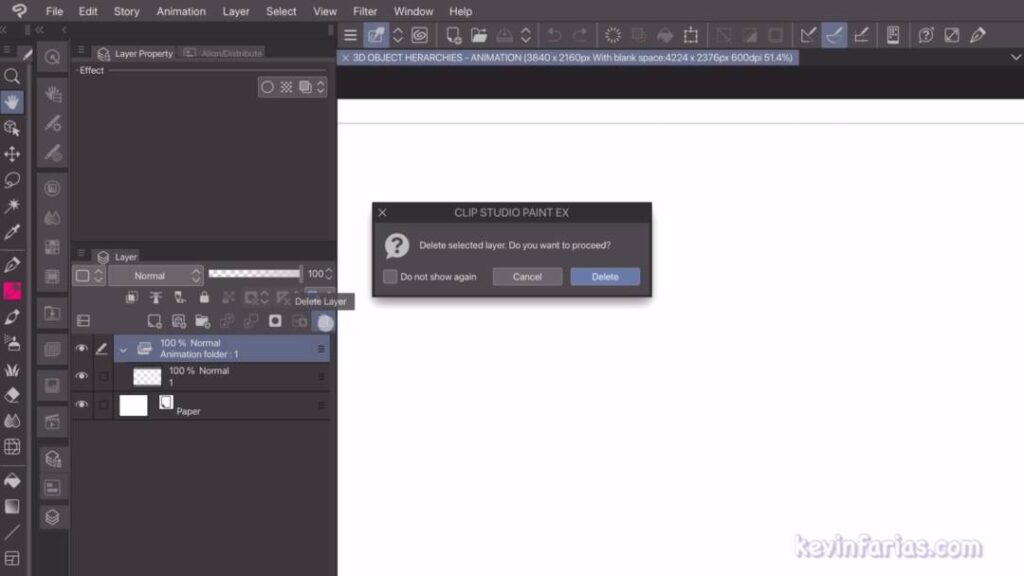
Ahora activamos la ventana de Material, 3D, Tipo de cuerpo. Y elegimos el cuerpo femenino.
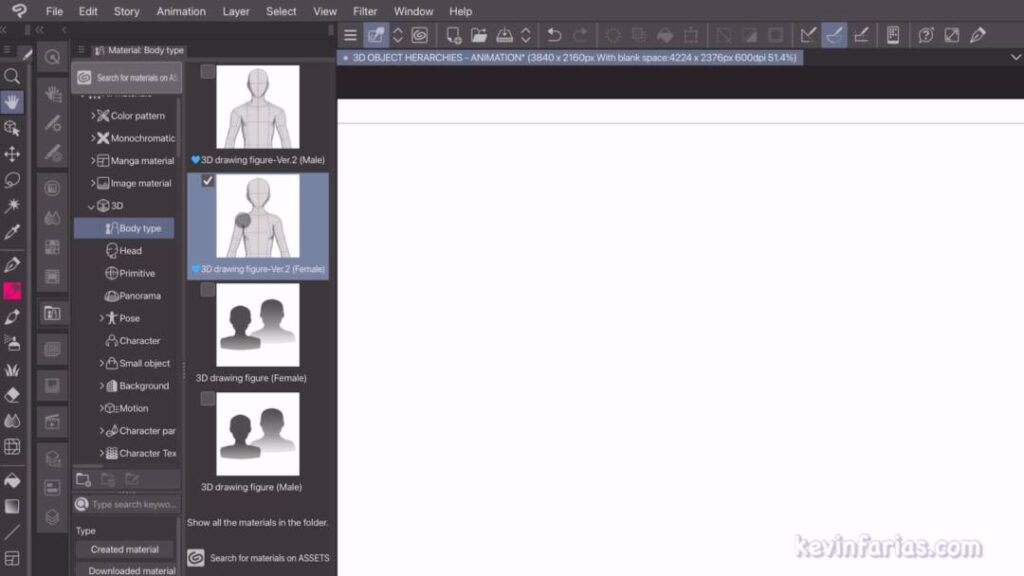
Lo tomamos y lo arrastramos al área de trabajo.
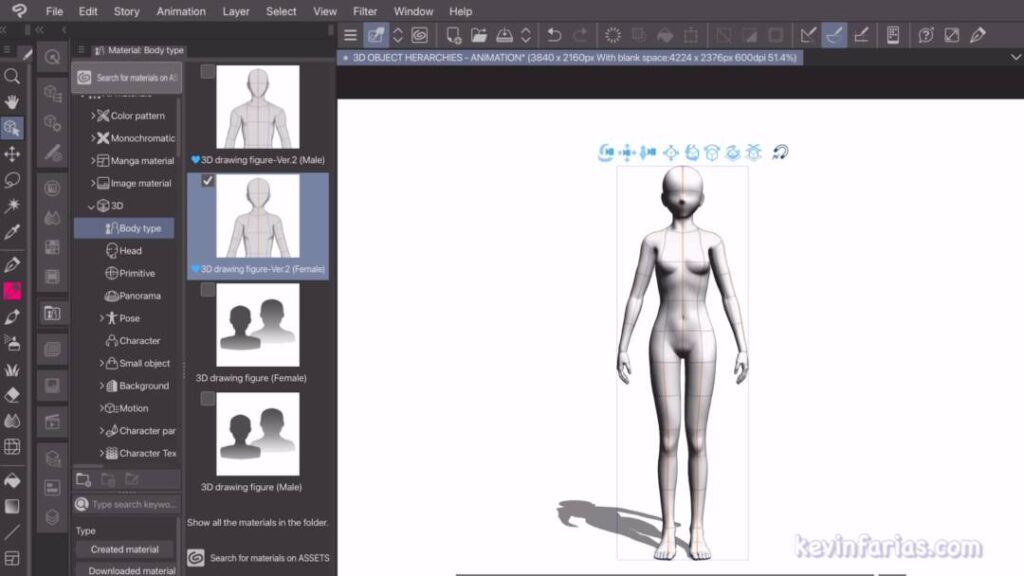
Luego en mi caso, elijo otro tipo de cuerpo que me encanta y que descargué de los Assets de Clip Studio PAINT, el cual es el siguiente: Mi cuerpo femenino 3D
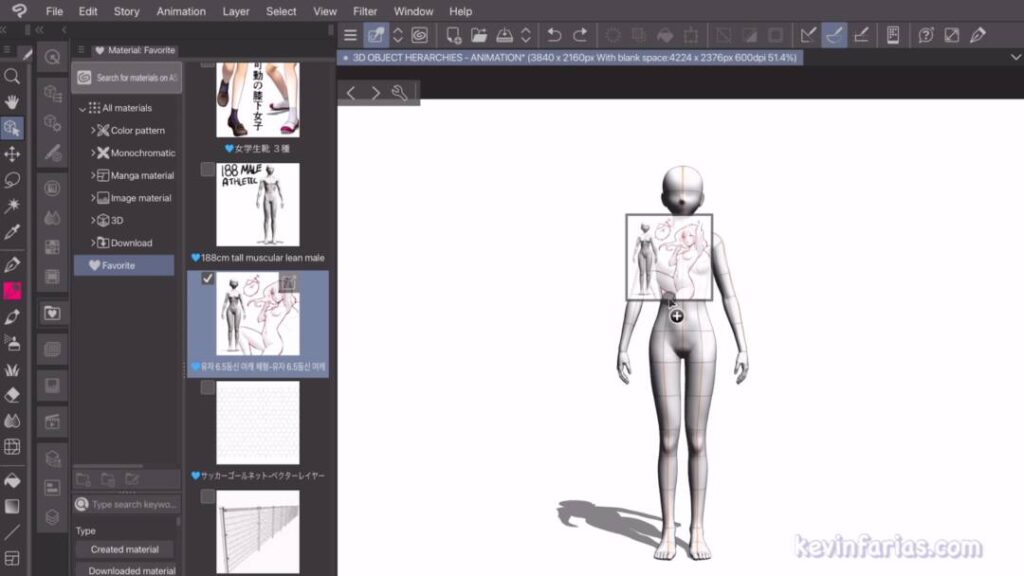
Está forma del cuerpo femenino me encanta, siempre la utilizo para mis personajes femeninos.
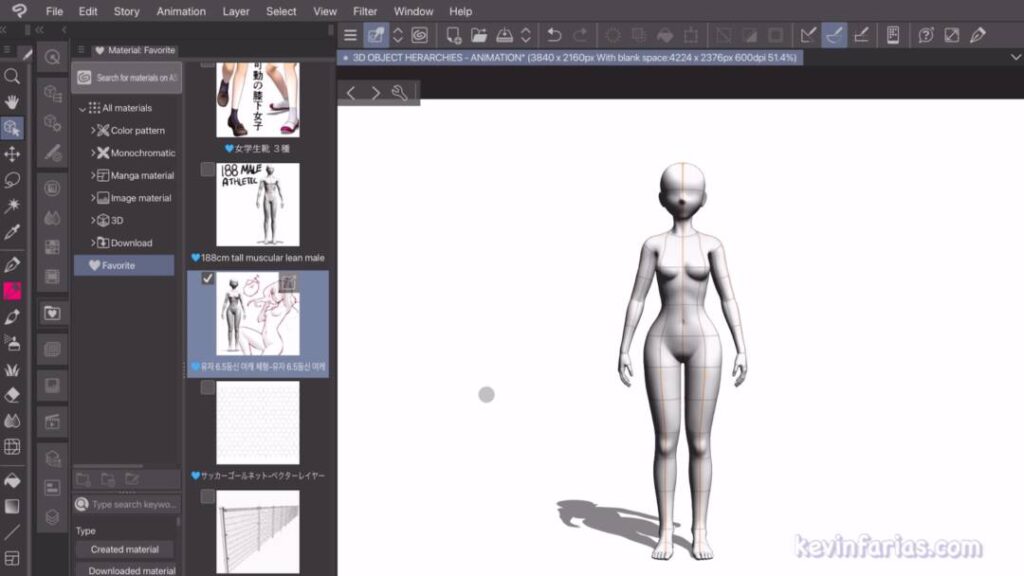
Y ahora utilizaremos una pose de una chica sentada, que también descargué de los assets de Clip Studio: Pose de la chica sentada.
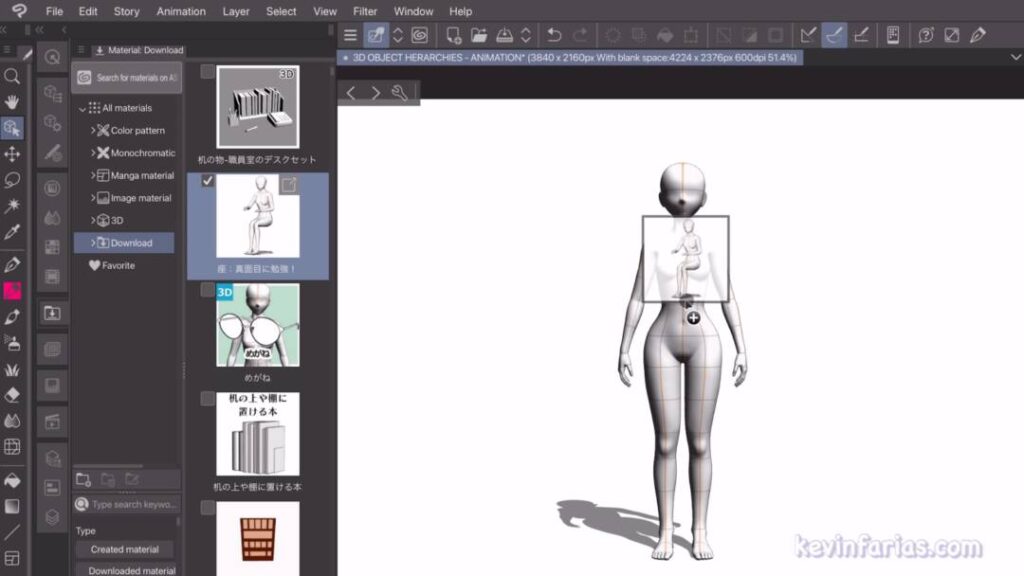
Logrando obtener esta pose que nos será muy útil.
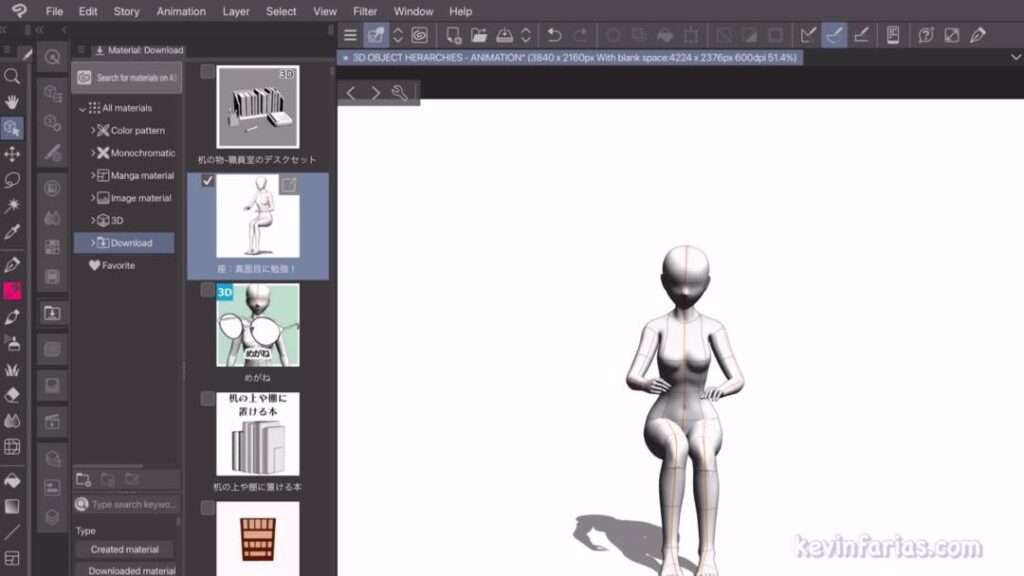
Ahora agregaremos un escritorio, el cual puedes descargar aquí.
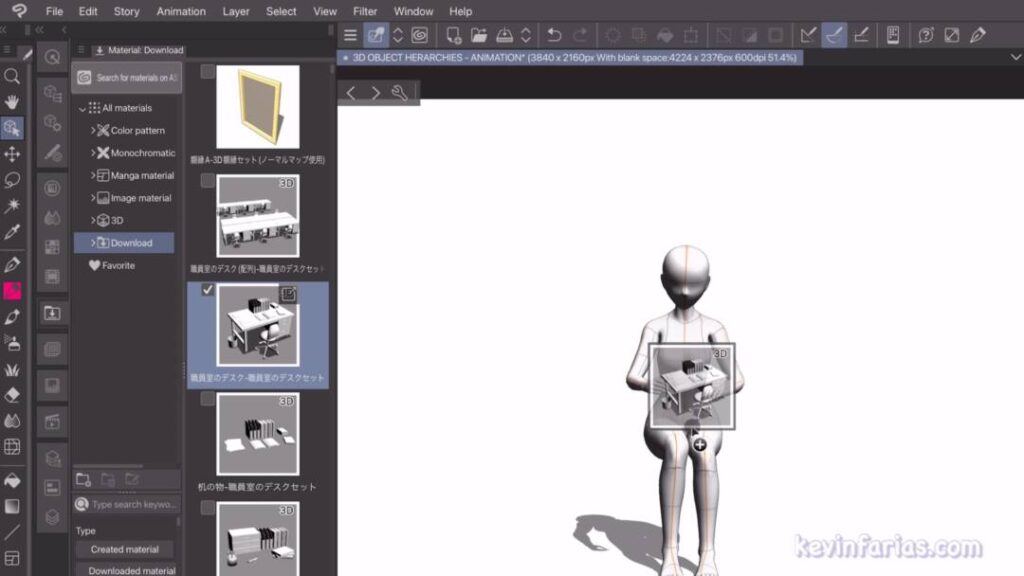
Y lo editamos, ocultando los elementos que contiene y que no necesitamos.

Ahora agregaremos un lápiz, que puedes descargar aquí.
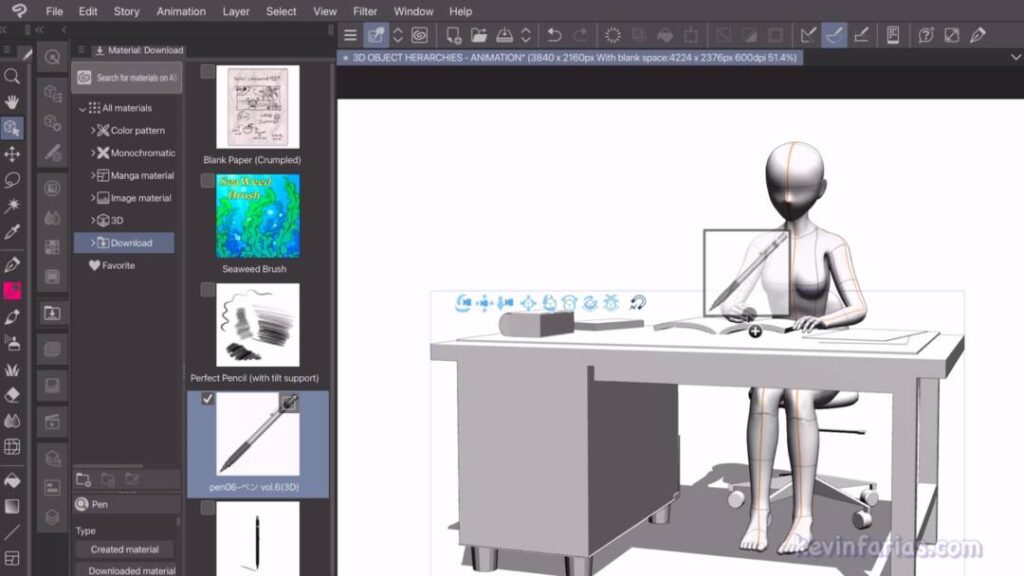

Ahora seleccionamos la herramienta al seleccionar el objeto 3D
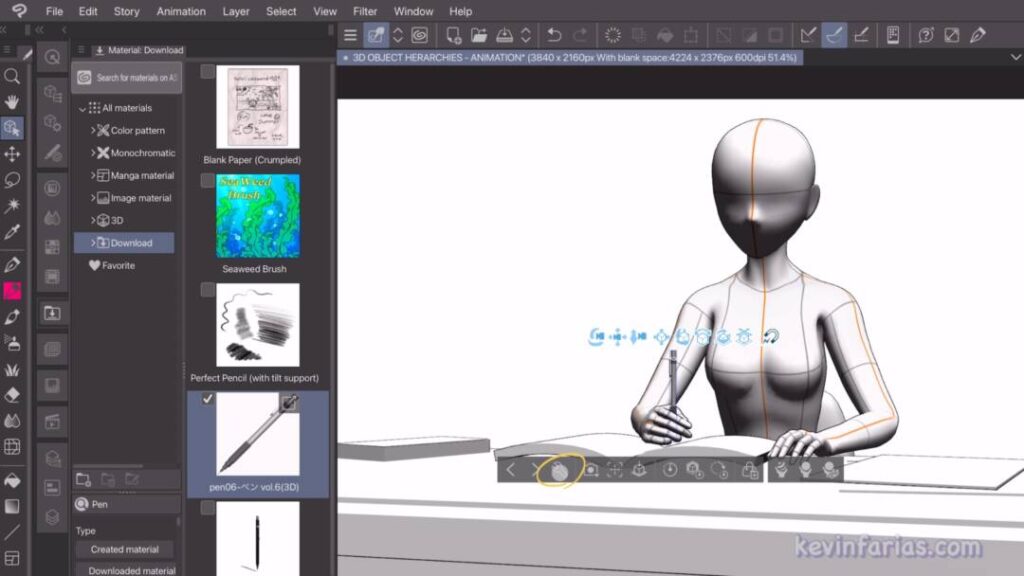
En esta nueva ventana tomamos el lápiz y la integramos dentro del cuerpo femenino 3D.
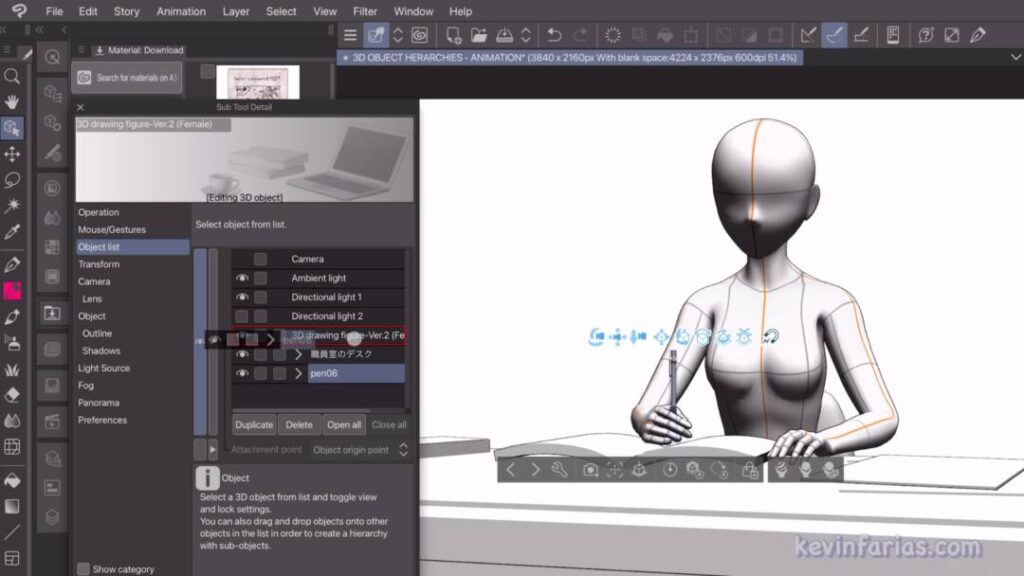
Ahora el lápiz está dentro del cuerpo femenino
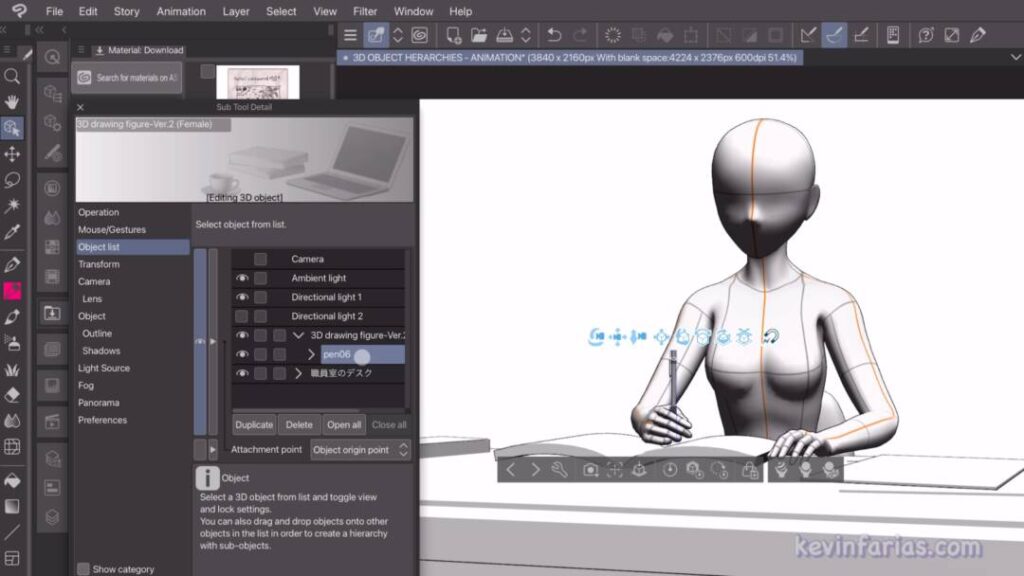
Ahora activamos: Punto de origen del objeto y seleccionamos Mano derecha.
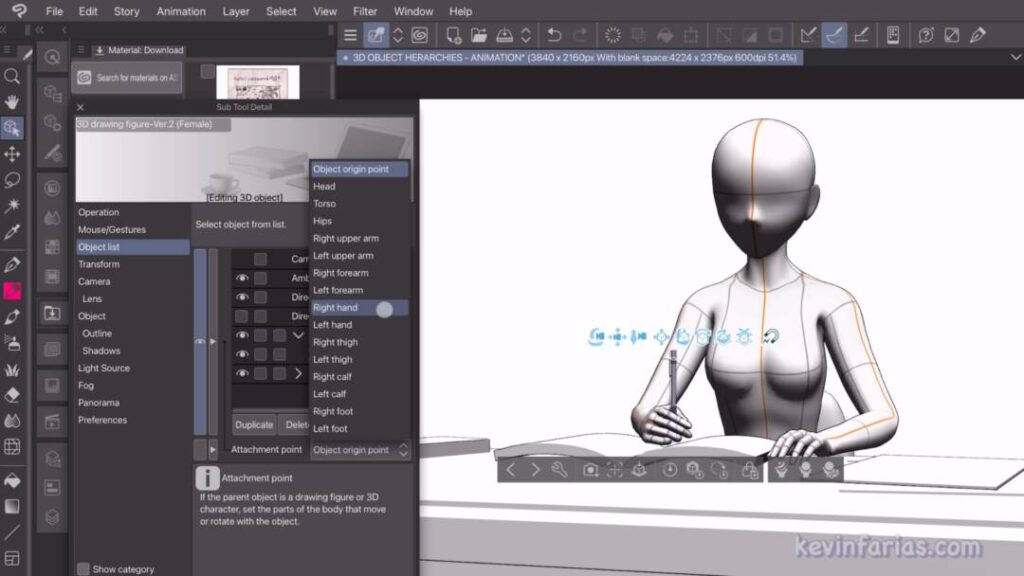
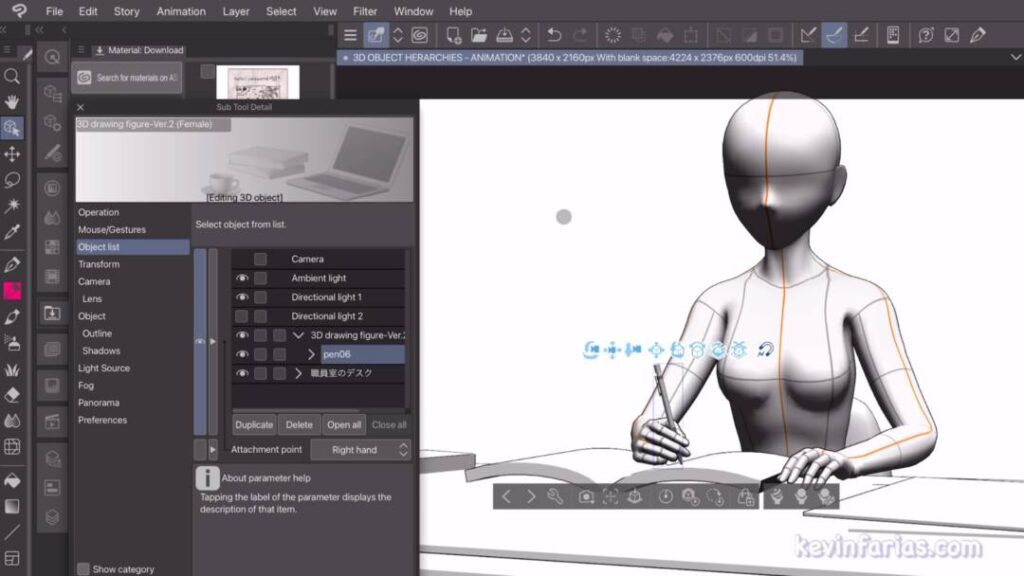
Y con la herramienta objeto podemos mover el brazo y comprobar que el lápiz se mueve junto al brazo.
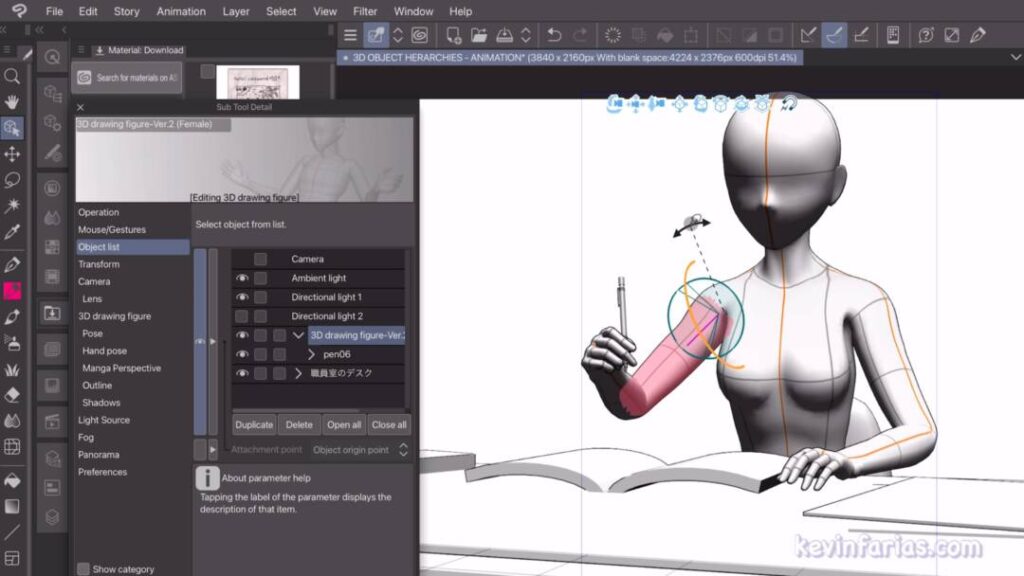
Ahora integraremos unos lentes al cuerpo de la chica, estos lentes también los descargué de los assets de Clip Studio PAINT.
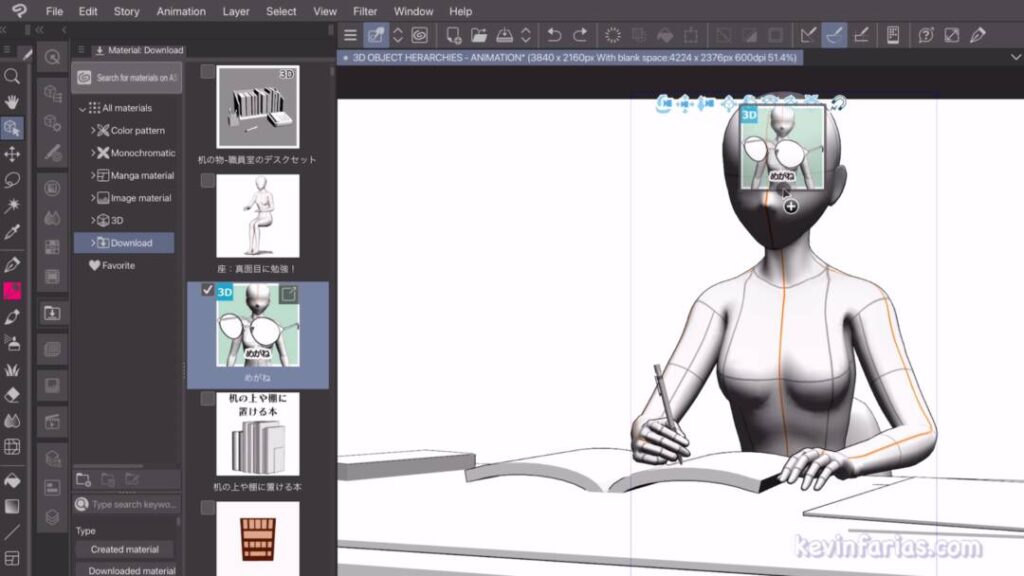
Para integrarlo a la cabeza de la chica vamos a seleccionarlos y activar: Mostrar lista de objetos.
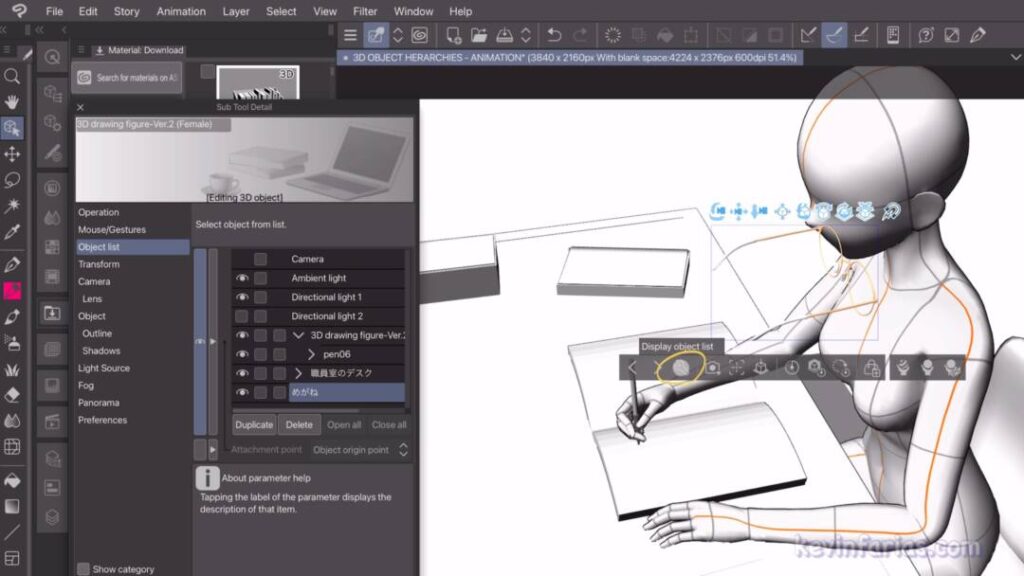
Y vamos a tomar los lentes y ponerlos dentro del cuerpo femenino
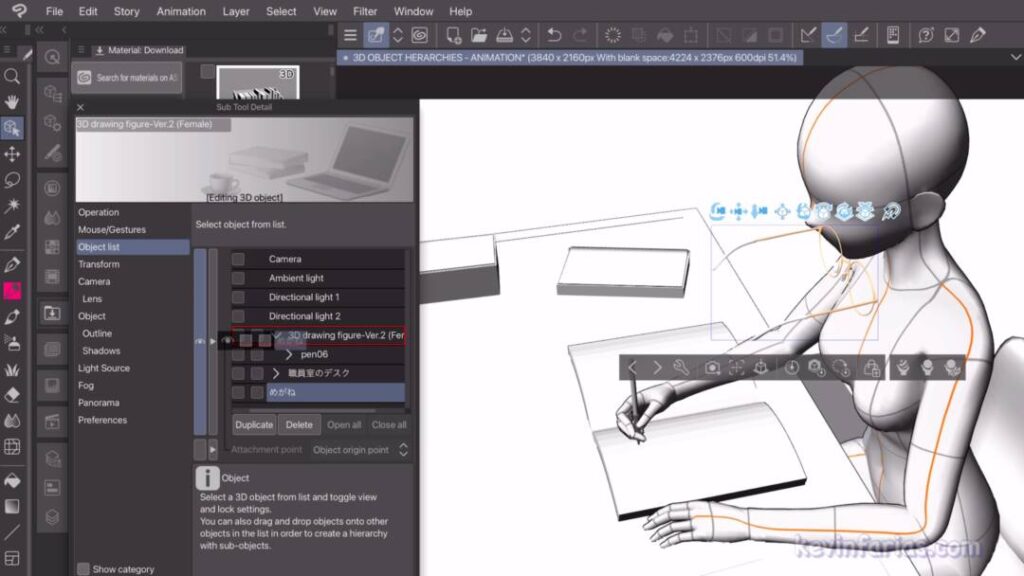
Por último, en Punto de origen del objeto seleccionamos esta vez la cabeza.
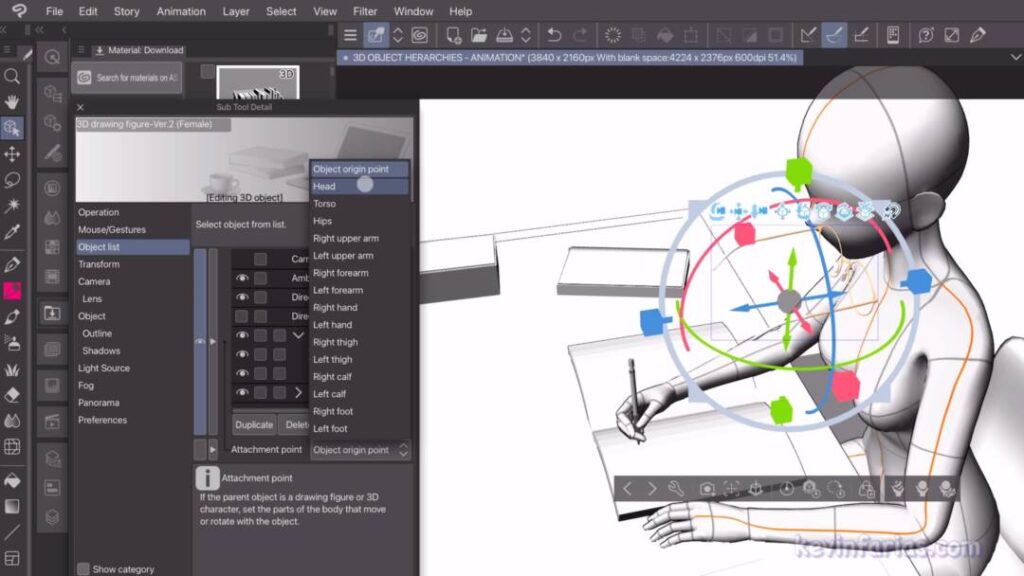
Para comprobar que los lentes siguen el movimiento de la cabeza hacemos las pruebas correspondientes, moviendo del cuello.
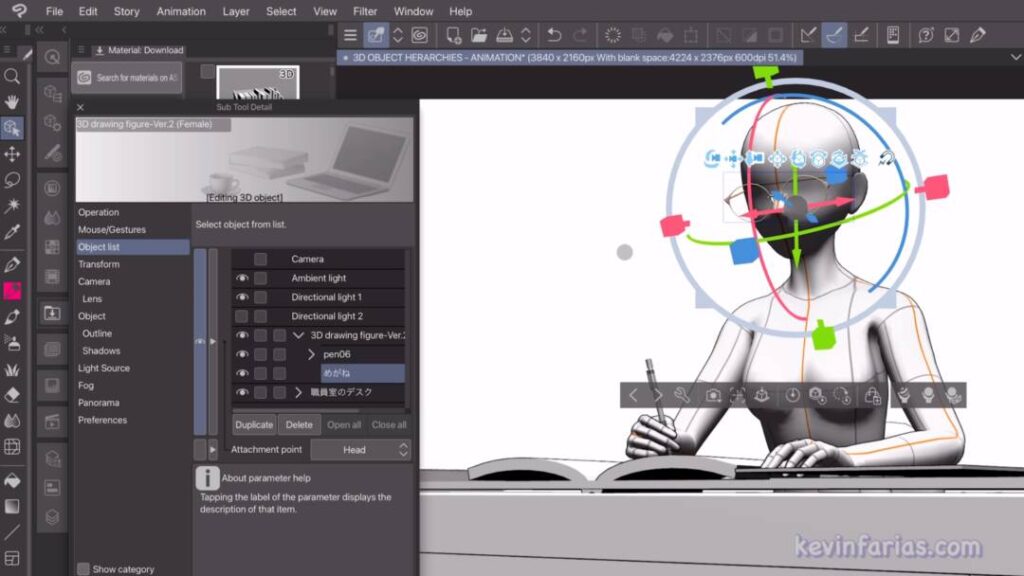
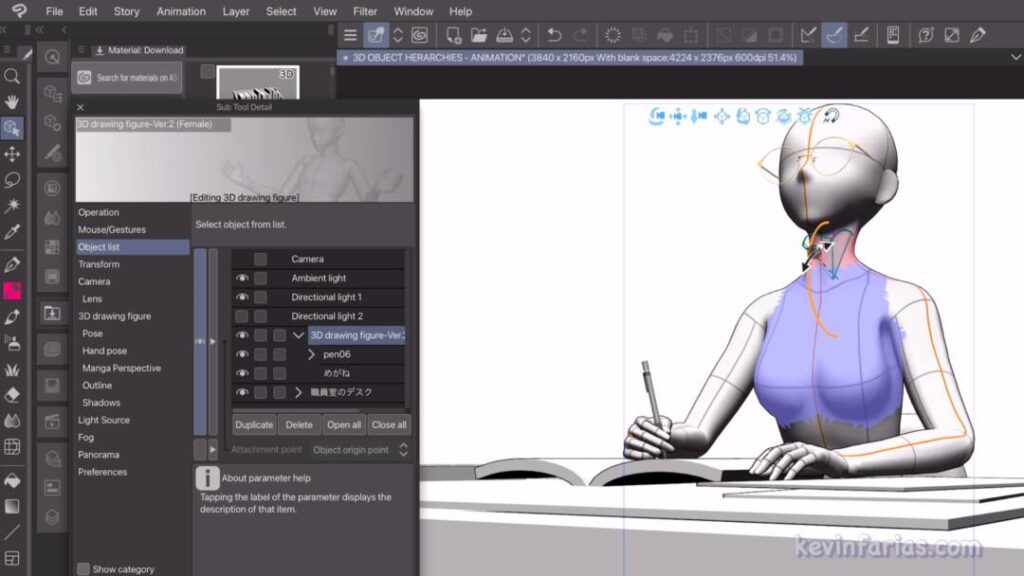
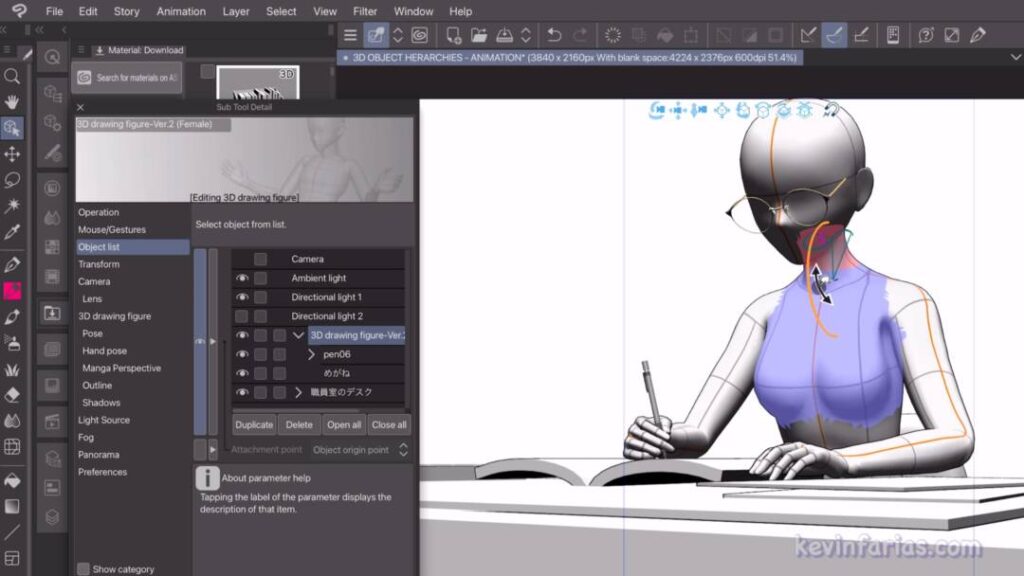
Otro elemento que podemos integrar es una lámpara, la tomamos y la arrastramos a la escena, y la integramos al escritorio.
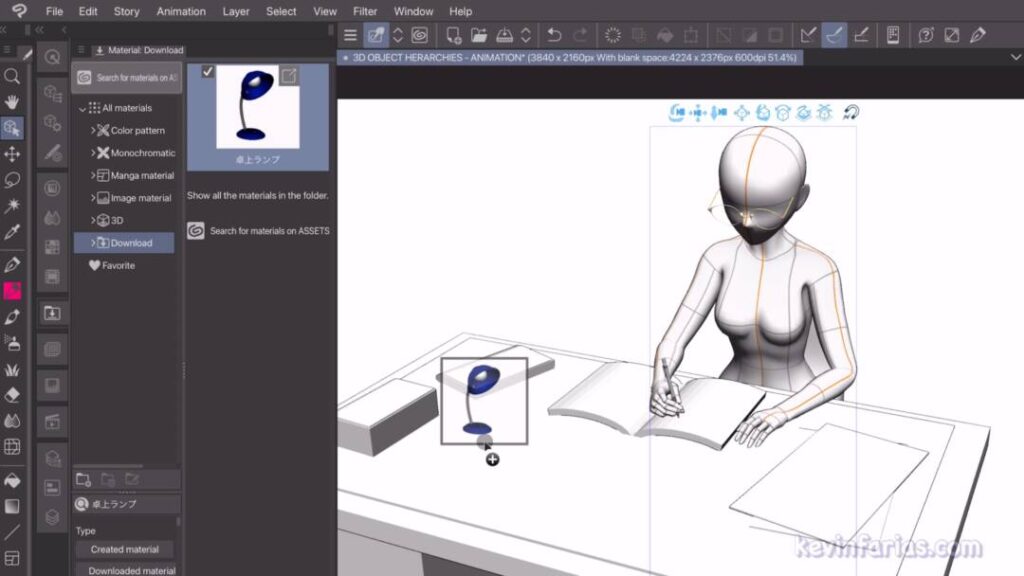
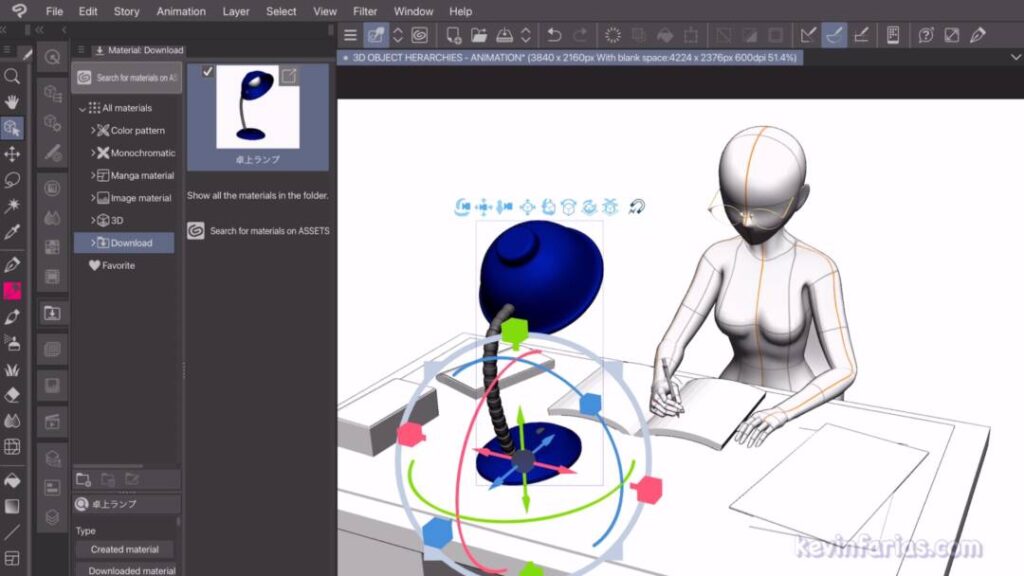
Por último agregue un fondo 3D, es una habitación la cual se integra muy bien a la escena que quiero crear.

Y como elemento final le agregué unos audífonos al cuerpo femenino, los pasos serian igual como lo hicimos con los lentes.

Ahora vamos a editar la pose del cuerpo femenino, para ello seleccionamos el cuello y activamos en la barra de herramientas inferior la opción: Herramienta.
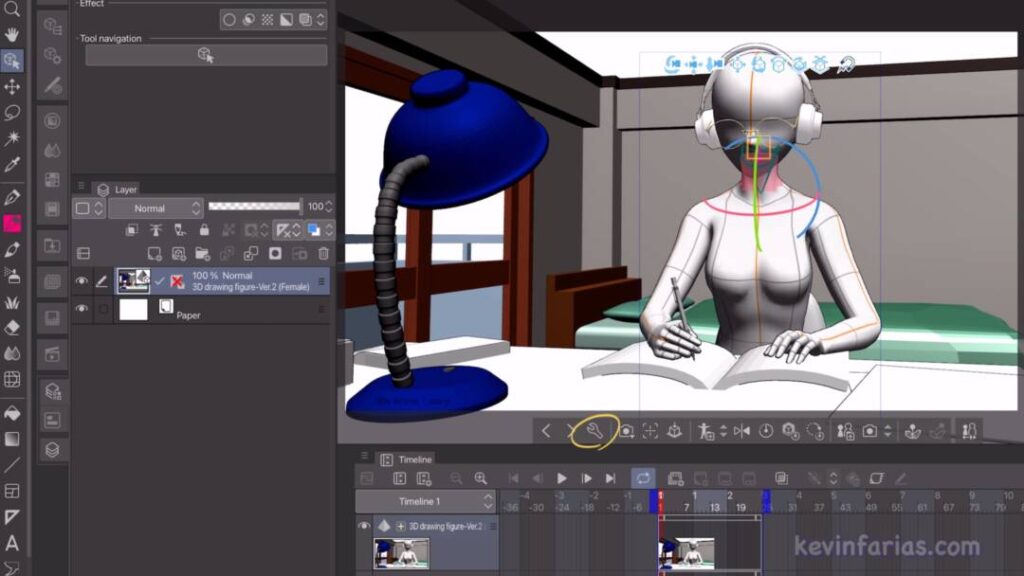
Nos muestra esta nueva ventana en donde seleccionamos: 3D Drawing Figure
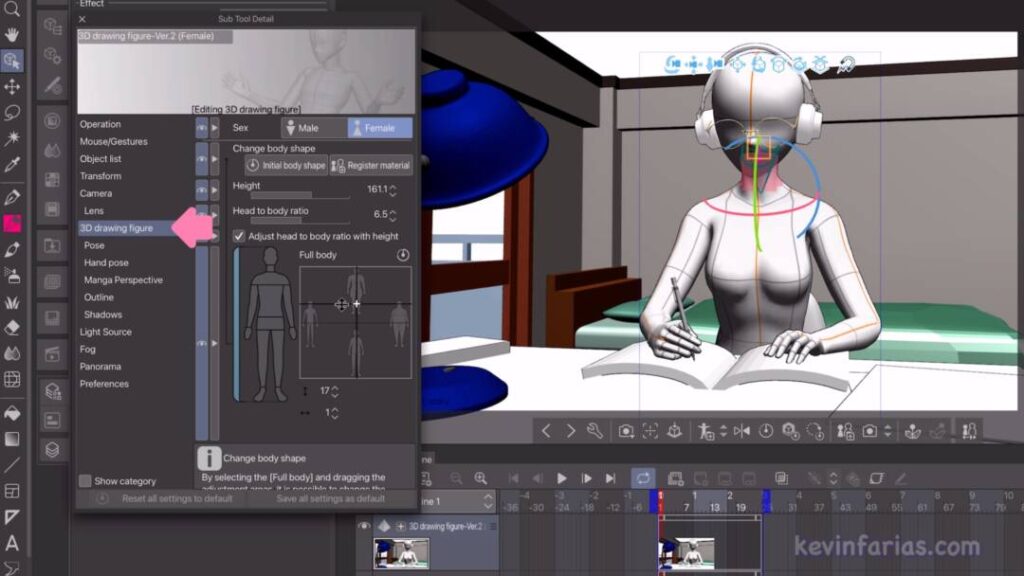
En el dibujo del cuerpo seleccionamos el cuello y lo movemos para bajarlo un poco.
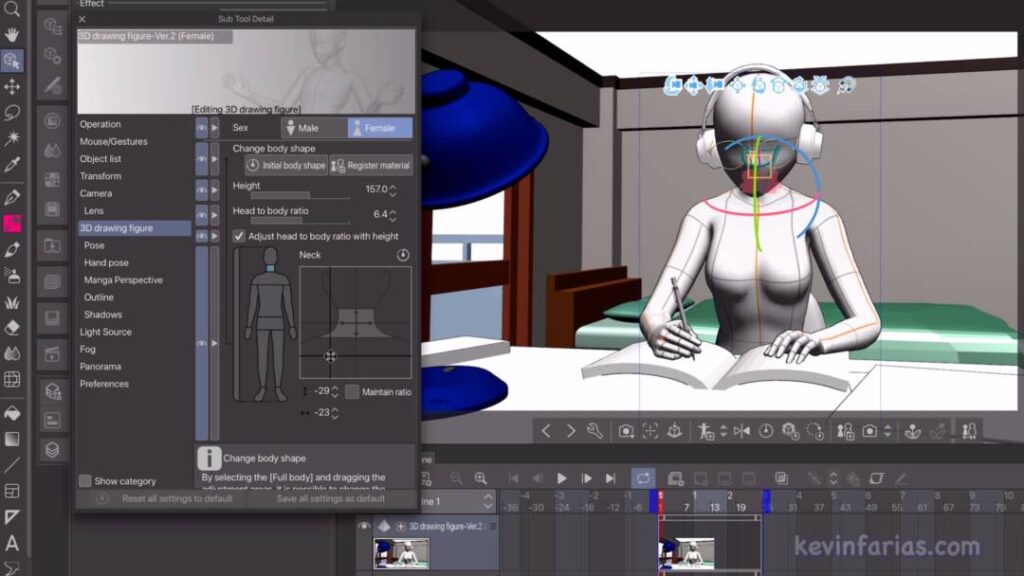
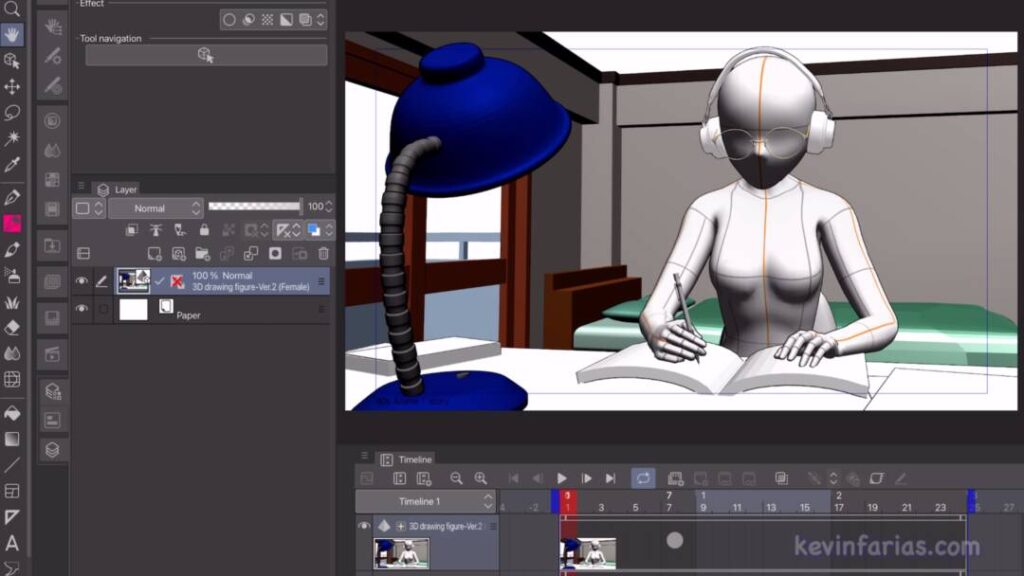
Y tenemos lista nuestra escena para comenzar a animar, lo cual realizaremos a continuación:
3. Animación del objeto 3D
Ahora llegó el momento de animar, para ello activamos la línea de tiempo y activamos: Crear nueva carpeta de Animación.

Le cambiamos el nombre a “Animación” o como tu quieras.
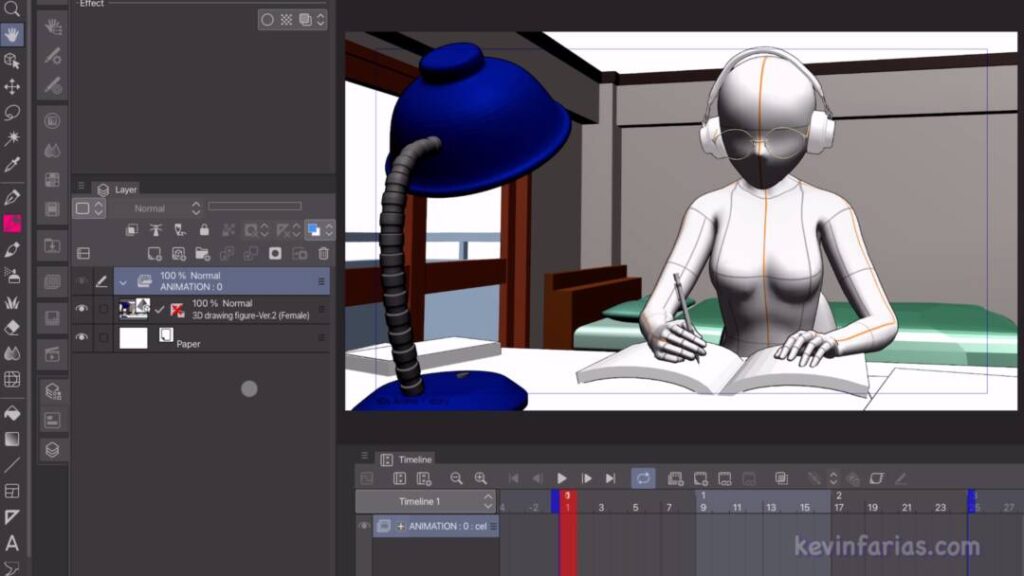
En el panel de capas tomamos la capa del objeto 3D y lo ponemos dentro de la carpeta de animación, le cambiamos el nombre a 1.
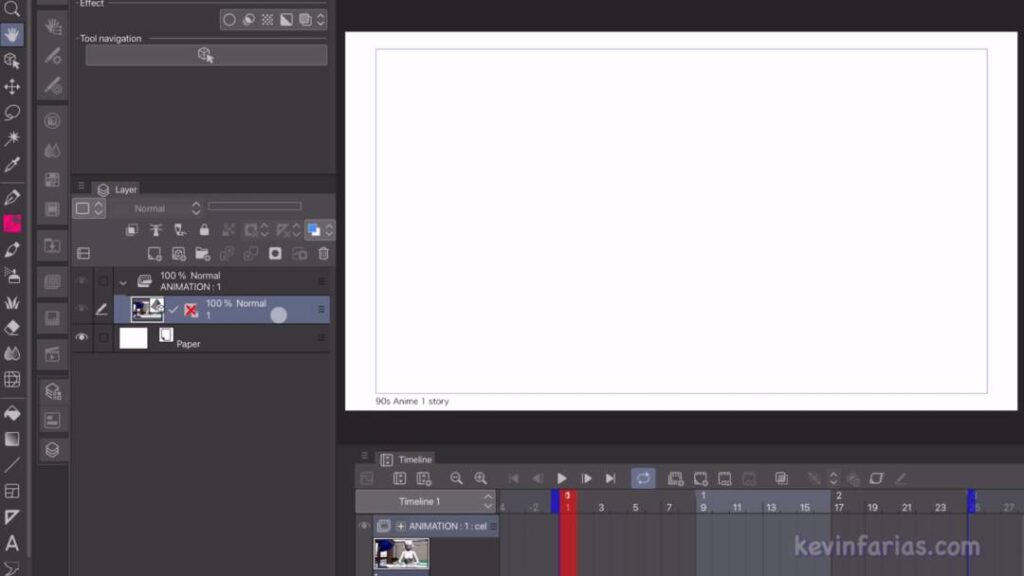
En la línea de tiempo activamos: Asignar cel a frame.
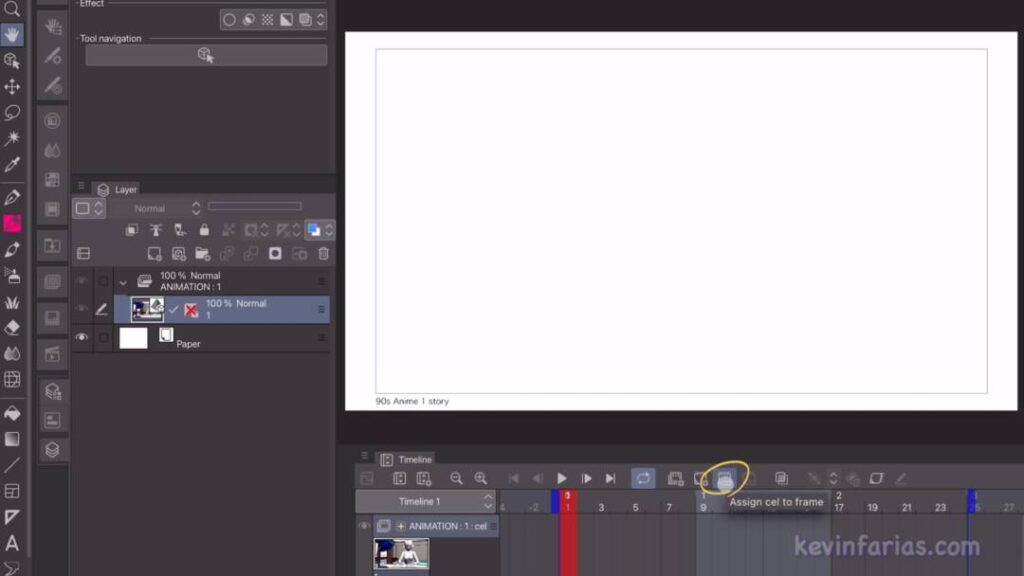
En la nueva ventana seleccionamos el dibujo 1 y le damos a ok.
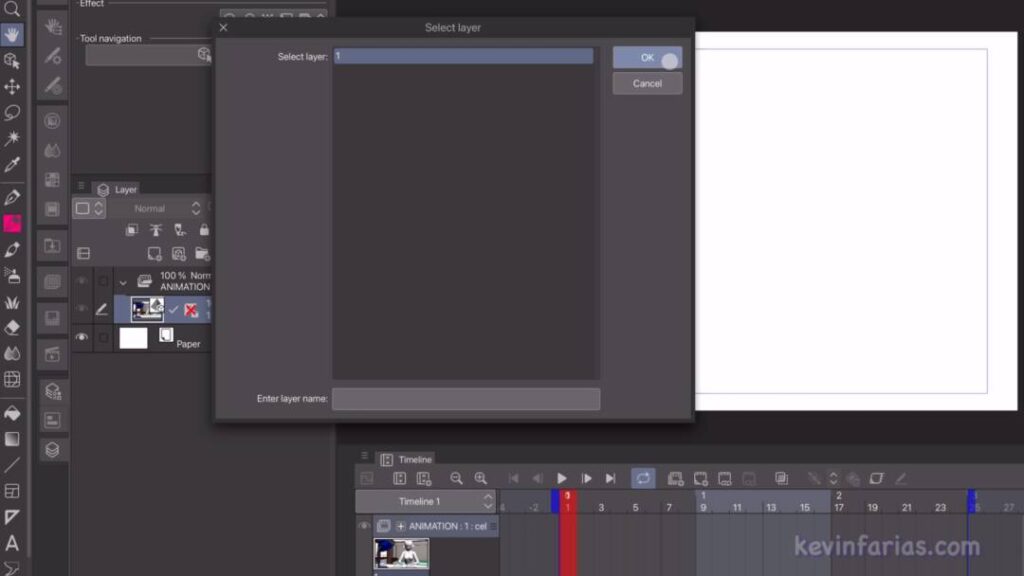
Lo que vamos a hacer será muy simple, vamos a animar la mano de la chica. Esto lo realizaremos con la herramienta objeto.
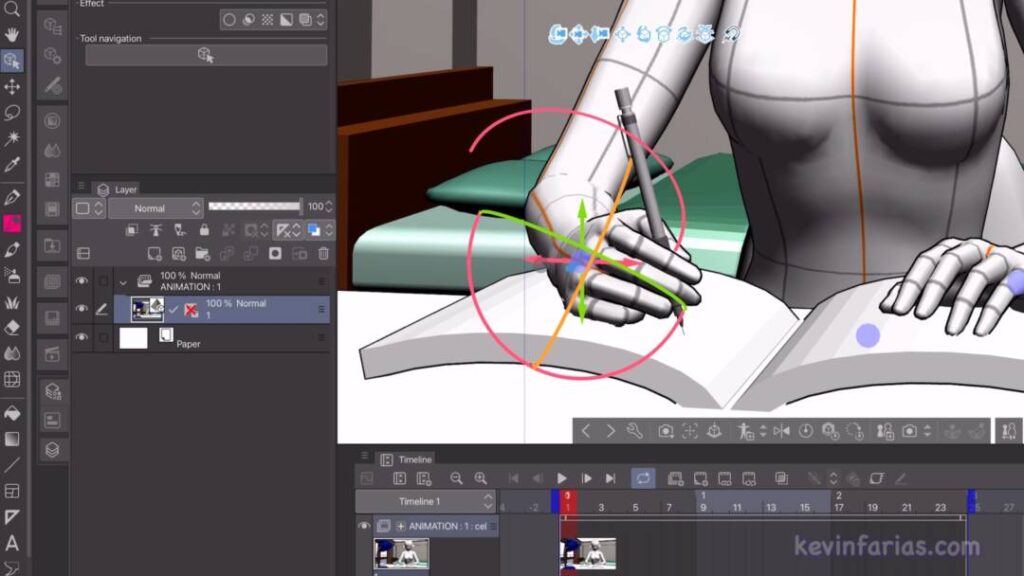
En el panel de capas seleccionamos el Dibujo 1 y con botón derecho: Duplicar capa.
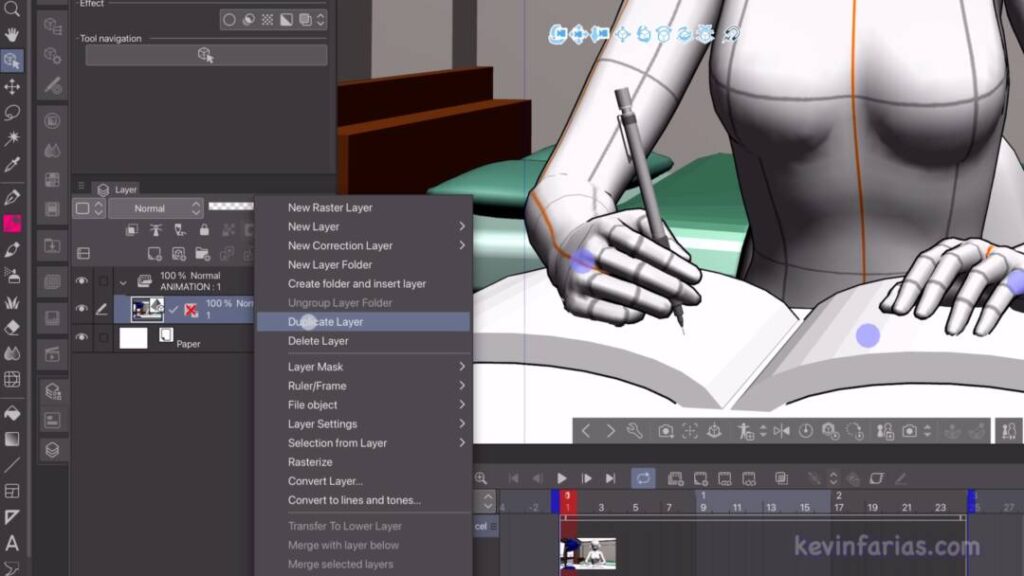
Le cambiamos el nombre a 3 y vamos a la línea de tiempo y activar: Asignar Cel a Frame o Especificar Cels.
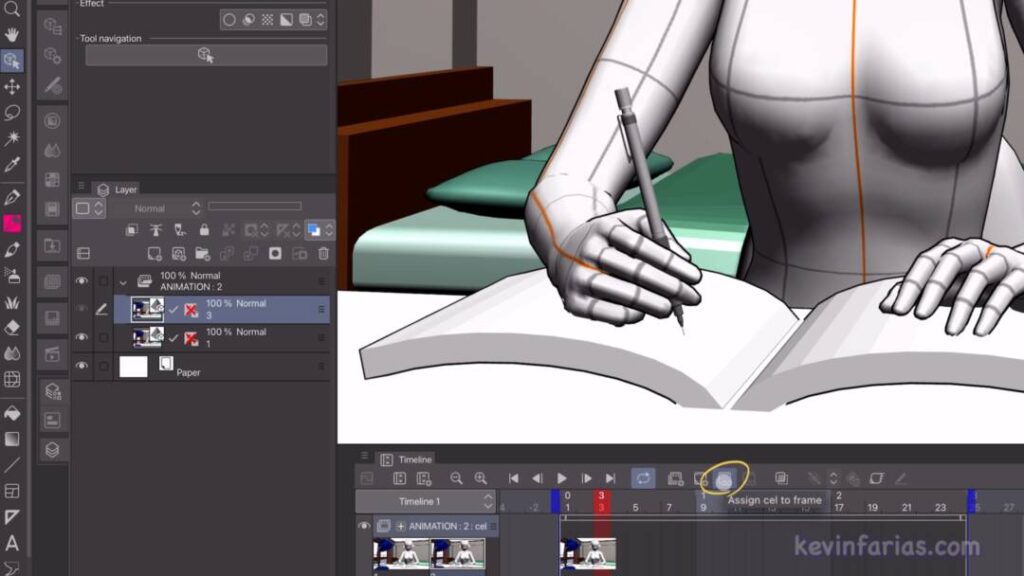
Y seleccionamos el Dibujo 3 y le damos a OK.
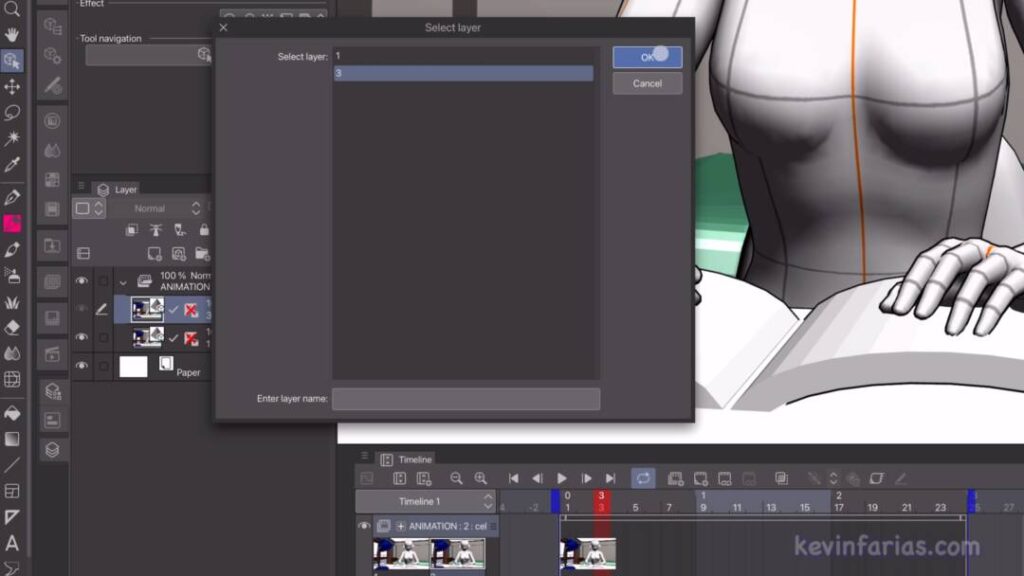
Y movemos un poco la mano.
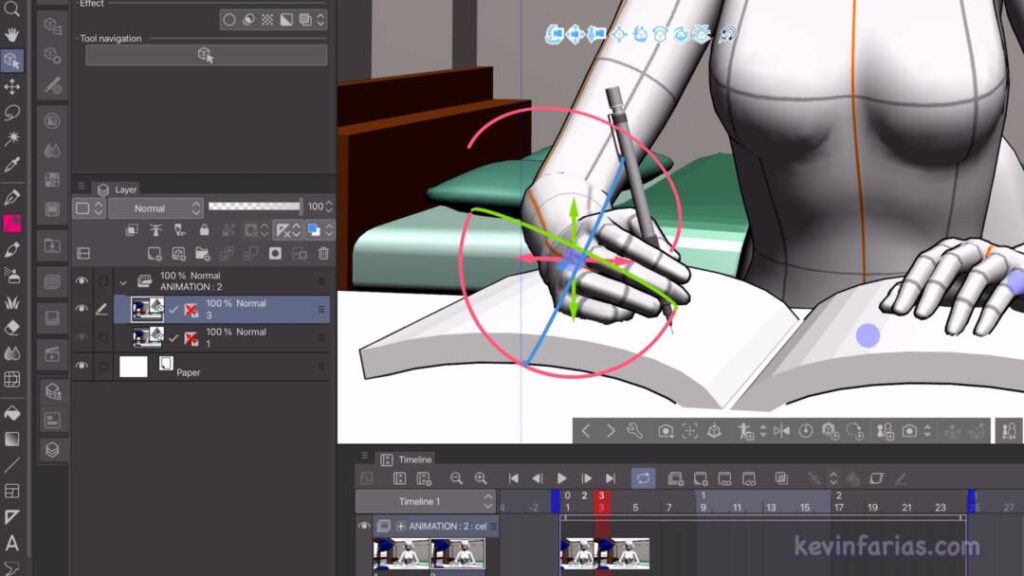
Ahora en el panel de capas duplicamos el Dibujo 3 con botón derecho, duplicar capa.
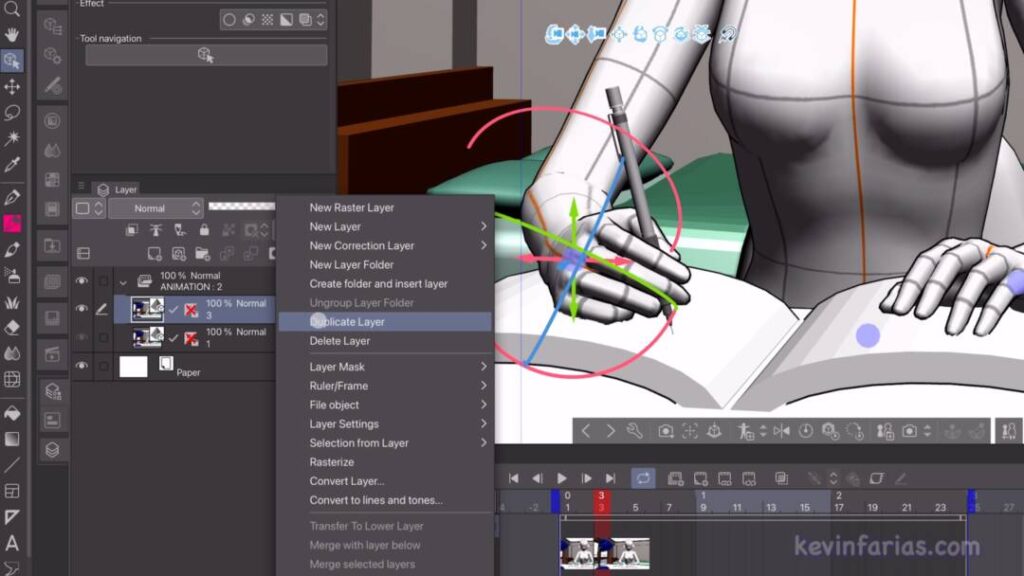
Le cambiamos el nombre a 6 y vamos a la línea de tiempo a activar: Asignar cel a frame.
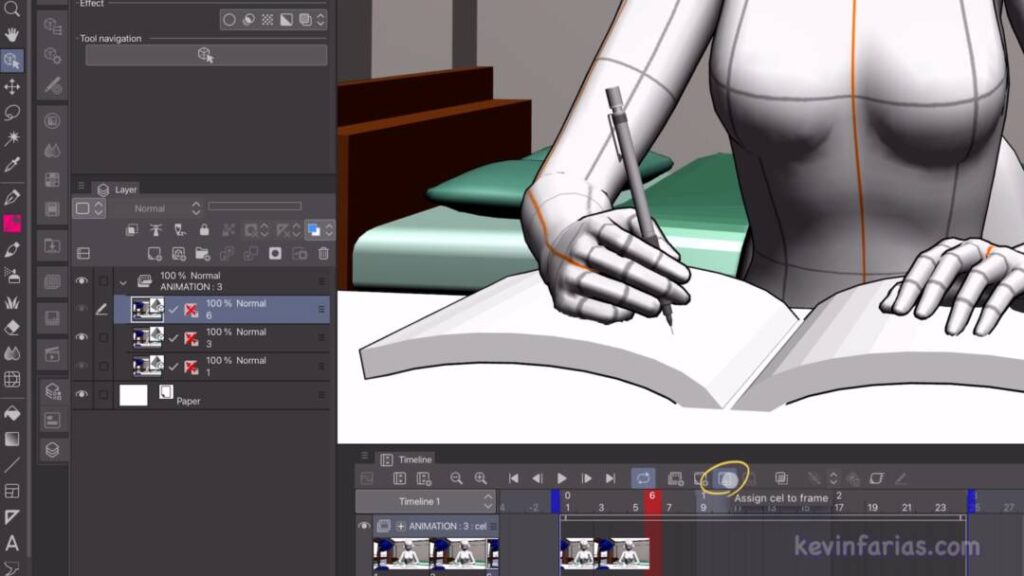
Seleccionamos el dibujo 6 y le damos a OK.
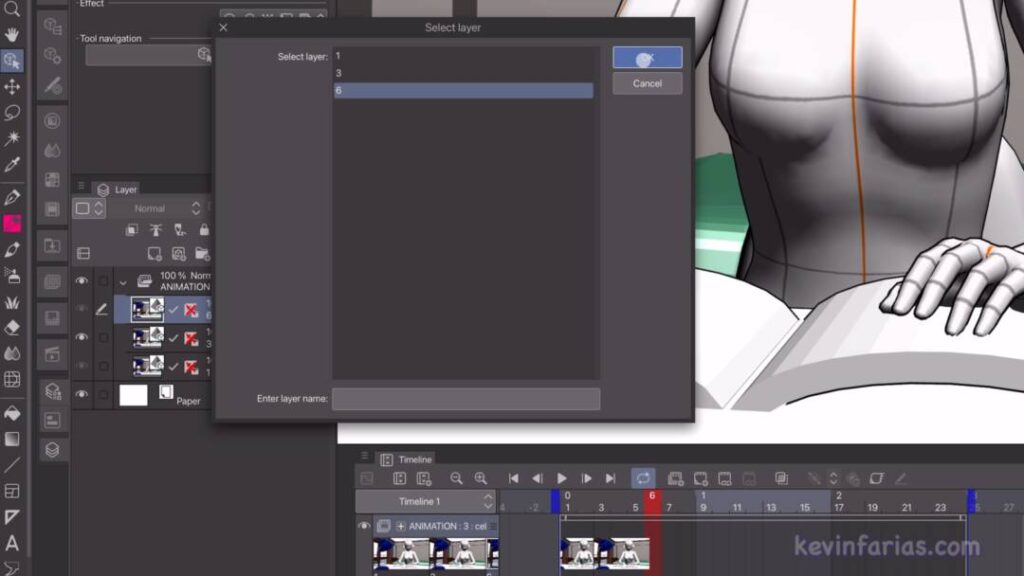
Y movemos un poco la mano.
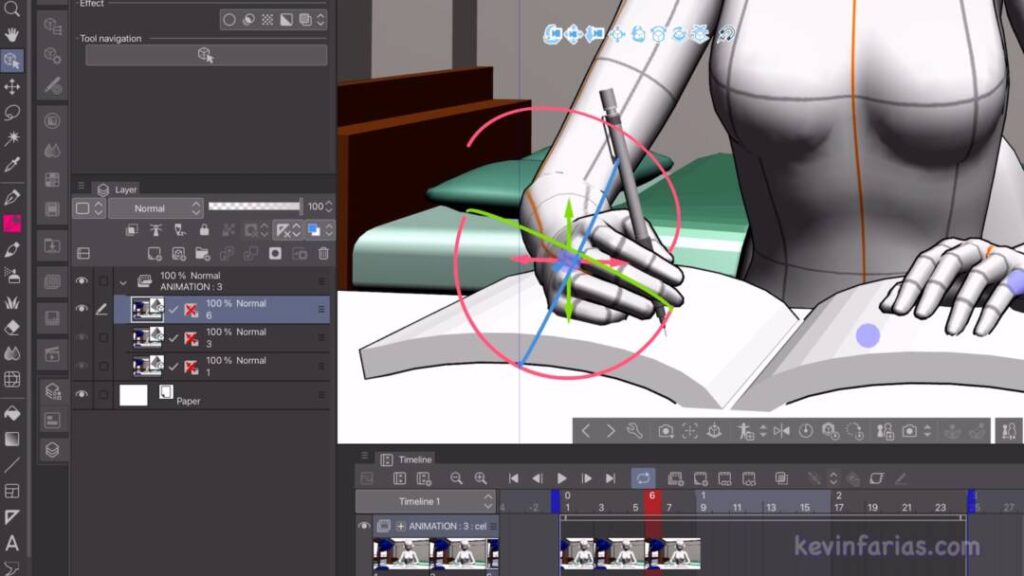
Luego duplicamos el dibujo 6, le cambiamos el nombre a 9 y en la línea de tiempo activamos: Asignar cel a frame.
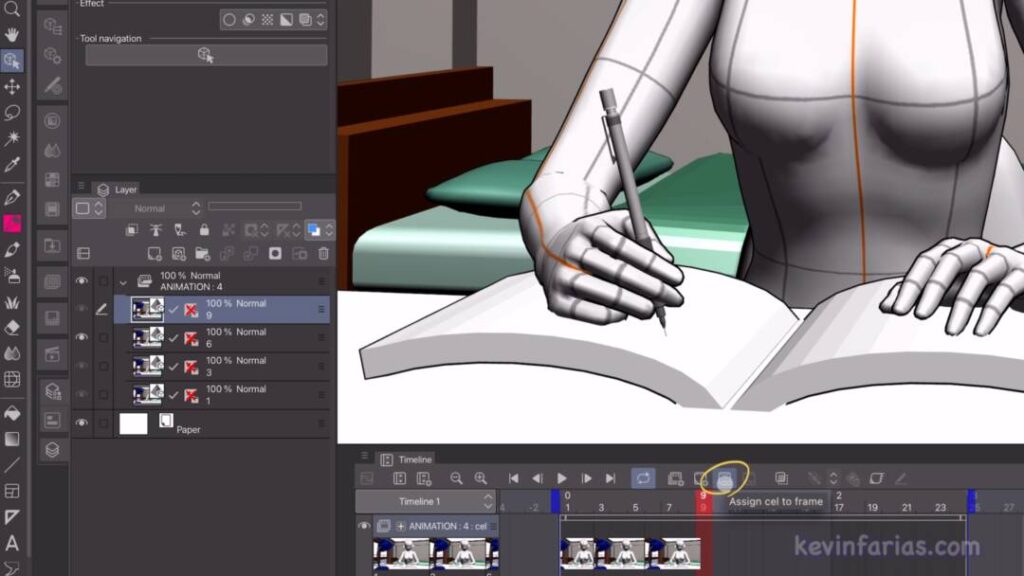
Seleccionamos el dibujo 9 y le damos a OK.
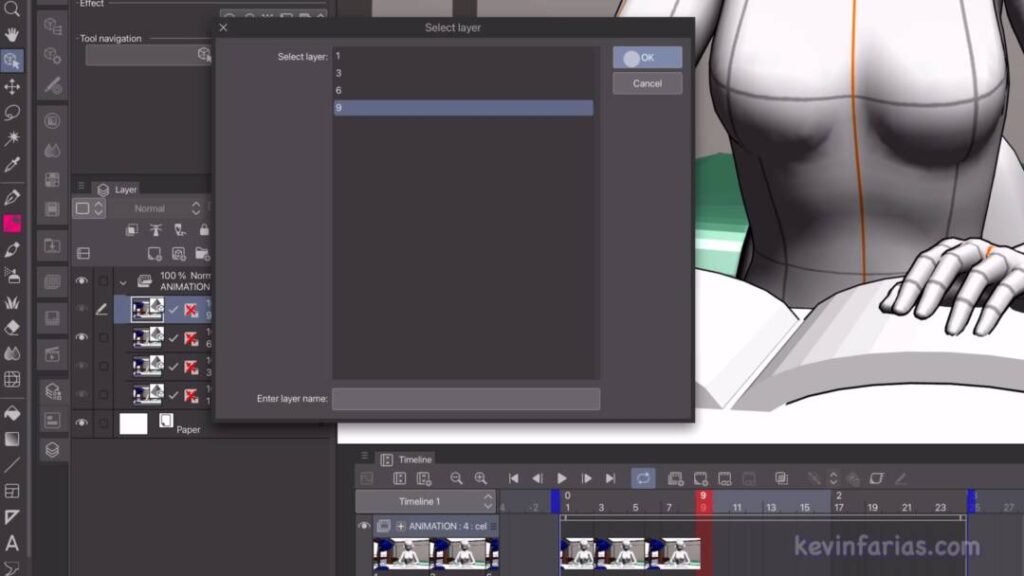
Movemos un poco la mano.
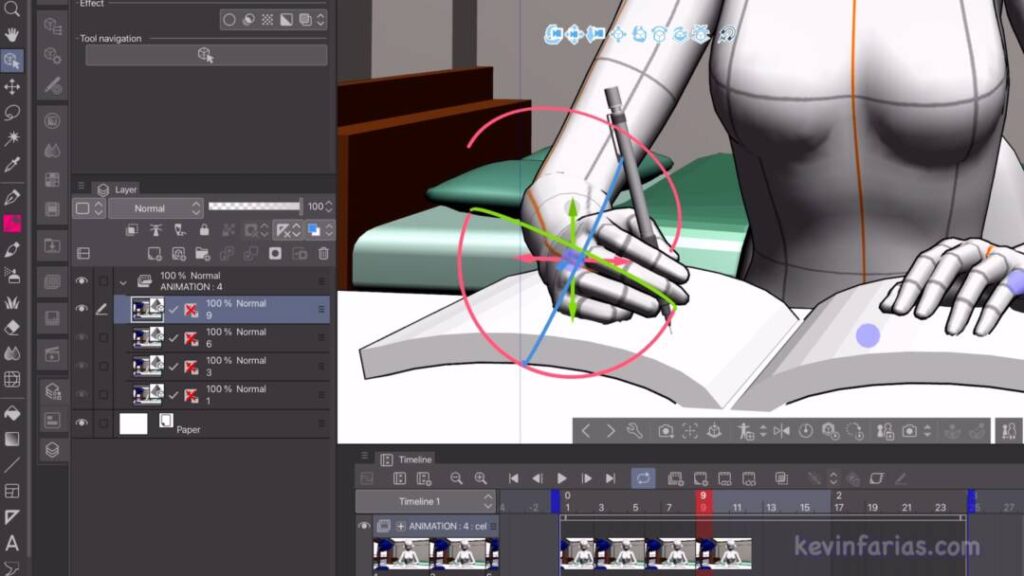
Duplicamos el dibujo 9 con botón derecho, duplicar capa.
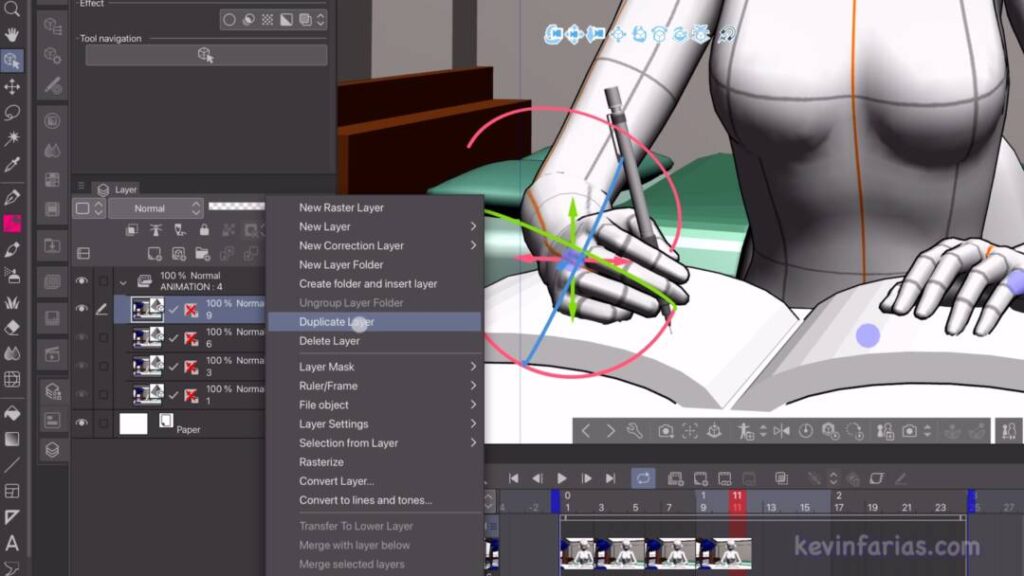
Seleccionamos el dibujo 11 y le damos a OK.
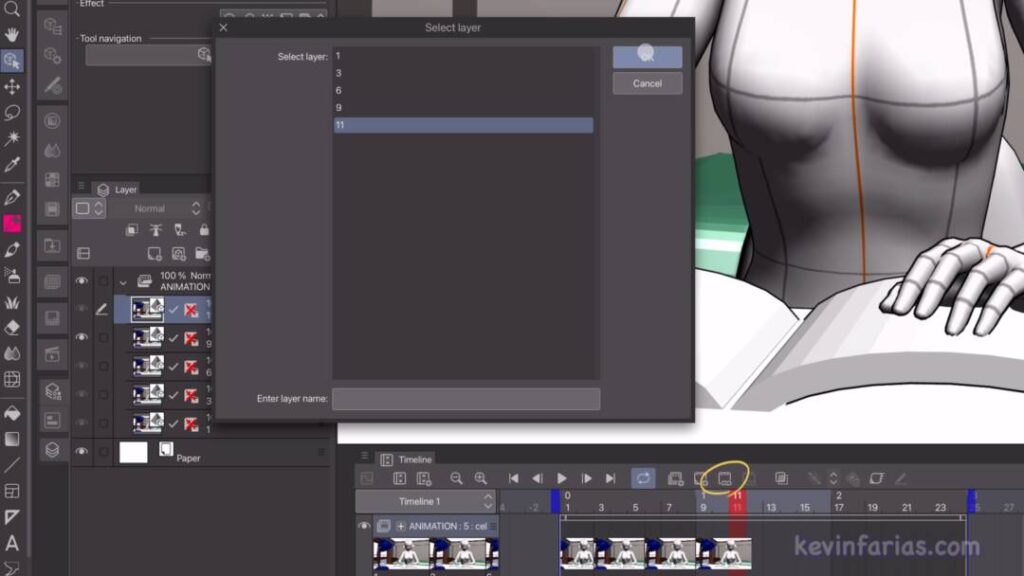
Y movemos un poco la mano.
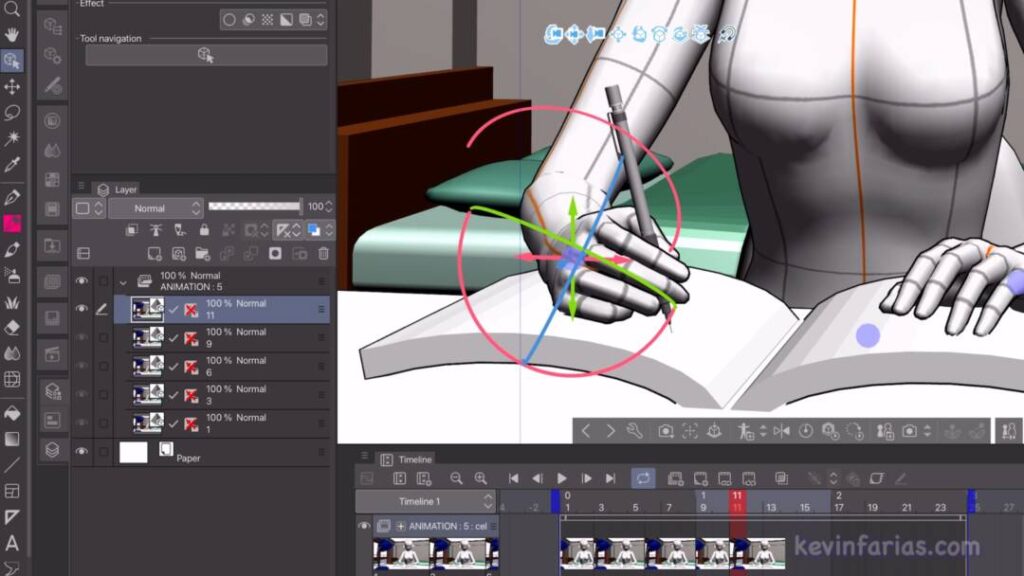
Por último duplicamos el dibujo 11 con botón derecho, Duplicar capa.
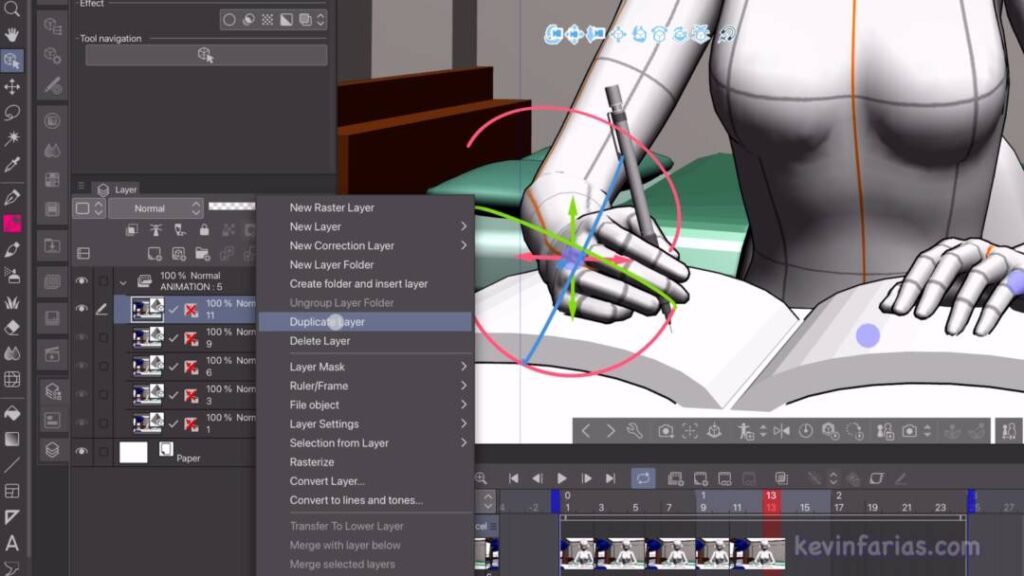
En la línea de tiempo activamos Asignar cel a frame.
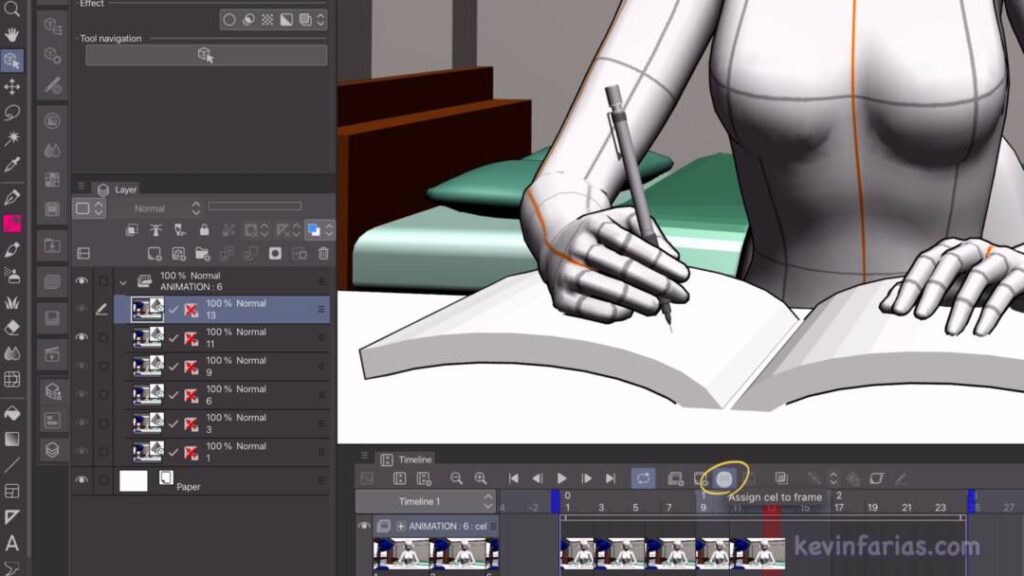
Y seleccionamos el nuevo dibujo, el dibujo 13.
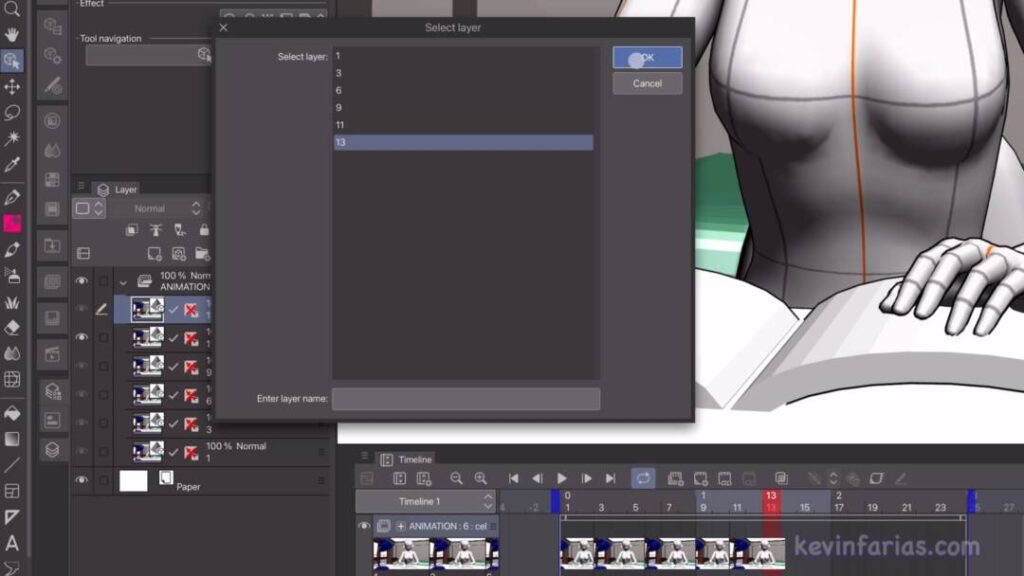
Y movemos un poco la mano como lo hicimos con los fotogramas anteriores.
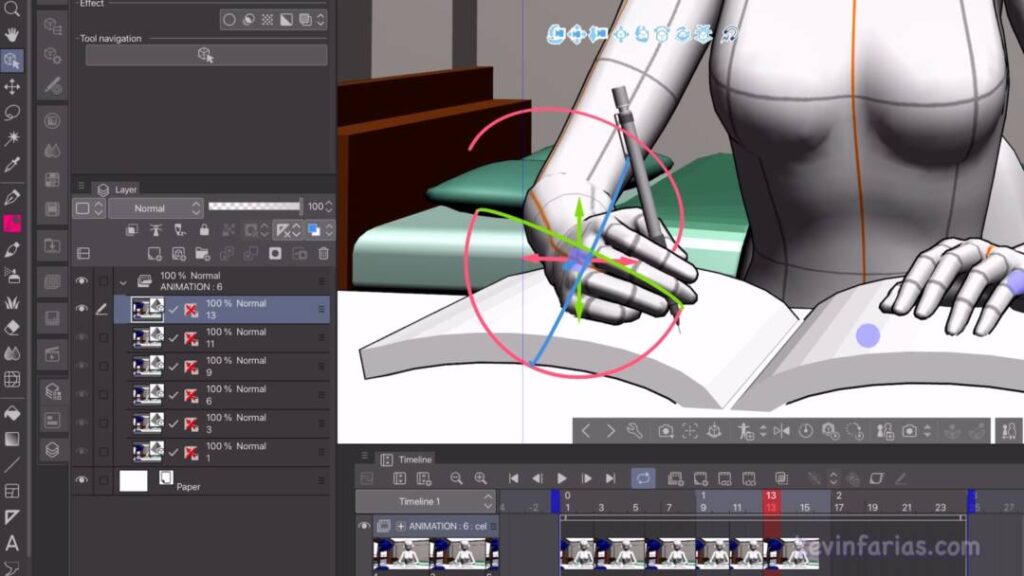
Ahora finalizaremos con el ciclo de animación, para ello iremos llamando en los siguientes fotogramas a los dibujos anteriores.
En el fotograma 16 activamos Asignar cel a frame.
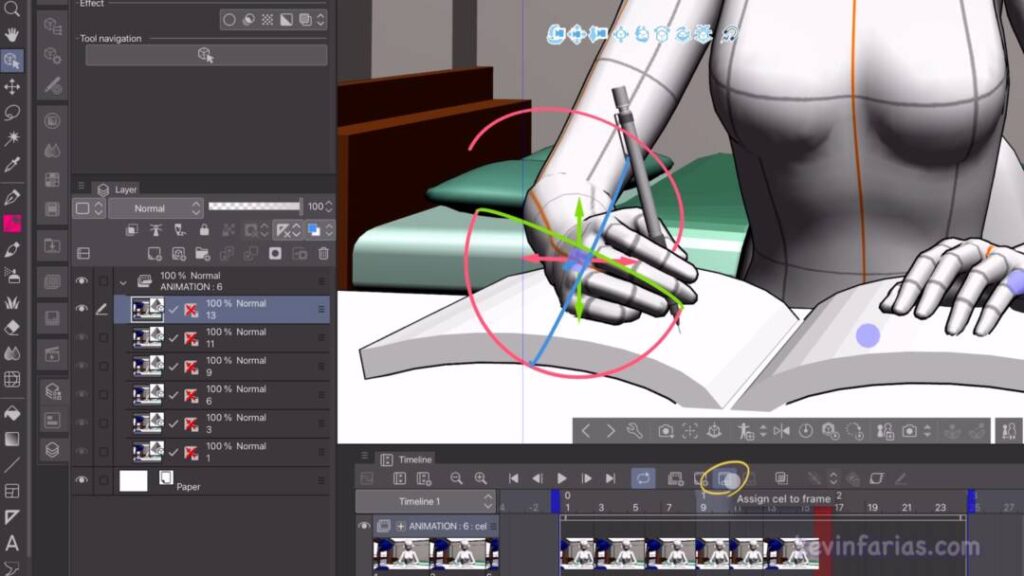
Y seleccionamos el Fotograma 9.
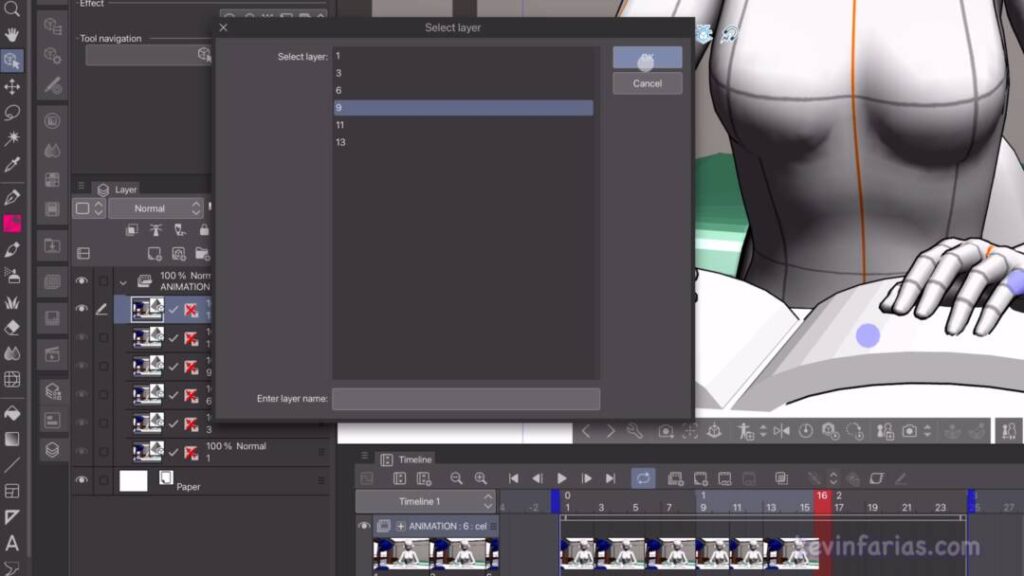
Ahora en el fotograma 19 activamos Asignar cel a frame.
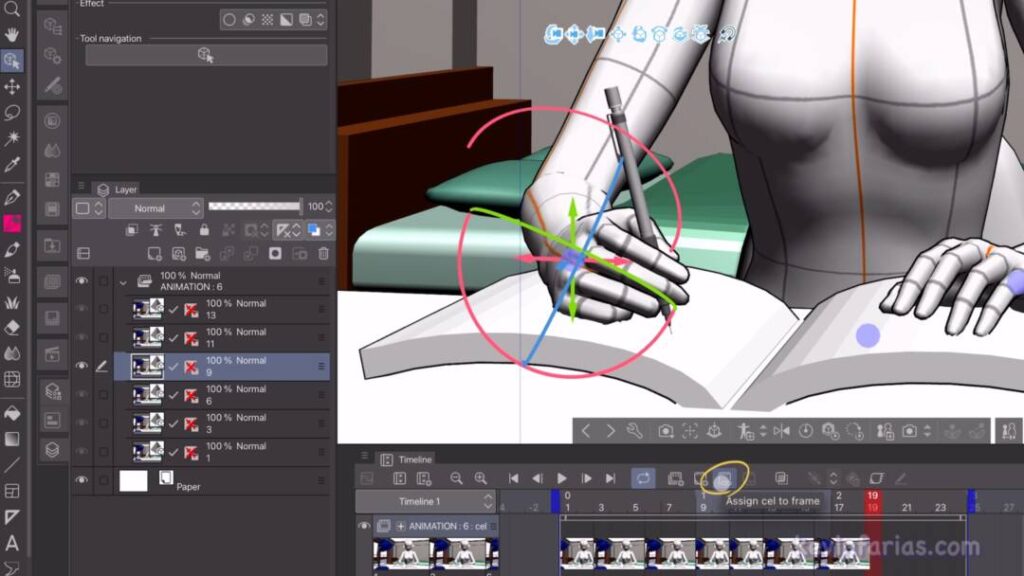
Y seleccionamos el fotograma 6 y le damos a ok.
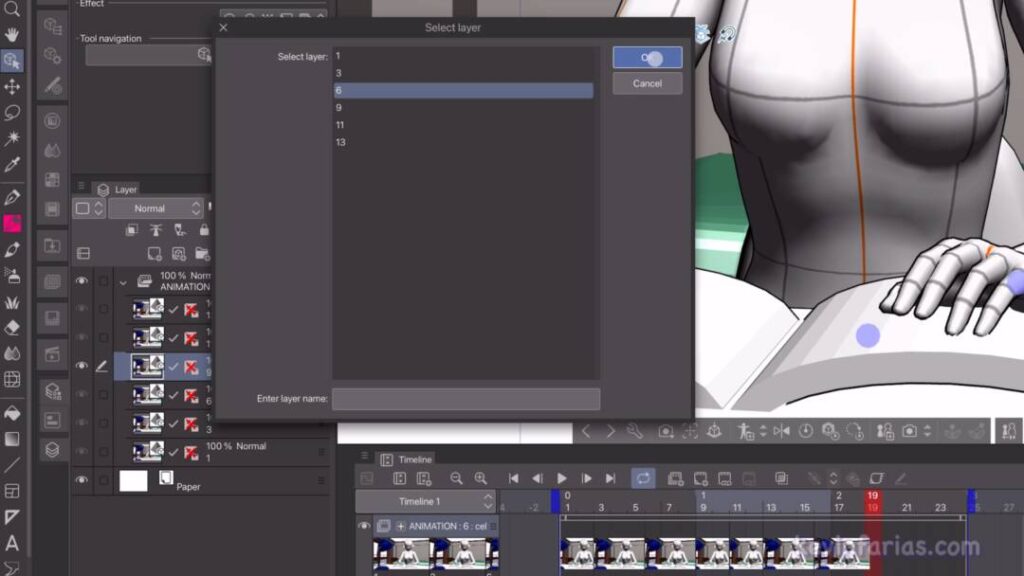
Por ultimo vamos al fotograma 22 y activamos Asignar cel a frame y seleccionamos el dibujo 3.
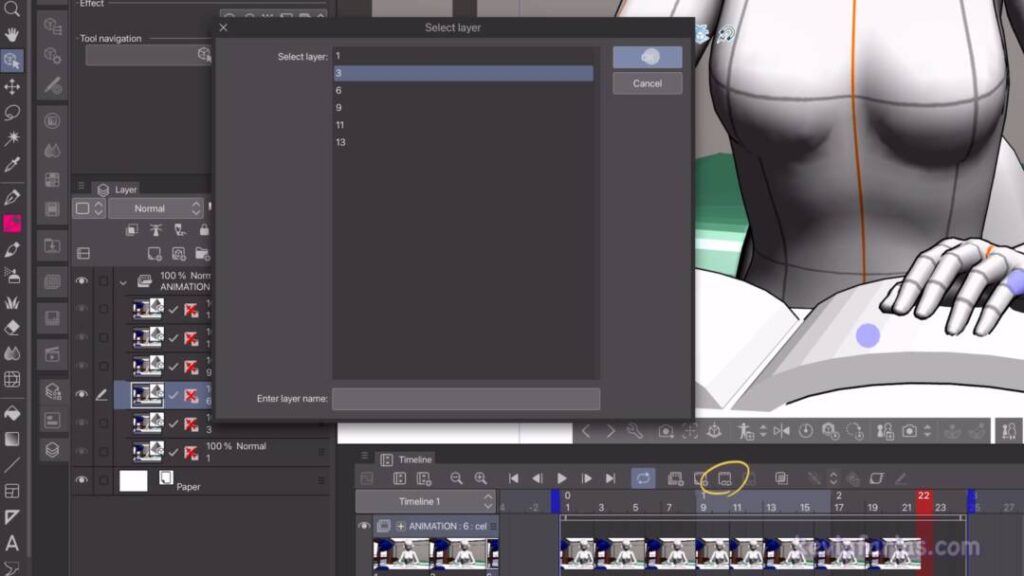
Finalmente podemos editar la duración de los fotogramas en la línea de tiempo.
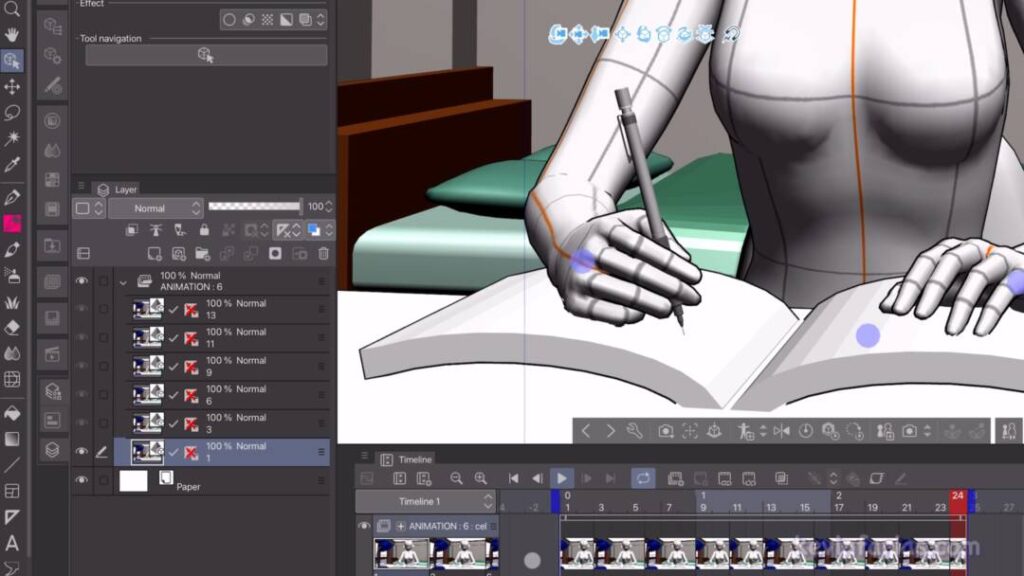
4. Previsualización de la Animación
Activamos la herramienta Play y vemos una previsualización de la animación.
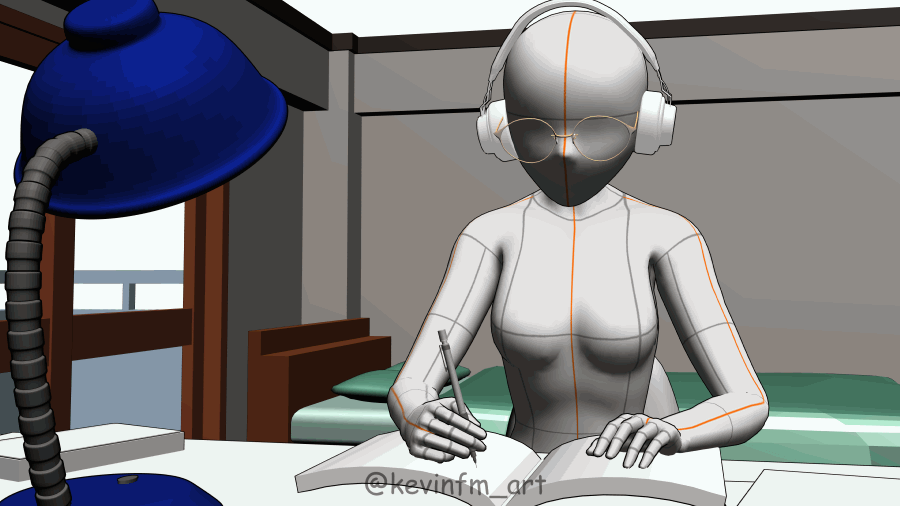
5. Usar los objetos 3D como referencia
Ahora vamos a crear un boceto sobre la animación 3D, para ello creamos una nueva carpeta de capas.
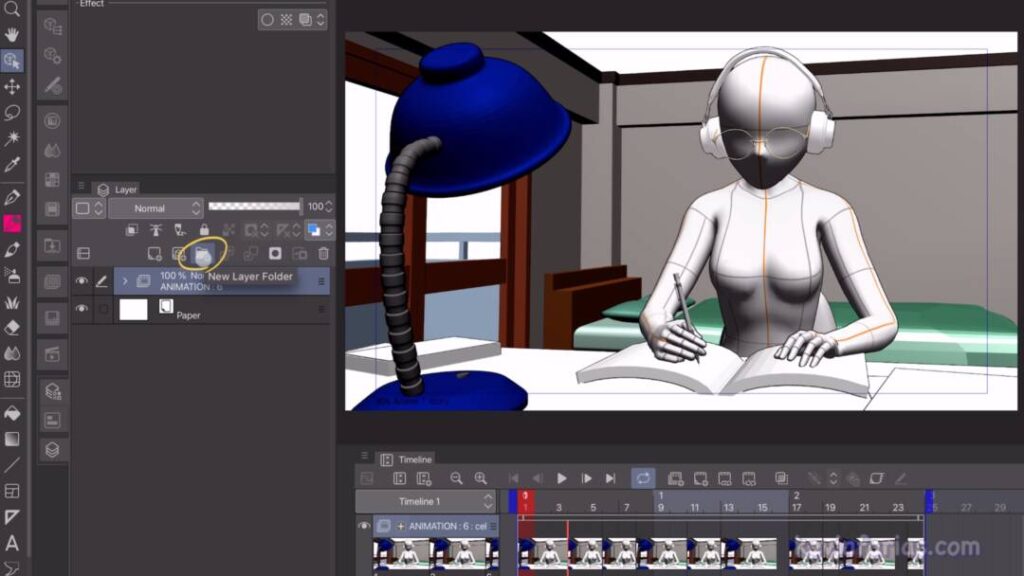
Y dentro de esta carpeta de capas creamos diferentes capas rasterizado para dibujar y pintar.
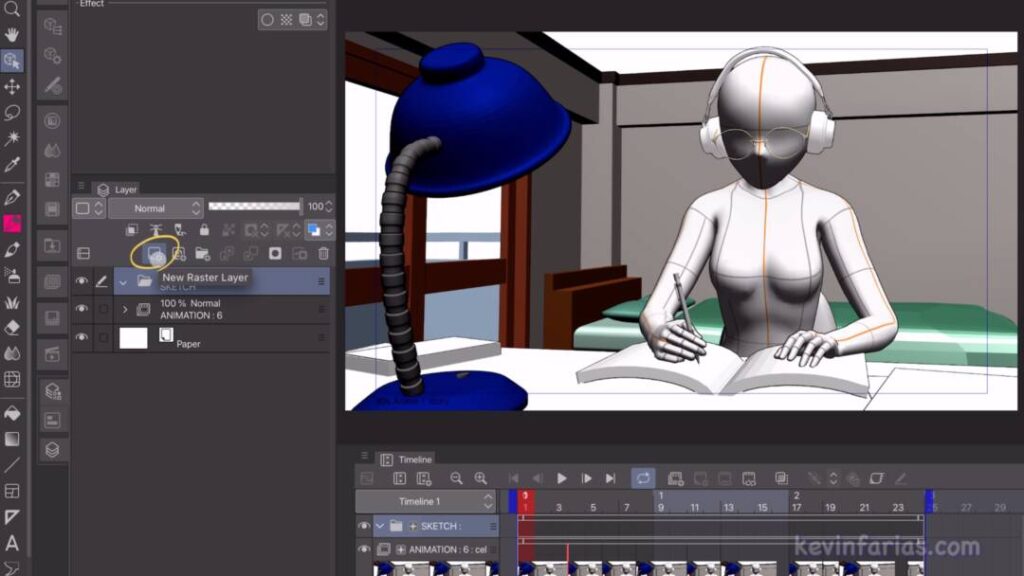
Algo muy útil es seleccionar la carpeta de animación con los objetos 3D y le bajamos la opacidad.
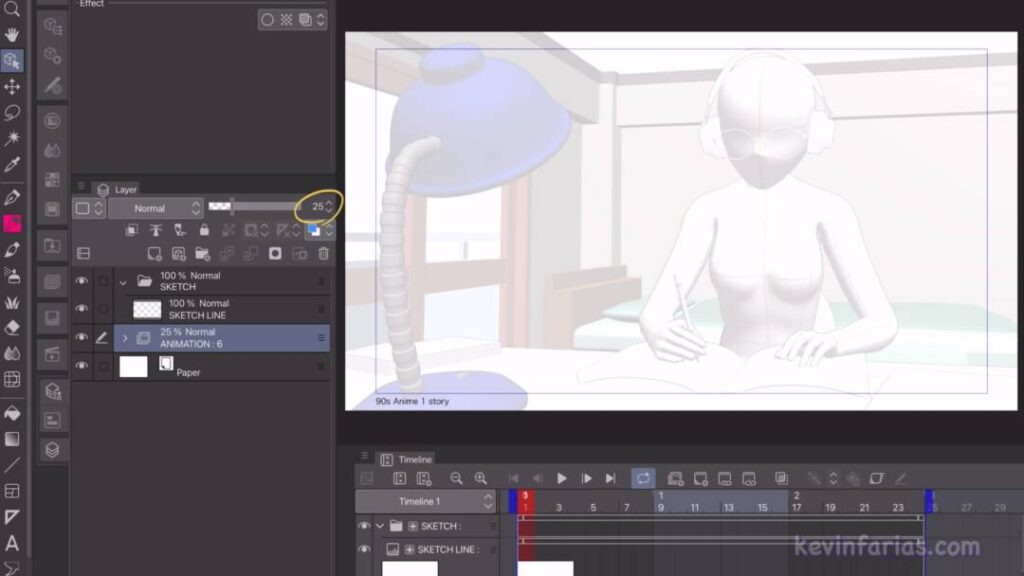
Iremos dibujando y pintando sobre las capas que vayamos creando dentro de la carpeta del Boceto.
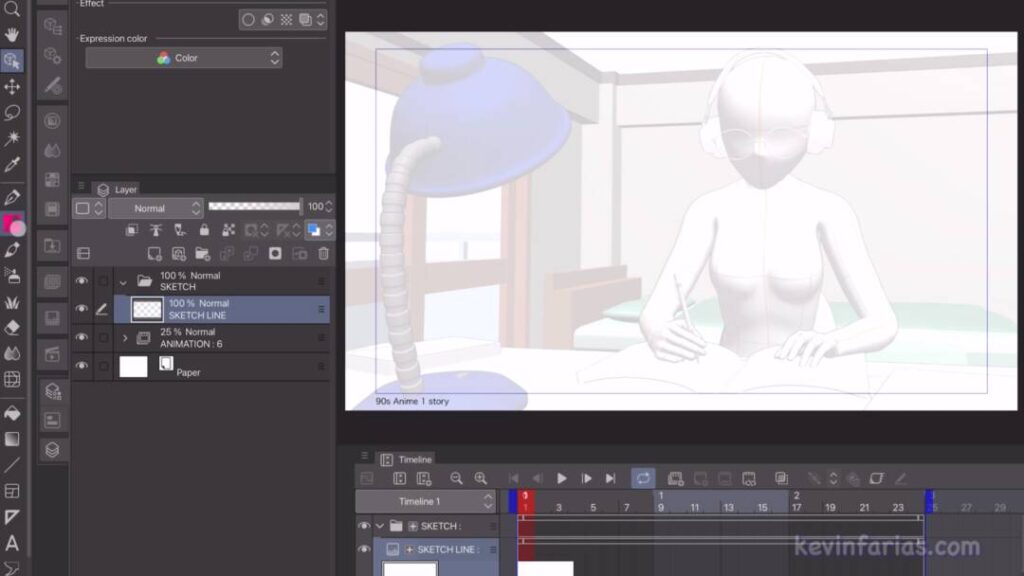
Logrando el siguiente resultado:

6. Animación 2D en base a Objetos 3D
Está es la sencilla animación que pudimos lograr. Ahora depende de ti lograr crear tus propias animaciones.

Espero que este articulo te sea útil y que puedas crear tus propias animaciones en base a objetos 3D.
Anteriormente enseñé como Dibujar sobre poses 3D.
Nos vemos en el siguiente TIP.