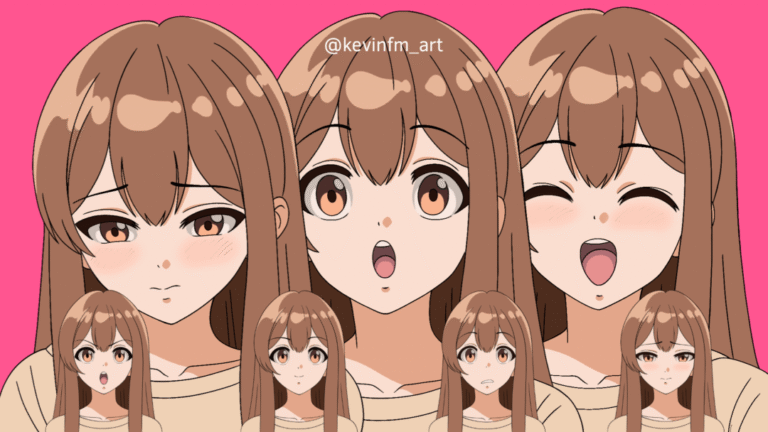Hola! Es este artículo te enseñaré Como animar un cielo estrellado en Clip Studio PAINT realizando una Animación sencilla pero muy linda.
La Animación que vamos a realizar:
Comenzaremos con esta Animación
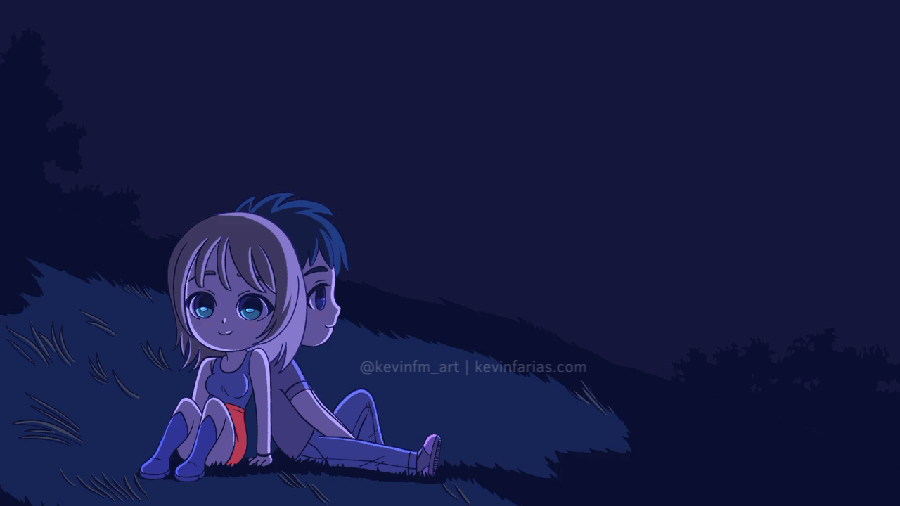
Para finalizar con esta Animación

Parece difícil ¿No? Pues la verdad es muy fácil de hacer 🙂
Por eso te quiero invitar a ver el super tutorial en donde te muestro paso a paso como lograr esta linda Animación.
Como animar un cielo estrellado en Clip Studio PAINT (VIDEOTUTORIAL)
El video está en español pero puedes activar los subtítulos, seguro encontrarás tu idioma.
¿Qué te pareció el video? Vimos todo el proceso para lograr esta genial animación.
Paso a paso del proceso
Ahora te invito a ver nuevamente el proceso de la Animación.
Escena que vamos a Animar
Tenemos esta escena de Animación en donde vamos a cambiar el color de la capa papel que por defecto es blanco.

Con doble clic aparece esta ventana en donde vamos a elegir un color azul oscuro.
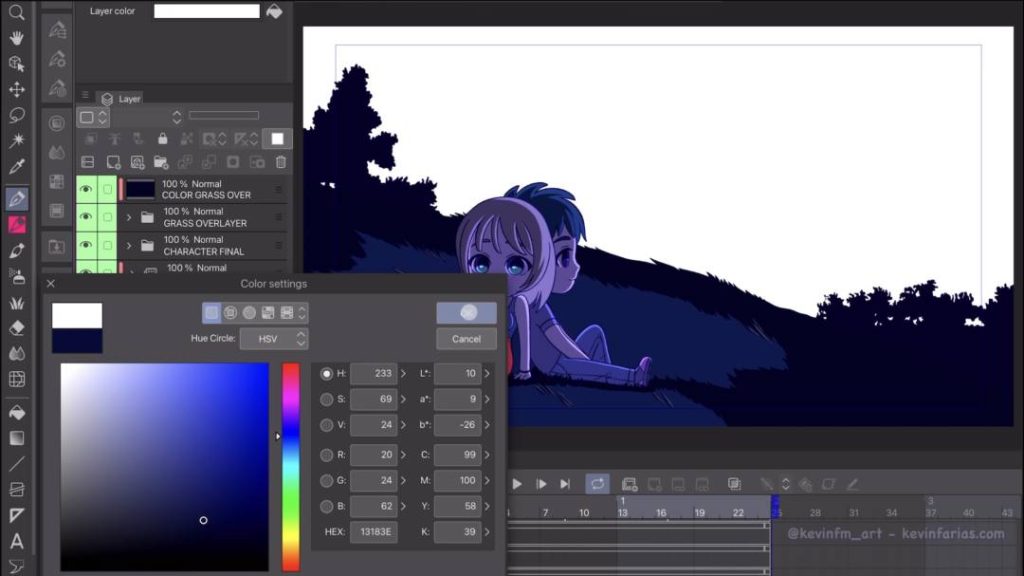
Y tenemos inicialmente un cielo oscuro.

Fondo de Galaxia
Vamos a descargar un material de los Assets de Clip Studio, el cual es el fondo de Galaxia que utilizaremos y lo mejor que es gratis!
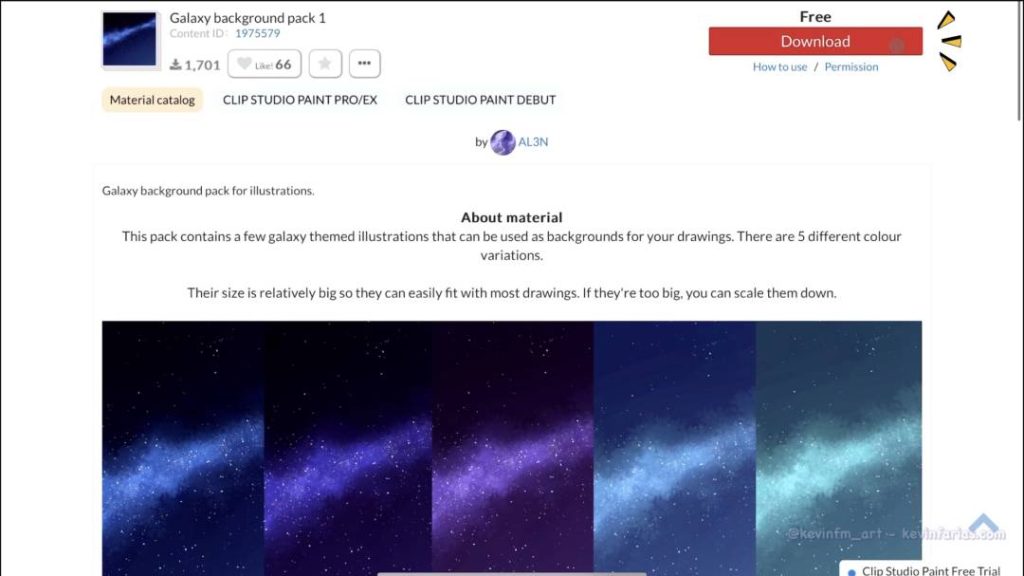
Una vez descargado activamos la ventana: Material.

Dentro de la carpeta Descargas están los fondos disponibles, elegiremos el de tono azul. (O el que tu quieras)
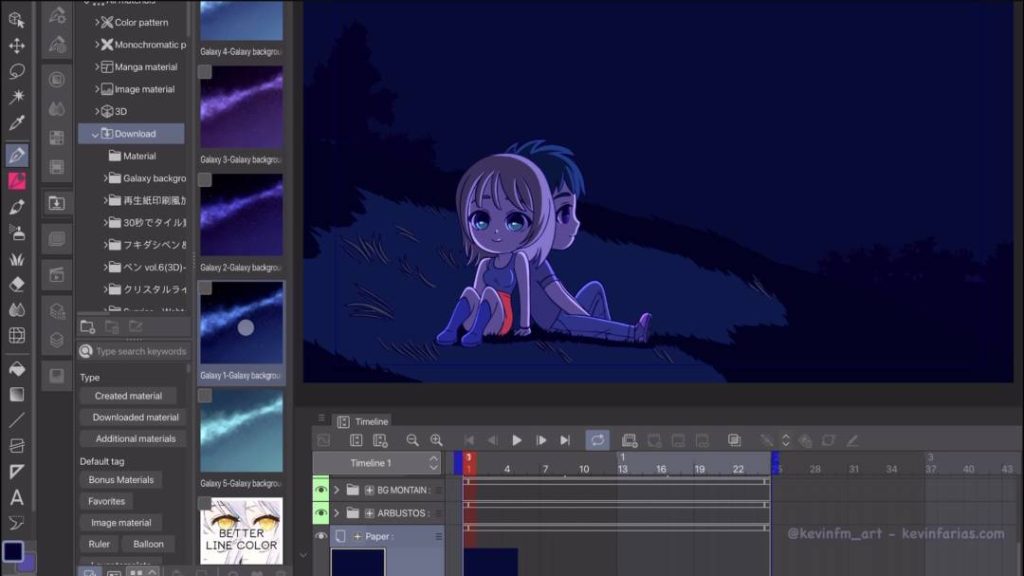
Para integrar el fondo de la mejor forma a la escena es necesario escalar el Fondo de Galaxia.

Animación de las estrellas
Sobre la capa del fondo de la galaxia vamos a crear una nueva carpeta de Animación.

Para luego crear un nuevo cel de animación en el fotograma 1
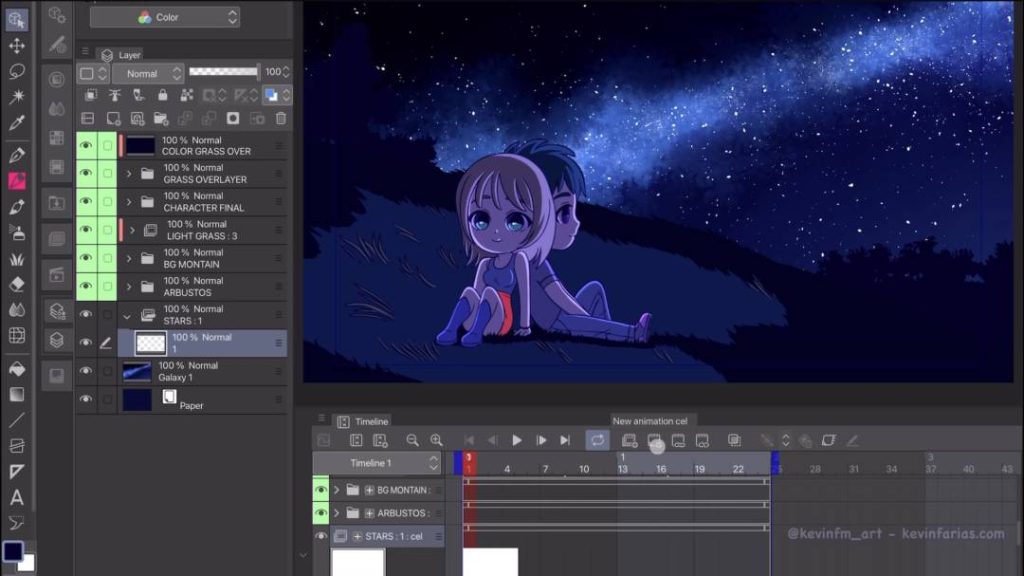
Ahora vamos a elegir la herramienta Aerógrafo en Subherramienta: Suave.

Seleccionamos en el panel de capas la carpeta de animación: Estrellas.

Y en los modos de combinación elegimos Agregar (Brillo)

Con el color blanco vamos a pintar algunas de las estrellas del fondo de la galaxia.

En el panel de capas seleccionamos el dibujo 1, con botón derecho: Duplicar capa.
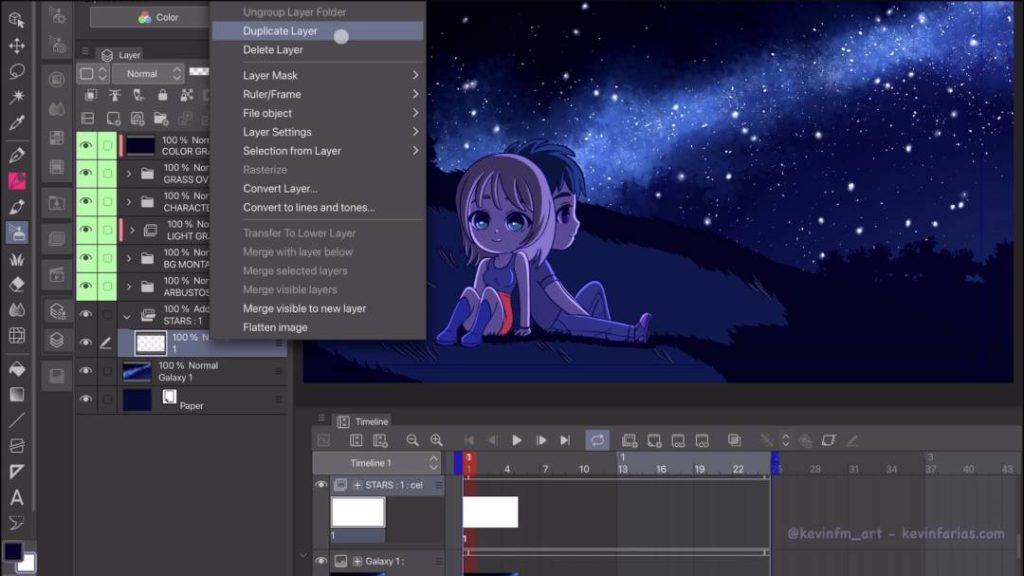
En la línea de tiempo seleccionamos el fotograma 2 y activamos: Especificar Cels.

Seleccionamos el dibujo 2 y le damos a OK.
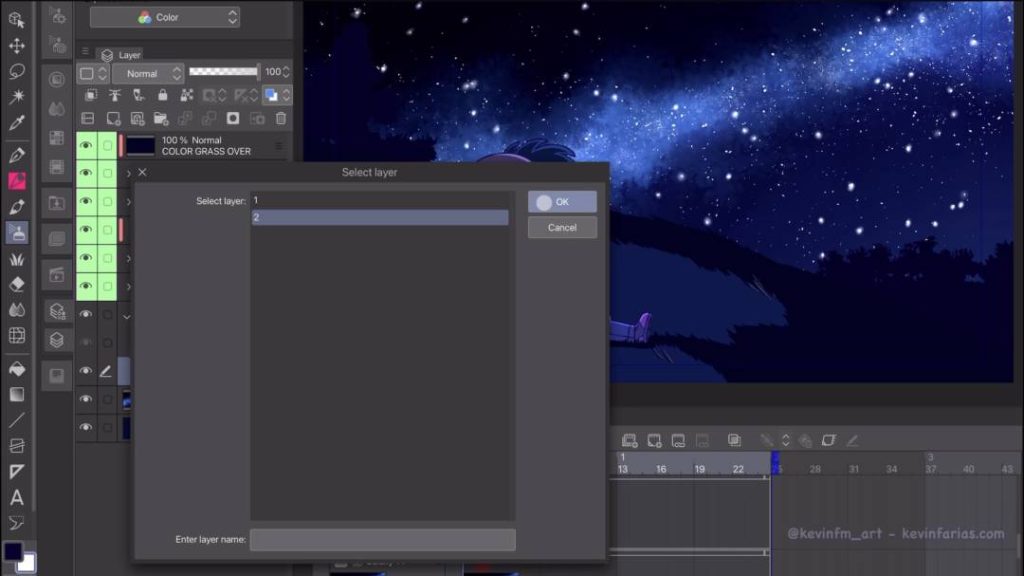
Tenemos los 2 dibujos para esta animación del brillo de las estrellas.

Cambiamos la opacidad del dibujo 2 a 75%

Acortamos la animación dejándola en 2 fotogramas.

Con botón derecho activamos: Copiar.
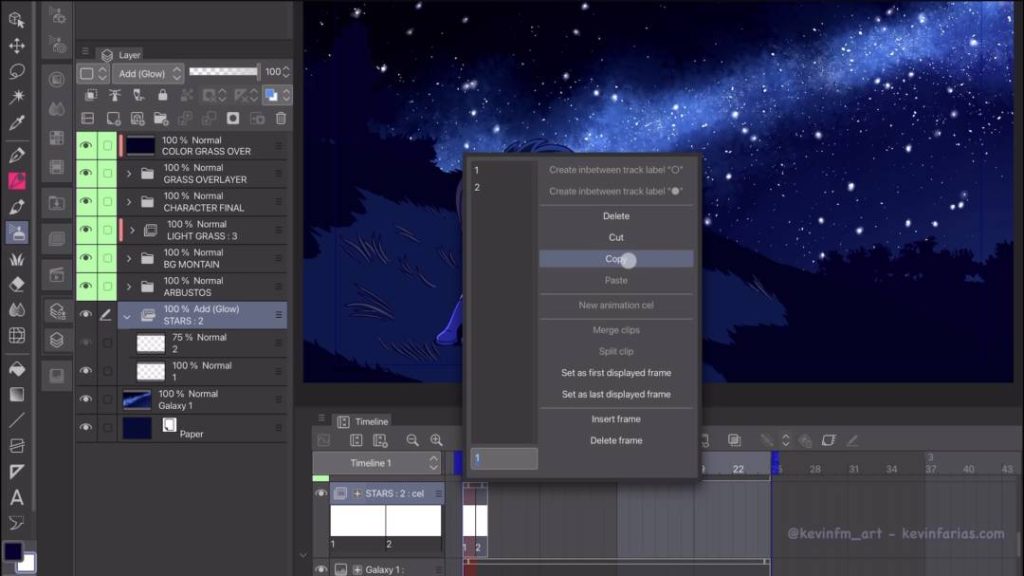
Y en el siguiente fotograma activamos: Pegar. Para ir duplicando la animación de las estrellas.
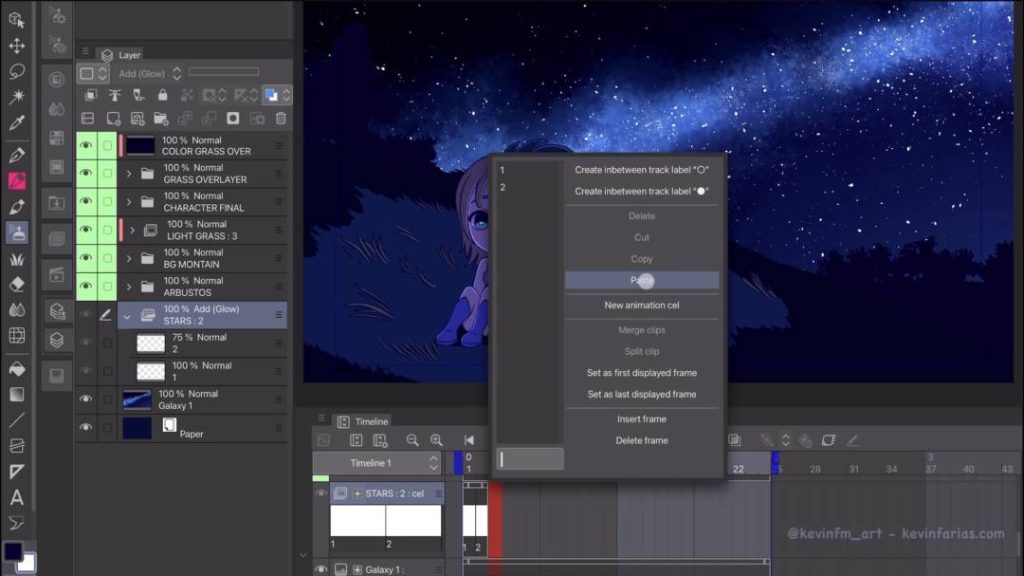
Y al pintar las estrellas logramos que sean aún más brillantes.

Activamos play para ver la animación que hemos logrado hasta el momento.

Cometas Animados
Ahora crearemos una nueva carpeta de animación por sobre la animación de las estrellas que hicimos anteriormente, le pondremos de nombre: Luz 1.

Creamos un nuevo cel de animación en el fotograma 1

Y dibujaremos el cometa con la herramienta Aerógrafo, en Subherramienta Suave.

Avanzamos al fotograma 2 y creamos un nuevo cel de animación

Activamos el papel cebolla para ver el dibujo anterior y poder guiarnos.
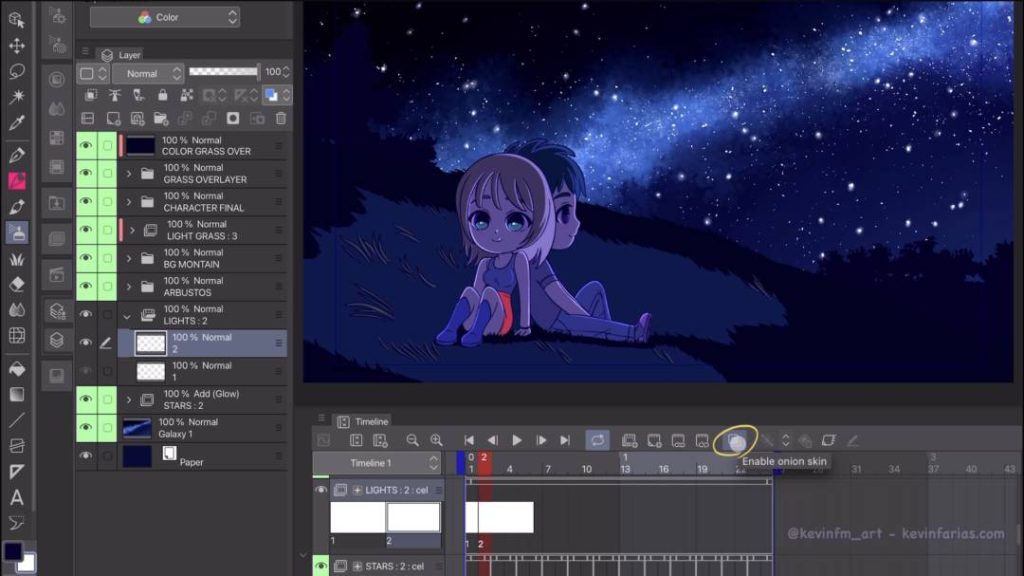
Y dibujamos el cometa del fotograma 2

Hacemos la trayectoria del movimiento del cometa desde el fotograma 1 al 12.
Es decir, 1-2-3-4-5-6-7-8-9-10-11-12. Muy importante a destacar es que el fotograma 12 estará vacío.
Una vez hemos finalizamos, dejamos la duración de la animación hasta el fotograma 12.

Luego duplicamos la animación en la línea de tiempo para que el ciclo se repita 2 veces. Es decir, copiamos y pegamos la animación de los cometas.

Logrando el siguiente resultado, el cual parece simple y básico.

Pero ahora vamos a hacer algo que impulsará nuestra animación al siguiente nivel.
Vamos al panel de capas a duplicar la animación del cometa.
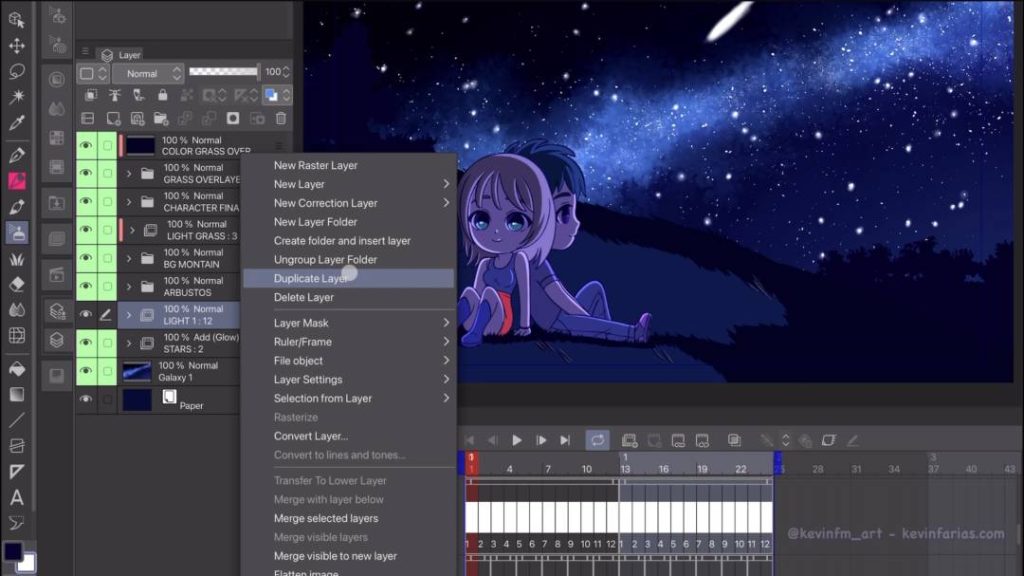
Le cambiamos el nombre a Luz 2.

Y con la herramienta Mover Capa (K) vamos a mover el nuevo cometa en la escena.


Además, vamos a eliminar el segundo ciclo de este cometa. (Botón derecho – eliminar)
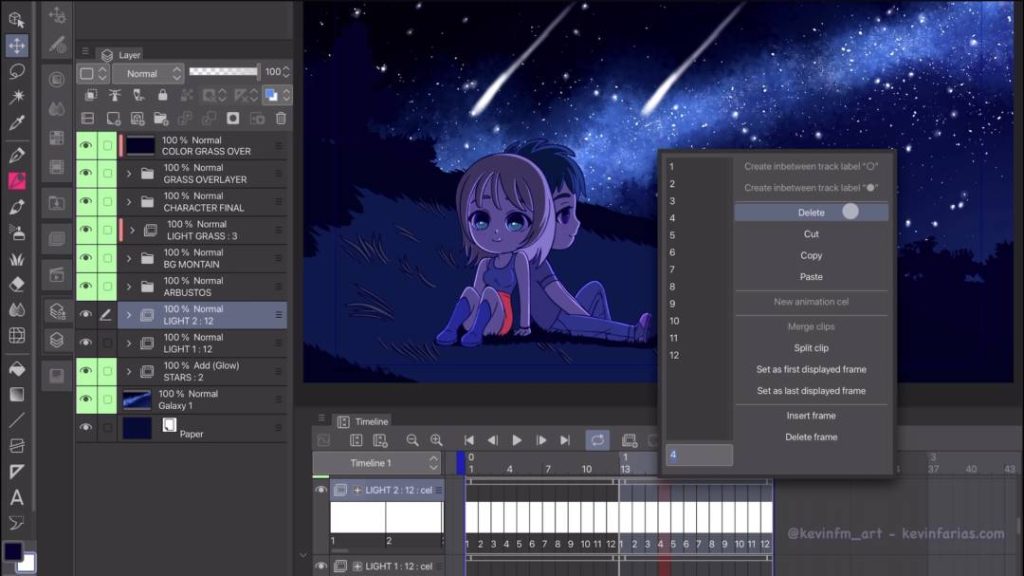
Lo dejaremos solo con un cometa y lo moveremos en la línea de tiempo hasta el fotograma 7.

Esto hace que se vea de esta manera logrando un efecto genial. Recuerda que es el mismo cometa pero irán apareciendo en diferentes momentos.

Ahora duplicamos la animación del cometa 2, le cambiamos el nombre a Luz 3, con mover capa movemos el cometa en la escena y en la línea de tiempo lo ponemos en el fotograma 4.

Obteniendo 3 cometas animados

Por último duplicamos el cometa 3, le cambiamos el nombre a Luz 4, lo movemos en la escena con la herramienta Mover Capa y en la línea de tiempo lo ubicamos en el fotograma 10.

Logrando 4 cometas animados

Efecto para los Cometas
Una vez tenemos los 4 cometas animados (en realidad es uno solo pero duplicado) vamos a crear una nueva carpeta de capas

De nombre: Luces

Y seleccionamos todas las animaciones de los cometas y las ponemos dentro de esta carpeta.

Seleccionamos la carpeta Luces y en los modos de combinación vamos a cambiarla de Normal a Superponer.

Logrando que se vea de esta forma

Para que lo cometas se vean aún mejor simplemente vamos a duplicar la carpeta que tiene las animaciones de los cometas, con botón derecho sobre la carpeta – Duplicar Capa
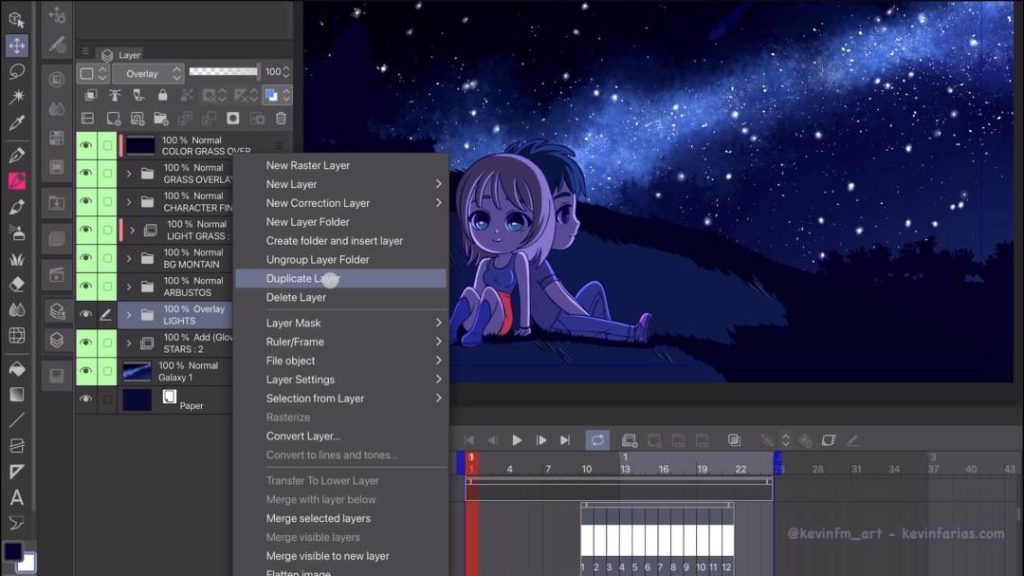

Obteniendo la siguiente animación, los cometas se ven sutiles y brillantes.

Animación de la Galaxia
Creamos una nueva carpeta de animación

De nombre: Galaxia

Duplicamos la capa de la Galaxia que descargamos e importamos anteriormente. (Botón derecho – duplicar capa)
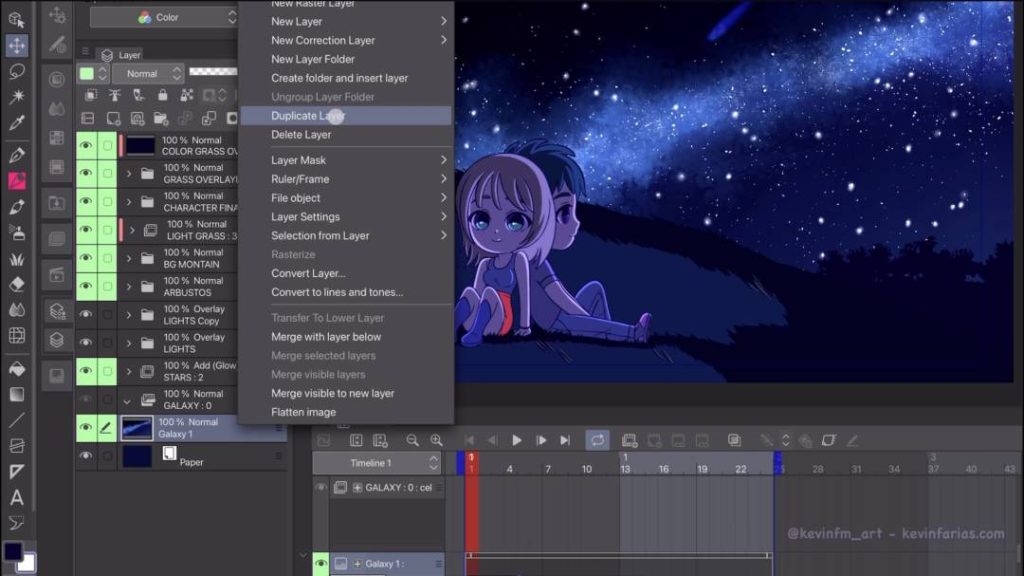
Esta nueva capa duplicada la tomamos y la ponemos dentro de la carpeta de animación Galaxia.

Ahora en la línea de tiempo, activamos especificar cels y seleccionamos el dibujo llamado Galaxy 1.

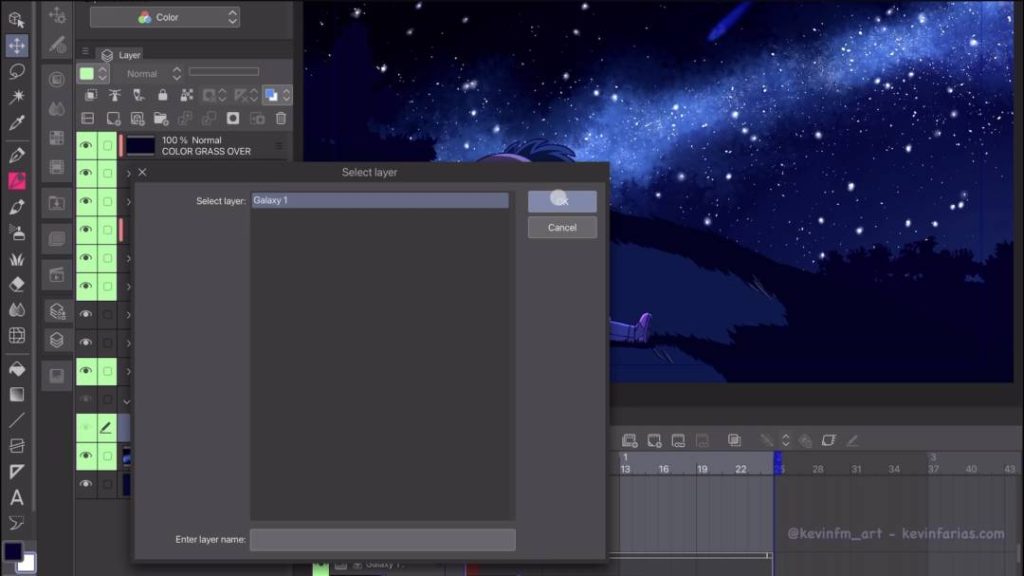
Ahora simplemente vamos al panel de capas a duplicar el dibujo Galaxia 1.
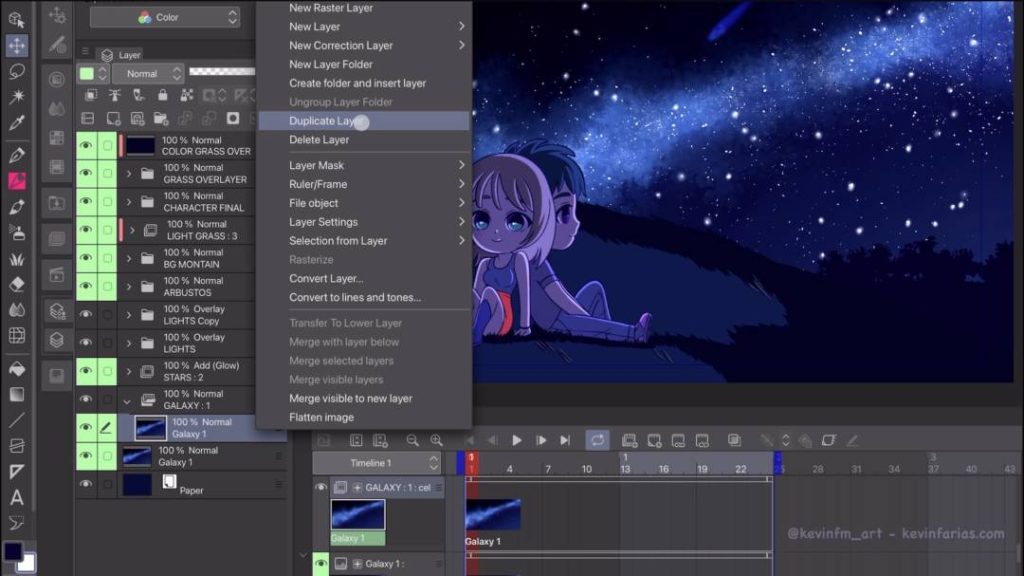
Le cambiamos el nombre a Galaxia 2.

En la línea de tiempo vamos al fotograma 2 y activamos especificar cels, seleccionamos el dibujo Galaxy 2.

Seleccionamos la capa Galaxy 2
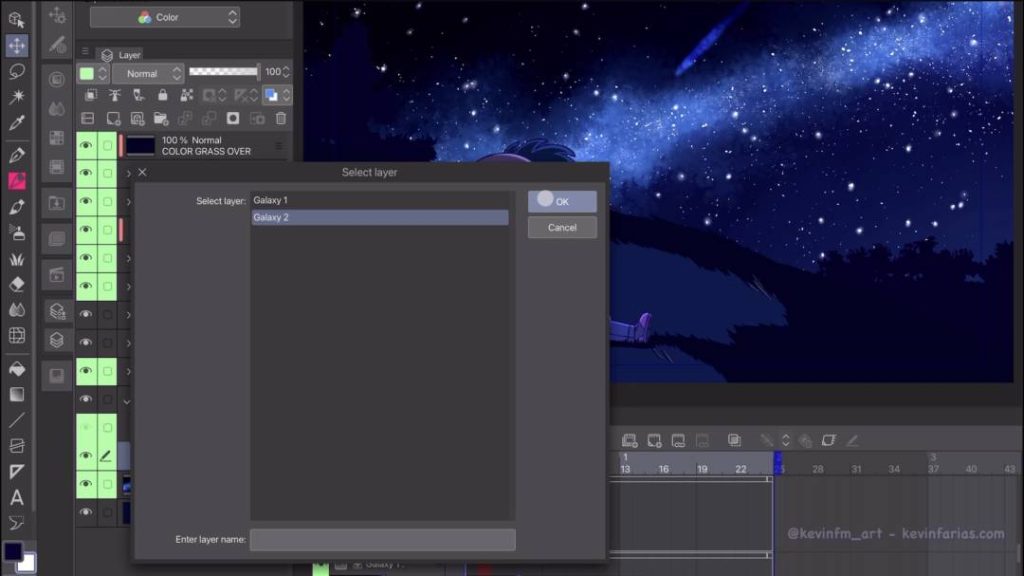

Dejamos la duración de la animación de la galaxia en 2 fotogramas.

Y seleccionamos la carpeta de animación Galaxy

En los modos de combinación cambiamos de Normal a Agregar (Brillo)

Ahora vamos a duplicar la animación de la galaxia en la línea de tiempo, recuerda, copiamos y pegamos hasta completar los 24 fotogramas, que es la duración de la animación.
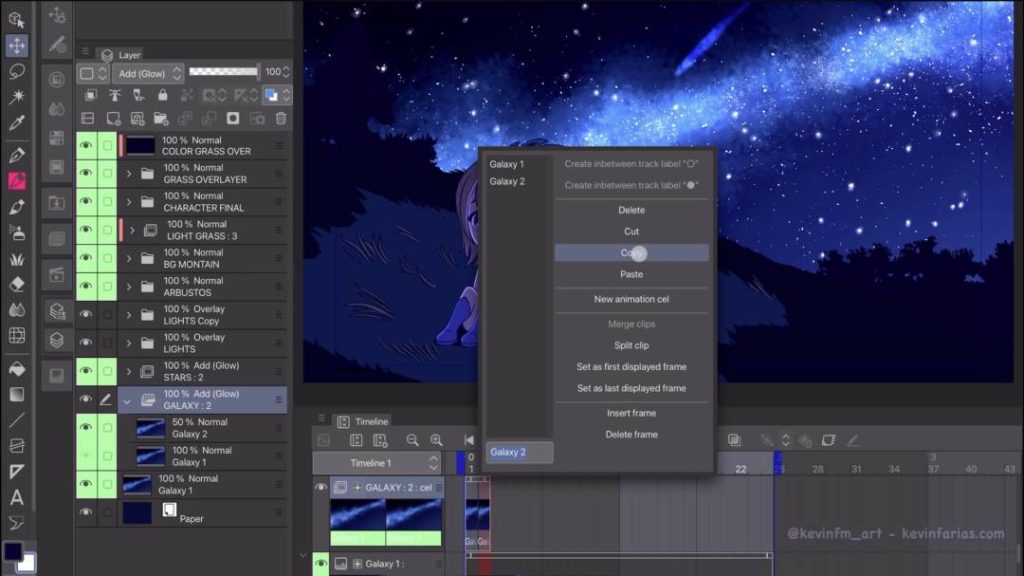
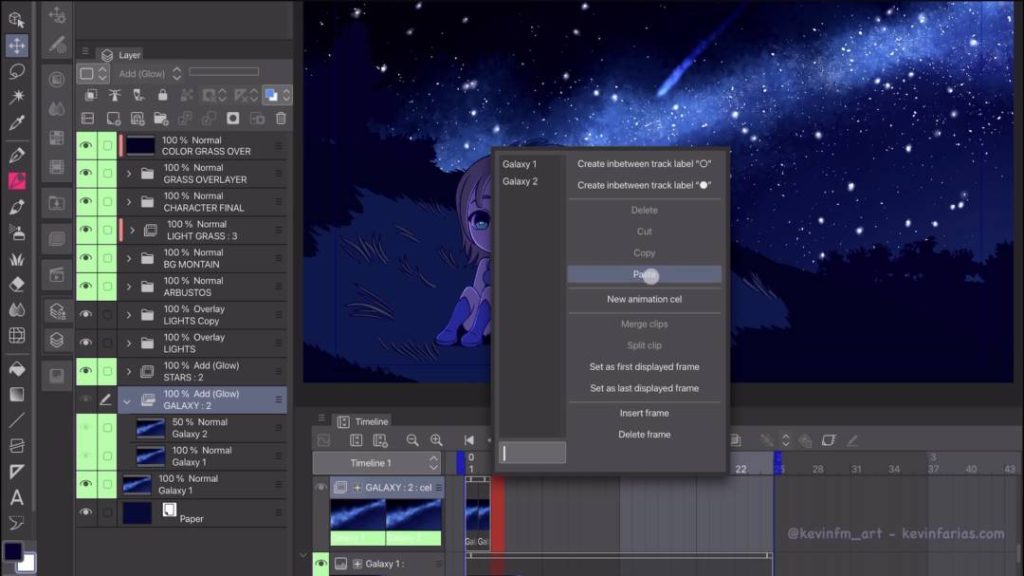
Por último seleccionamos el Dibujo 2 y le bajamos la opacidad a 75%

Y tenemos la siguiente animación:

Para finalizar vamos a duplicar la animación de la Galaxia
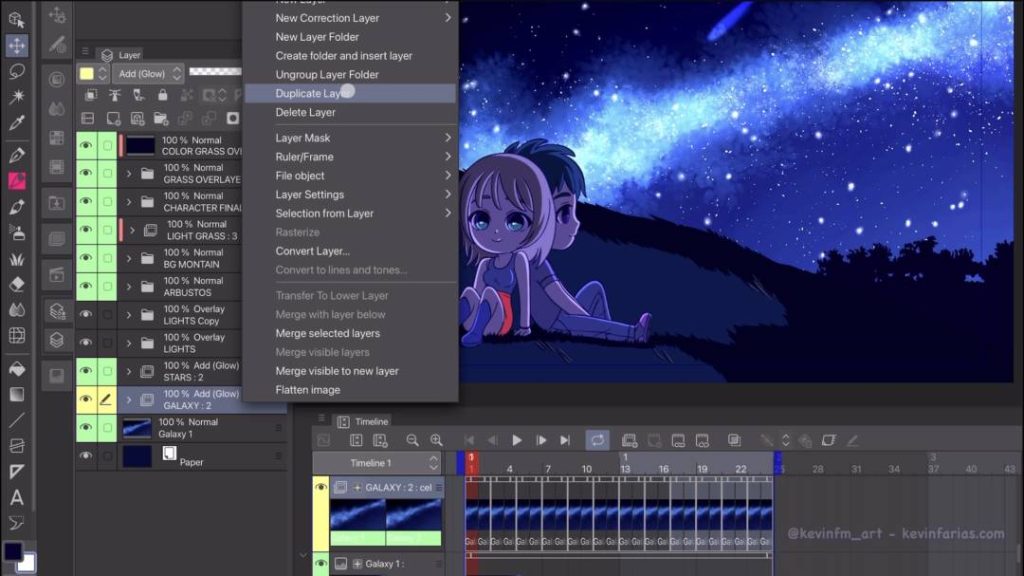
Le cambiamos el nombre
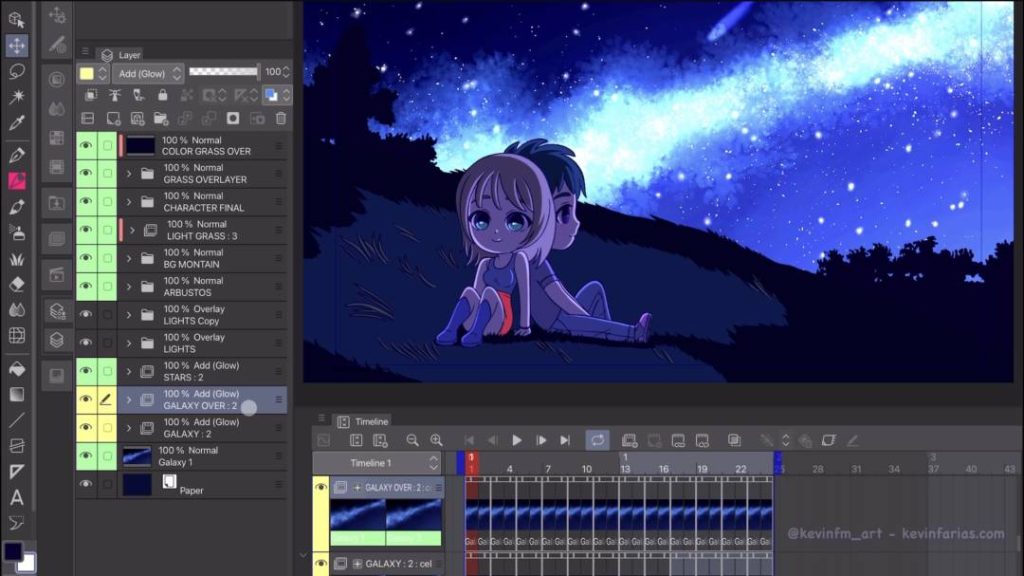
Dejamos la animación por sobre todas las capas y le bajamos la opacidad a 15%

Logrando el siguiente resultado:

Ahora está todo integrado y se ve genial!
Exportar Animación
Vamos a Archivo – Exportar Animación – Película.

Le ponemos un nombre a la animación, en formato tenemos: QuickTime y .mp4
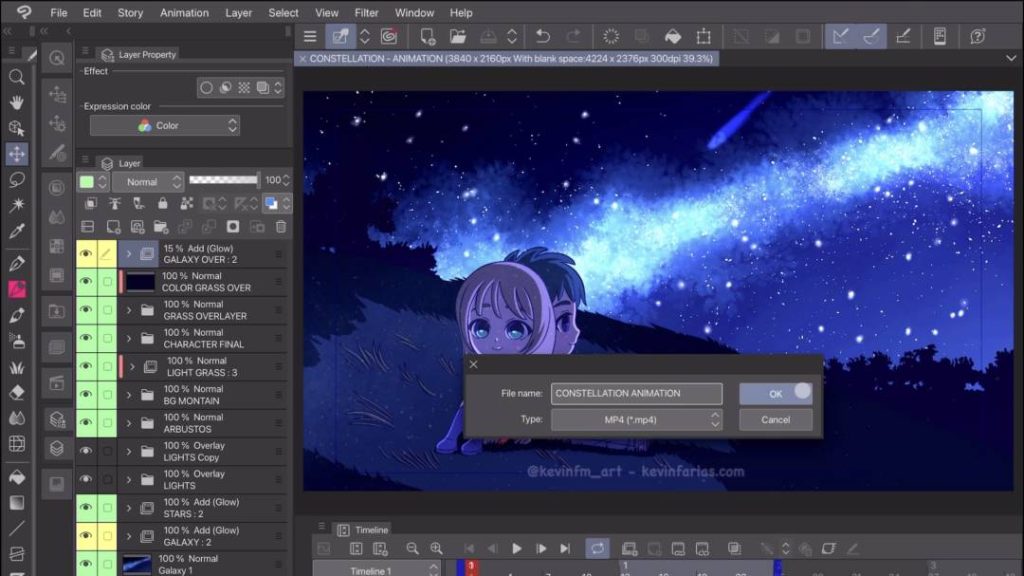
Luego tenemos el tamaño del video a exportar, en mi caso lo exportaré en Full HD (1920×1080)
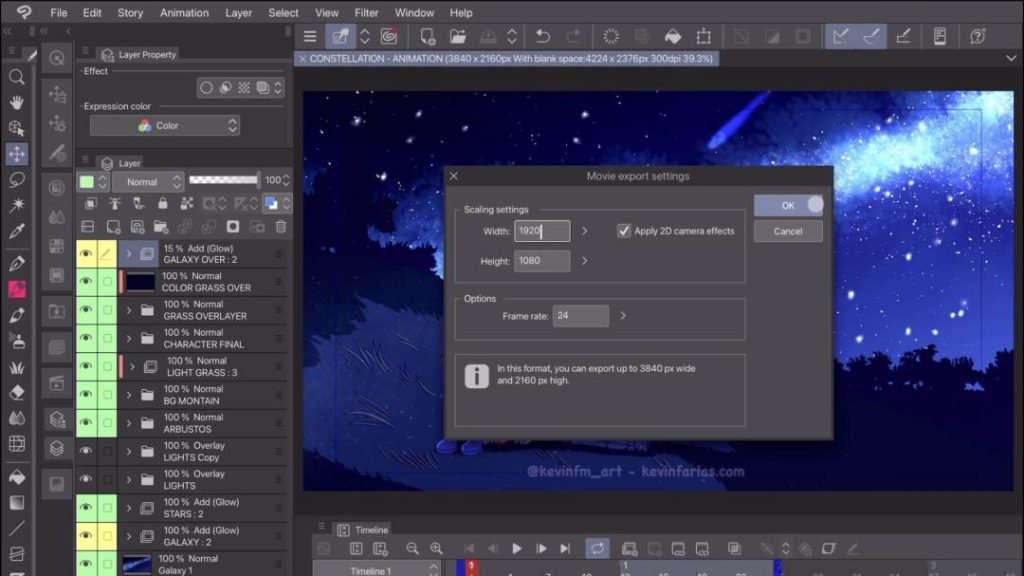
Animación Final
Esta es el resultado logrado en el tutorial llamado como animar un cielo estrellado en Clip Studio PAINT

Despedida
Espero este artículo te ayude a crear tu propia animación.
Nos vemos en el siguiente TIP.
TIP Recomendado
Te comparto un artículo en donde enseño como animar llamas de Fuego en Clip Studio PAINT.