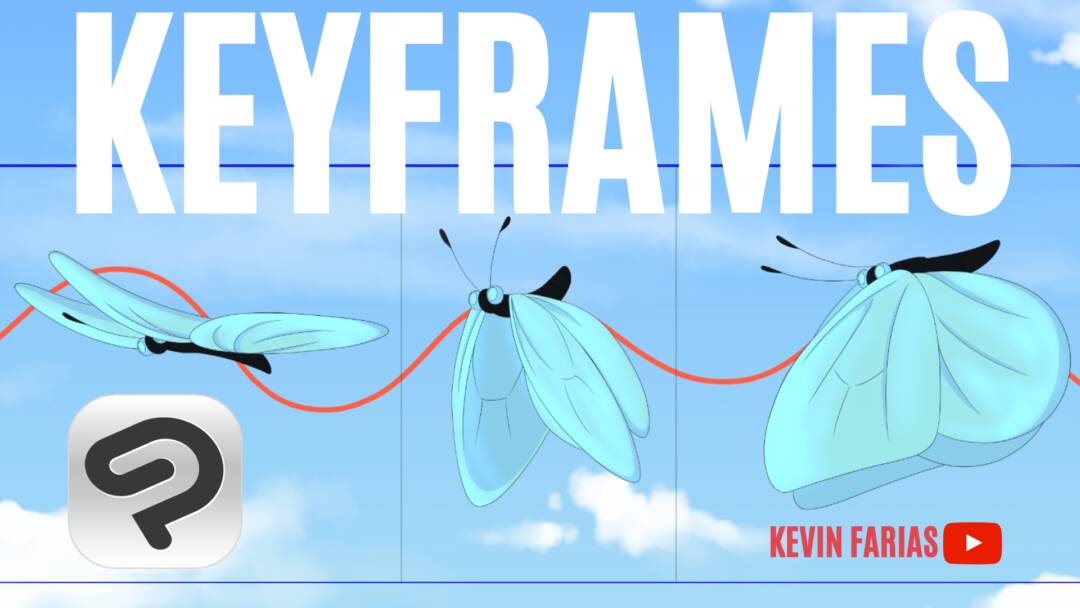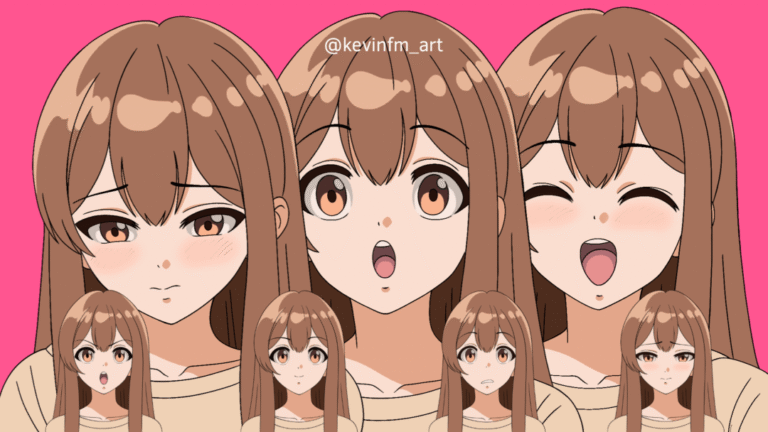¡Hola! En este artículo te enseñaré Como animar con Fotogramas Claves en CLIP STUDIO PAINT, para ello, utilizaremos una animación de un ciclo de una mariposa que he realizado en otro proyecto y es el siguiente:

Te recuerdo ver mis otros artículos de Clip Studio Paint donde enseño tanto a dibujar como a hacer Animación 2D.
Ahora, vamos con el super tutorial:
Como animar con Fotogramas Claves en CLIP STUDIO PAINT
¿Qué te pareció el video?
Vamos con el paso a paso:
Creación del Proyecto:
Estos son los ajustes que yo recomiendo a la hora de hacer Animación 2D en Clip Studio Paint.



Linea de Trayectoria:
Linea que realizamos para que sea la guía para la animación que haremos con fotogramas claves.
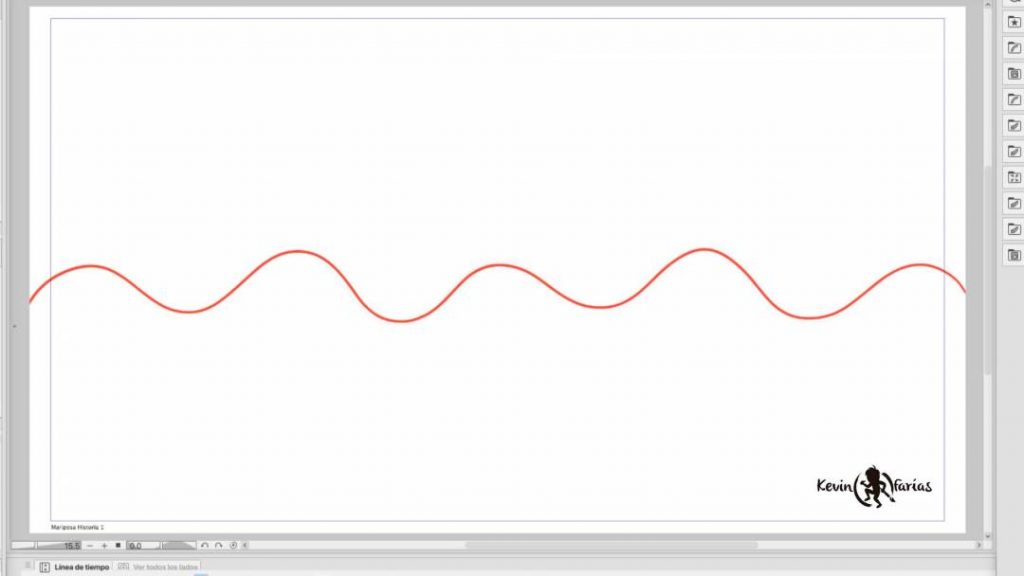
Ciclo de Animación de una Mariposa:
Copiamos la animación del ciclo del vuelo de una mariposa realizado en otro proyecto, desarrollado en 8fps.
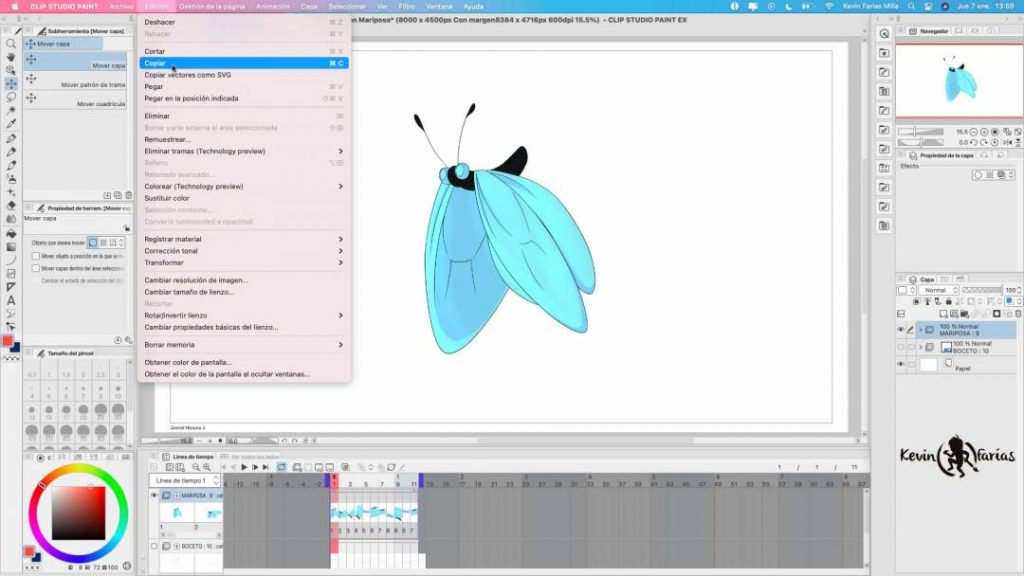
Al momento de pegar la animación podrás darte cuenta que la animación de 8fps se convierte a 24fps. Ya que toma los ajustes del proyecto que creamos al inicio del tutorial. Me encanta eso 🙂
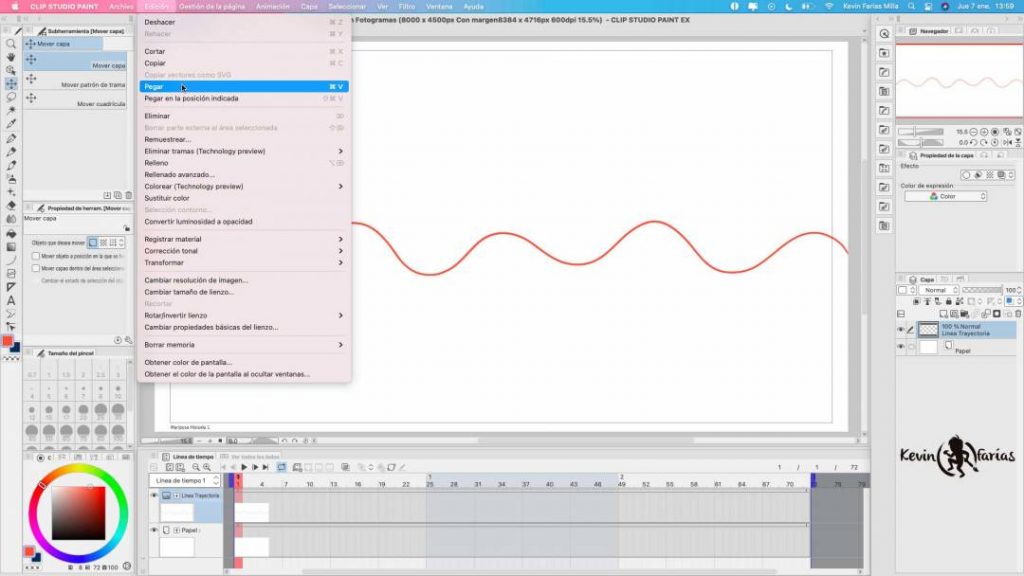
Habilitar Claves en Clip Studio Paint
Ahora, el momento de comenzar a animar con fotogramas claves, primero activamos en la línea de tiempo la opción Habilitar claves para esta capa.
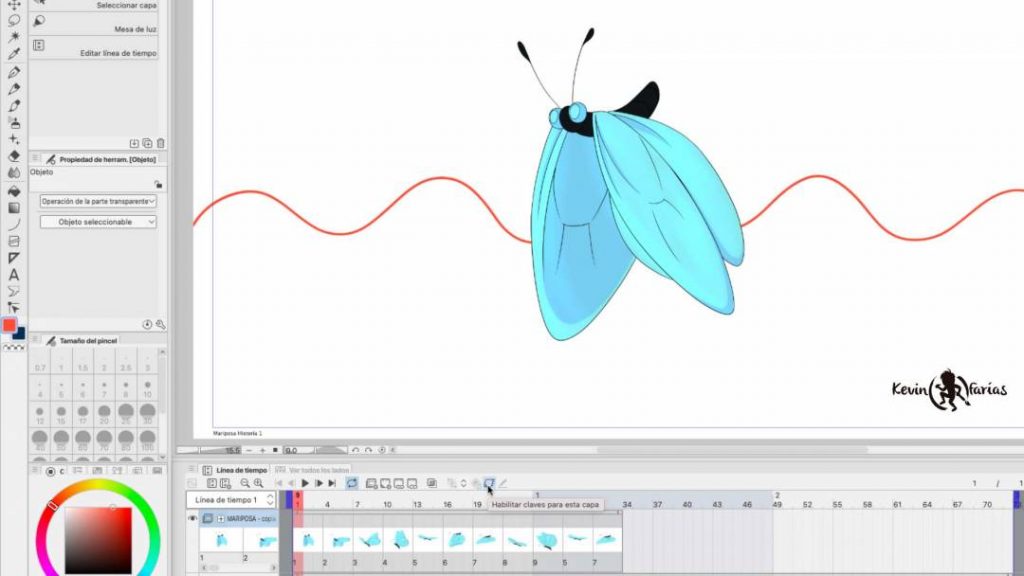
Inmediatamente se activa la herramienta Objeto y aparece un rectángulo azul para poder escalar y mover la capa de la animación.
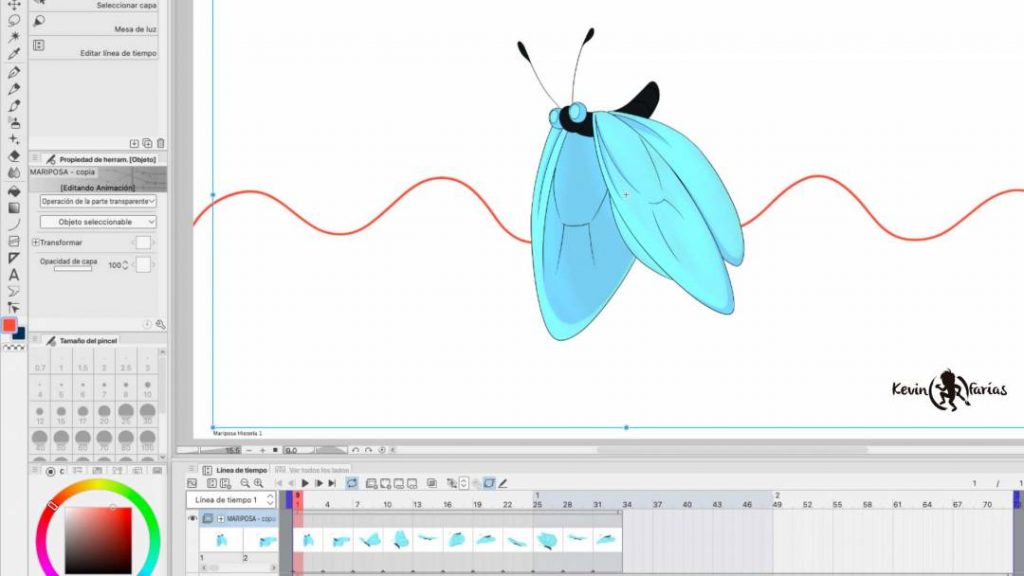
Insertar Keyframes
Vamos al frame 1 y le damos a la opción Insertar Clave.
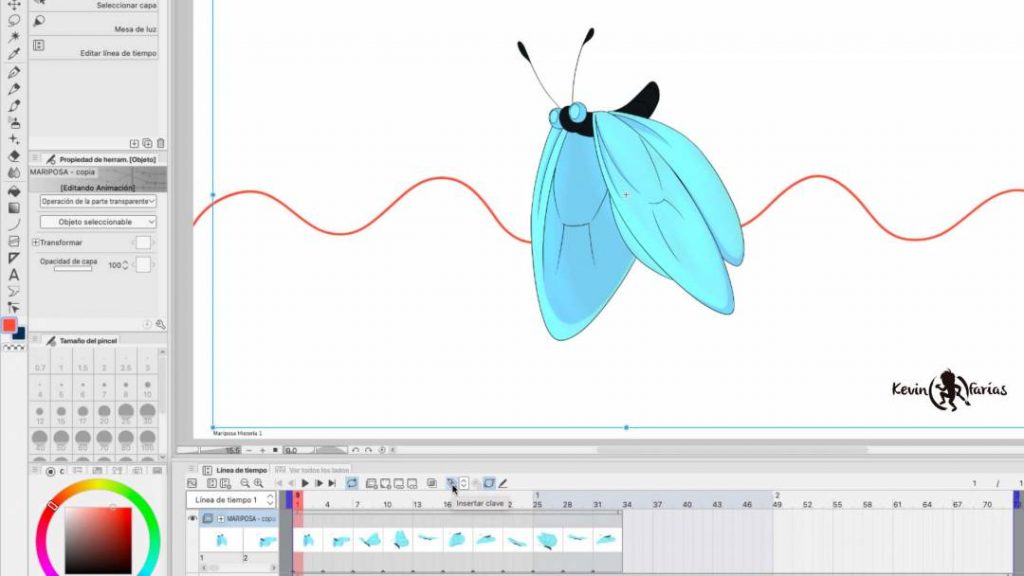
También está la opción de Eliminar Clave.
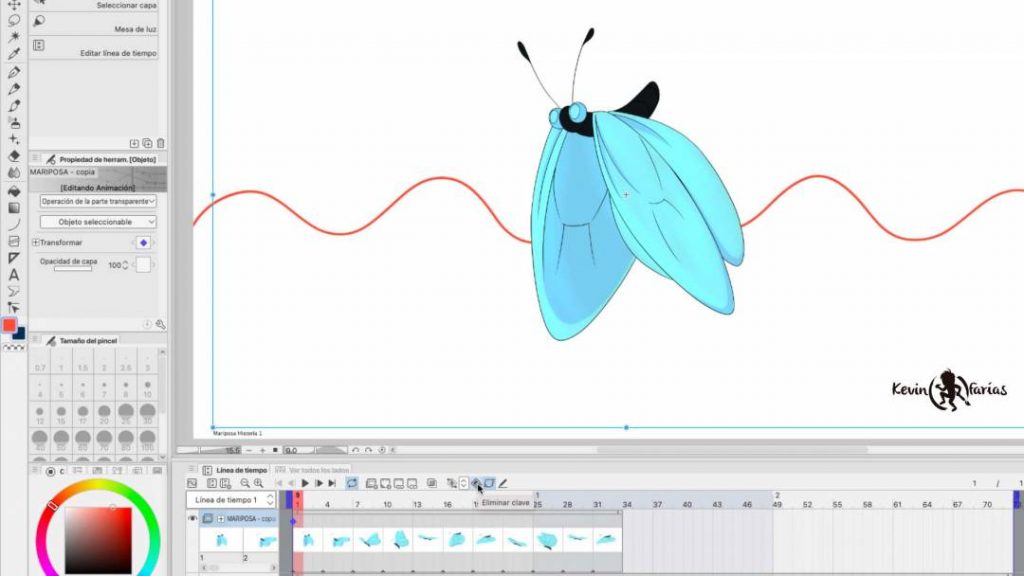
Animando con Keyframes
Ahora en la línea de tiempo vamos a ir moviéndonos y guiándonos por la línea de trayectoria para animar el vuelo de la mariposa, mediante Fotogramas Claves.
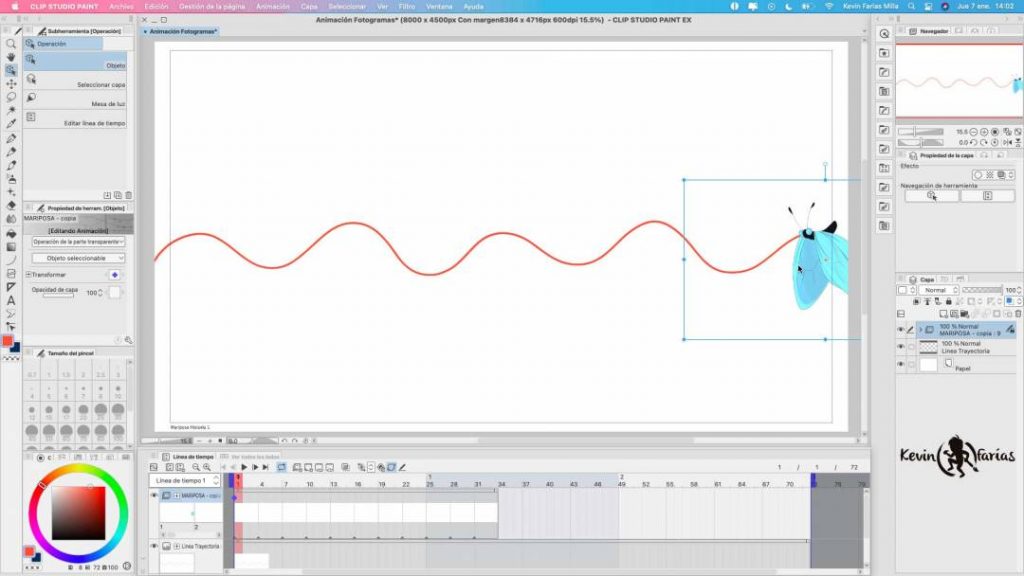
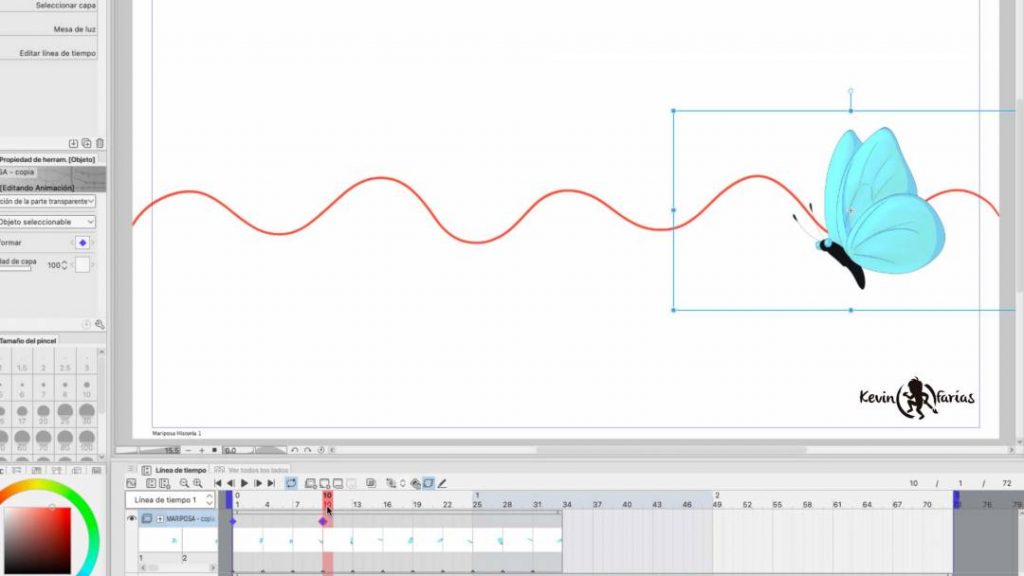
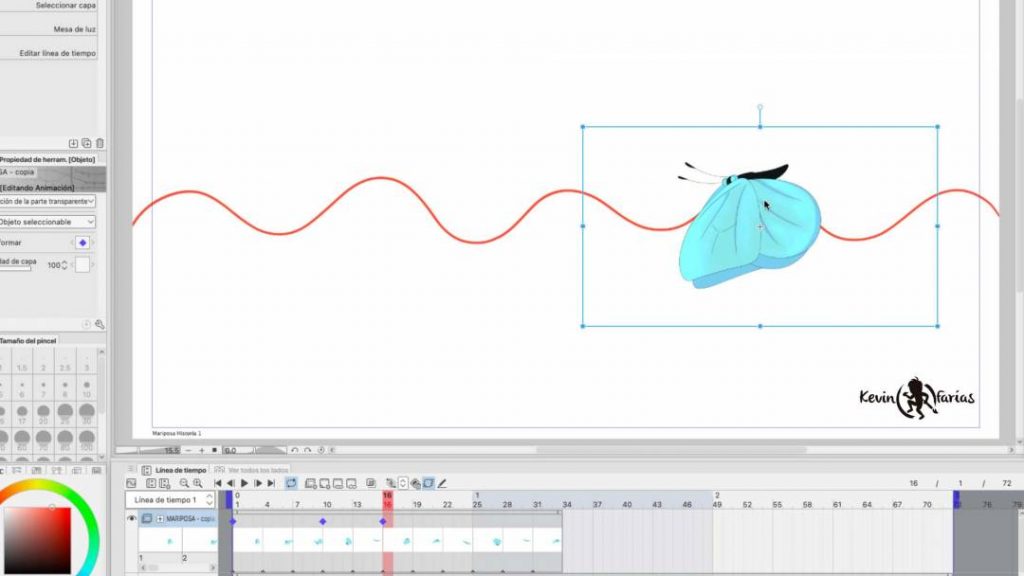
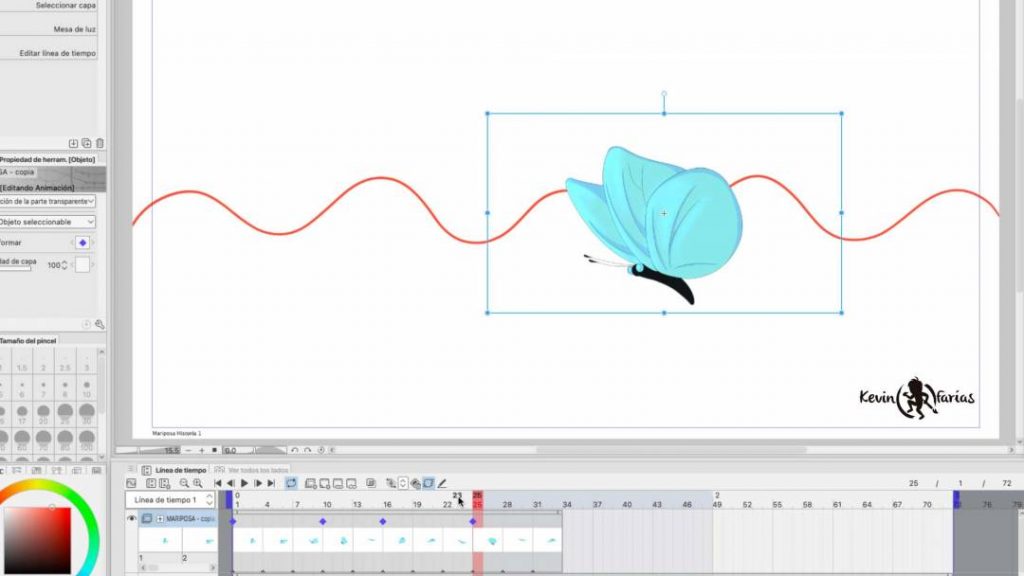
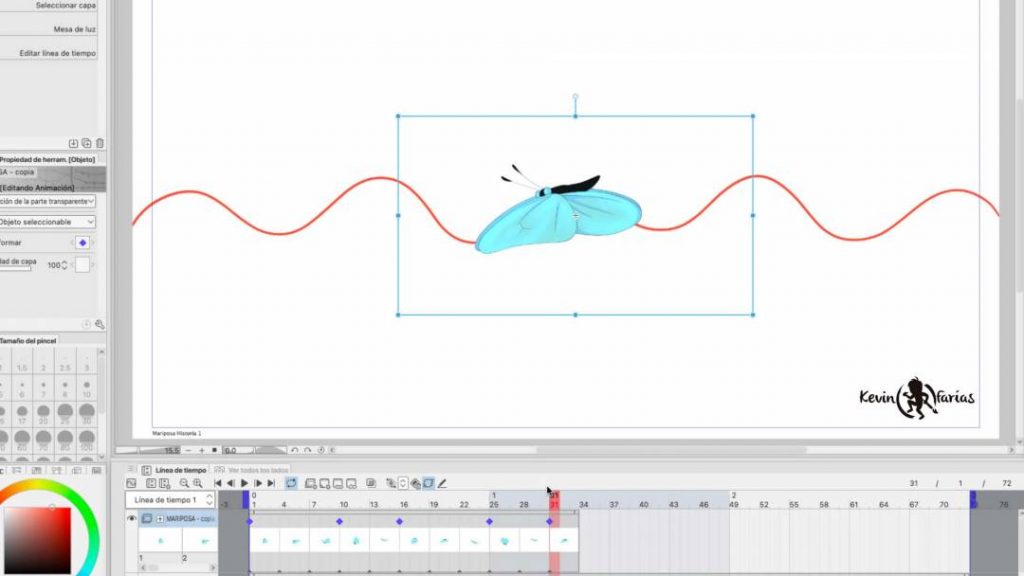
Duplicar una Animación en la Línea de Tiempo
Para continuar con nuestra animación duplicaremos el ciclo de vuelo de la mariposa para completar la línea de tiempo, para ello debemos hacer clic en la parte superior de la animación, botón derecho/copiar. Luego avanzamos al fotograma vacío y con botón derecho/pegar, pegamos la animación duplicada.
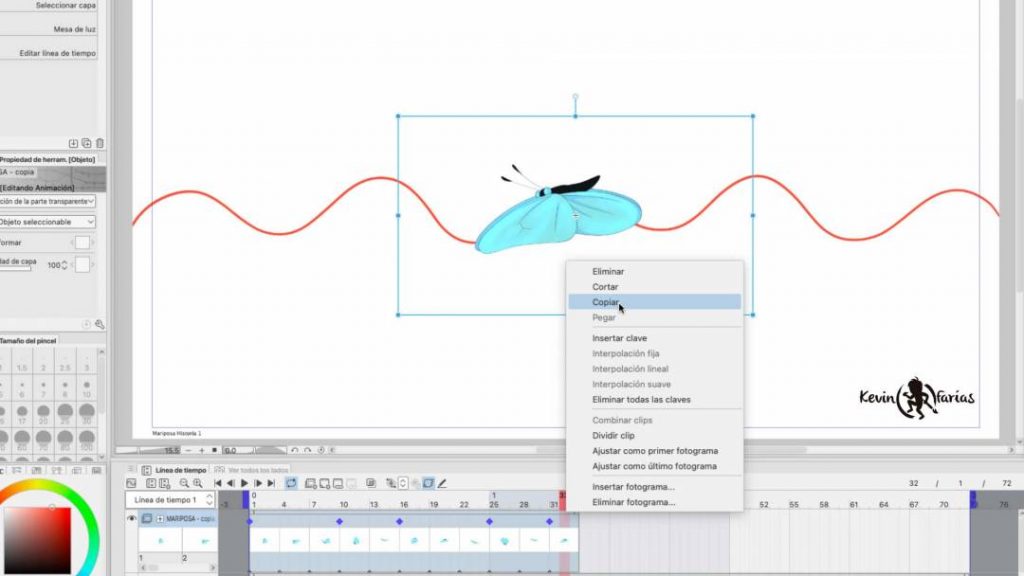
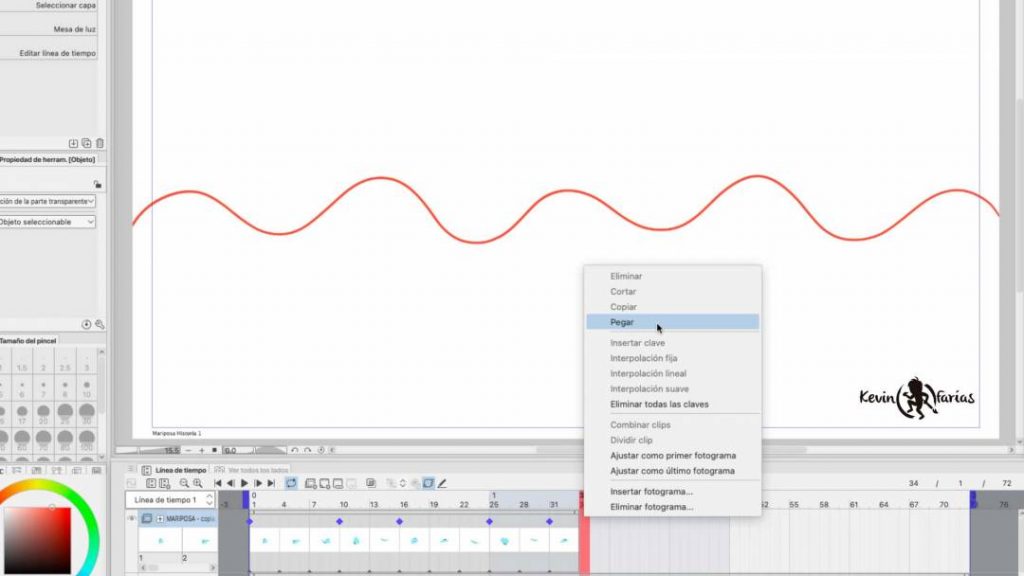
Animando claves del segundo ciclo
Ahora luego de pegar el ciclo de animación, eliminamos los fotogramas claves y creamos unos nuevos adaptando el movimiento de la mariposa a la línea de trayectoria de su vuelo.
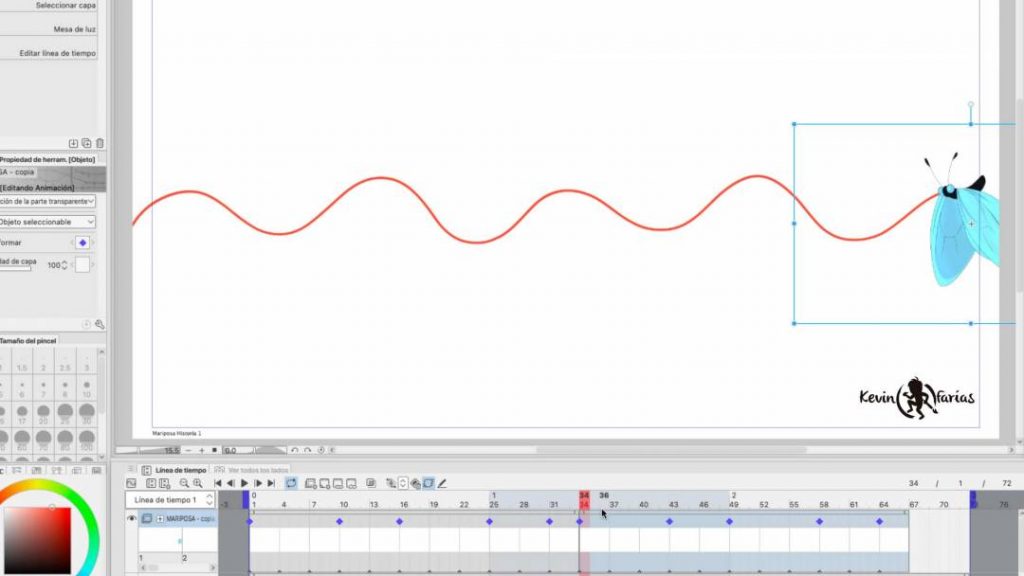
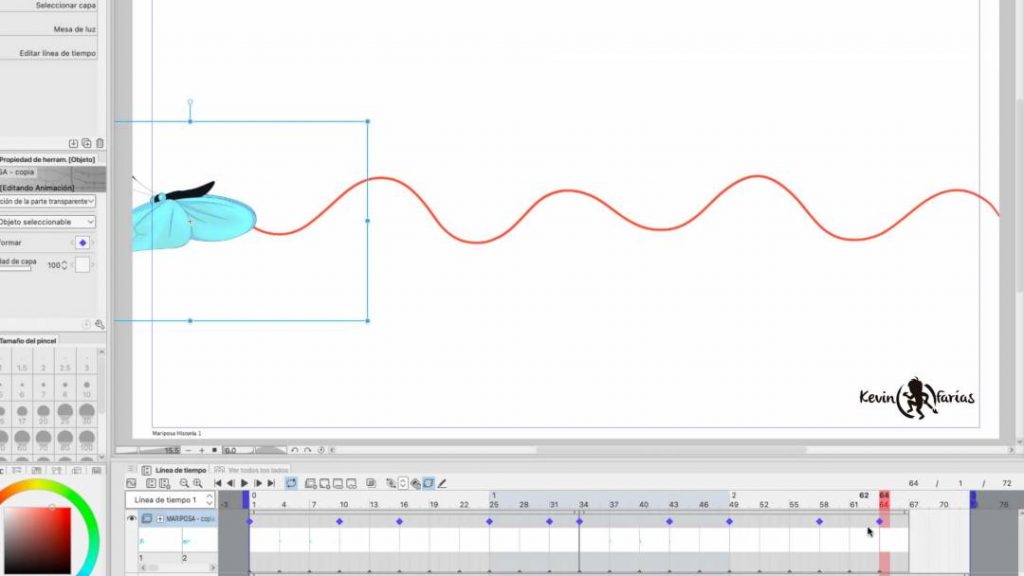
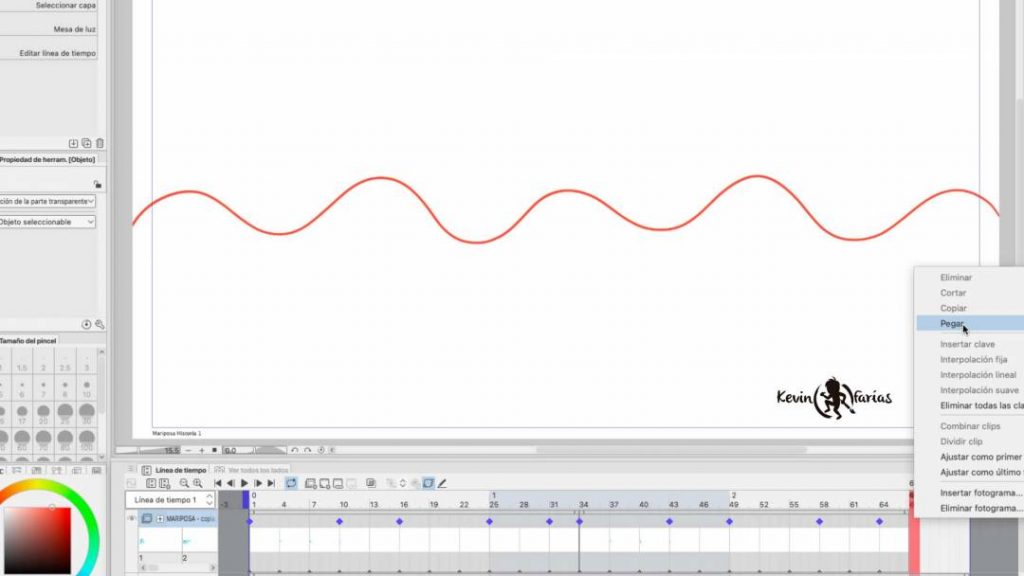
Previsualización de la trayectoria del vuelo
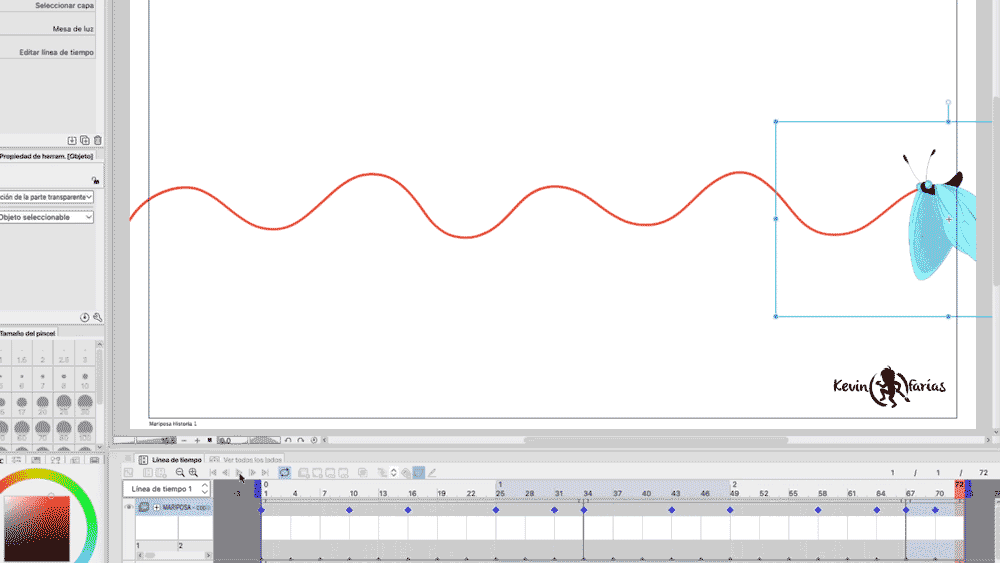
Agregar un Fondo
Ahora para no complicarnos agregaremos un fondo utilizando los recursos de Clip Studio Paint.
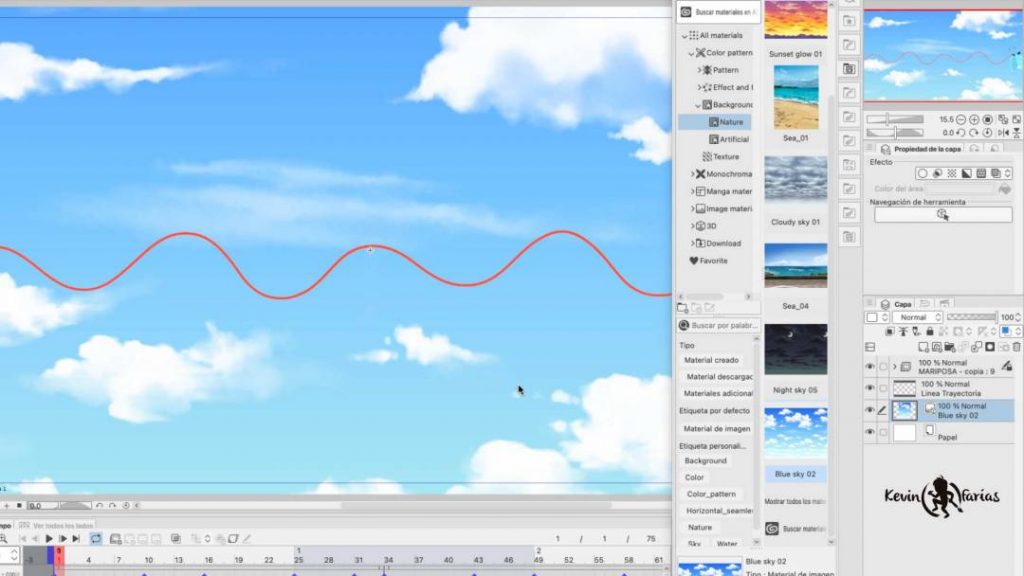
Cámara 2D
Para activar la Cámara 2D debemos ir a Animación – Nueva capa de Animación – Carpeta de Cámara 2D
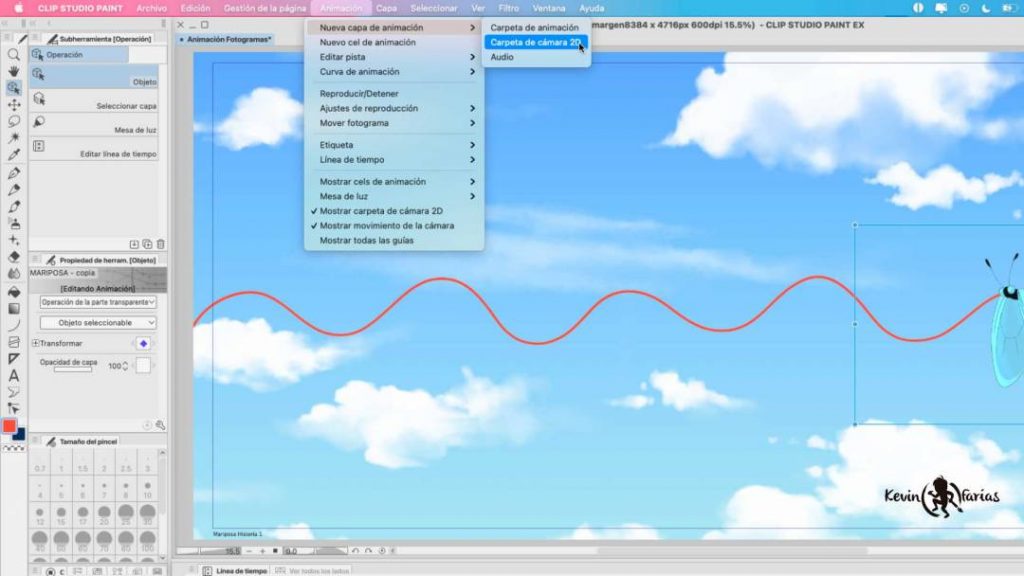
E insertamos claves en el primer y último fotograma de la Carpeta de la Cámara 2D animando su movimiento de derecha a izquierda, para seguir la trayectoria del vuelo de la mariposa.
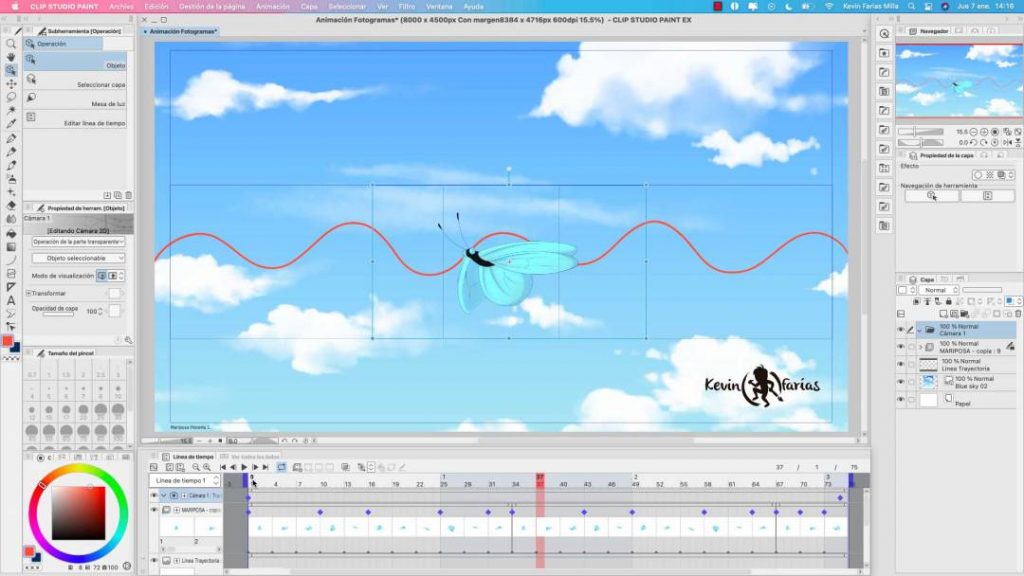
Previsualización Cámara 2D
Podemos ver la trayectoria de la Cámara 2D animada.
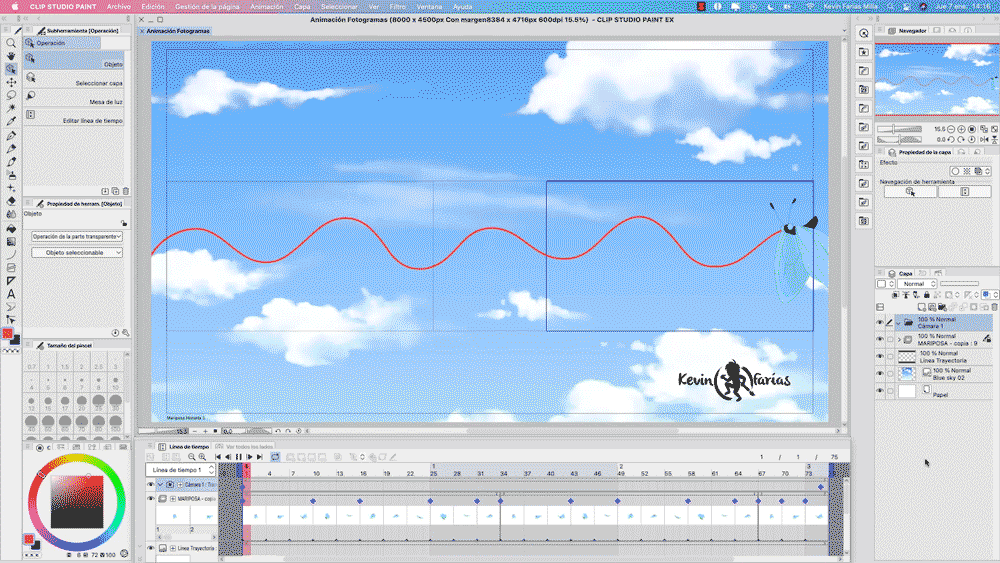
Recuerda activarla en Animación – Ajustes de Reproducción – Renderizar Cámara 2D. Así podrás ver el encuadre final de tu animación.
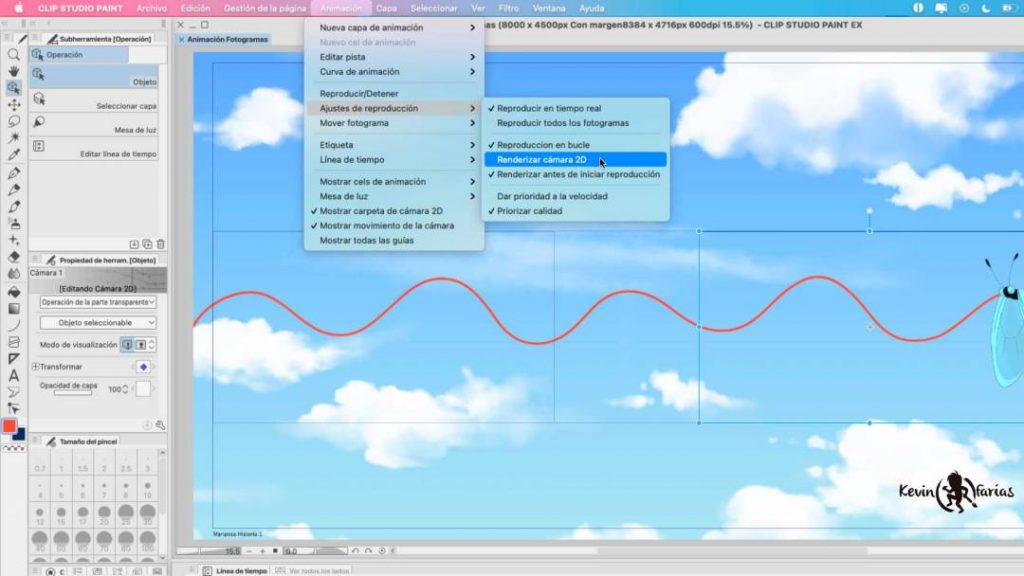
Elementos en Cámara 2D
Para que los elementos sean visibles de forma correcta con el movimiento de la Cámara 2D debes insertar todas las capas dentro de la carpeta de la Cámara.
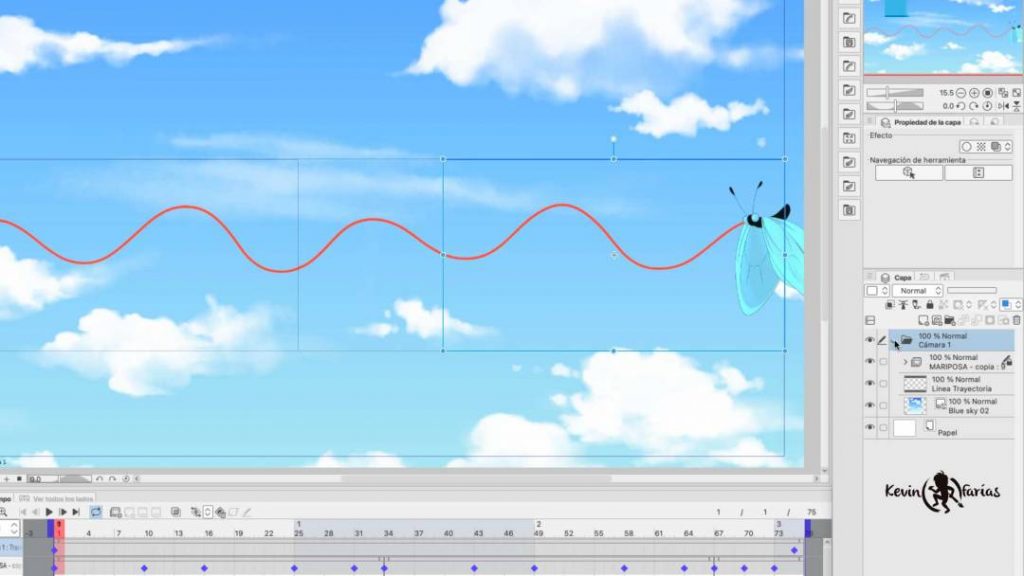
Previsualización de la Animación con Cámara 2D
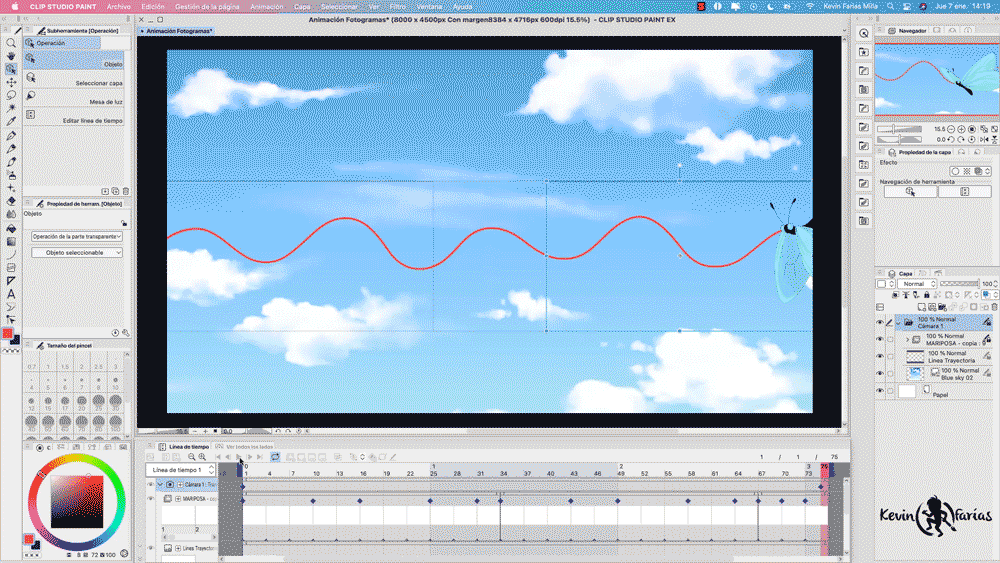
Exporta tu Animación
Para ello vamos a: Archivo – Exportar Animación – Película. Y creamos nuestra animación como video. Recuerda elegir la carpeta donde quieres exportar tu animación y exportar en 1920×1080. Full HD.
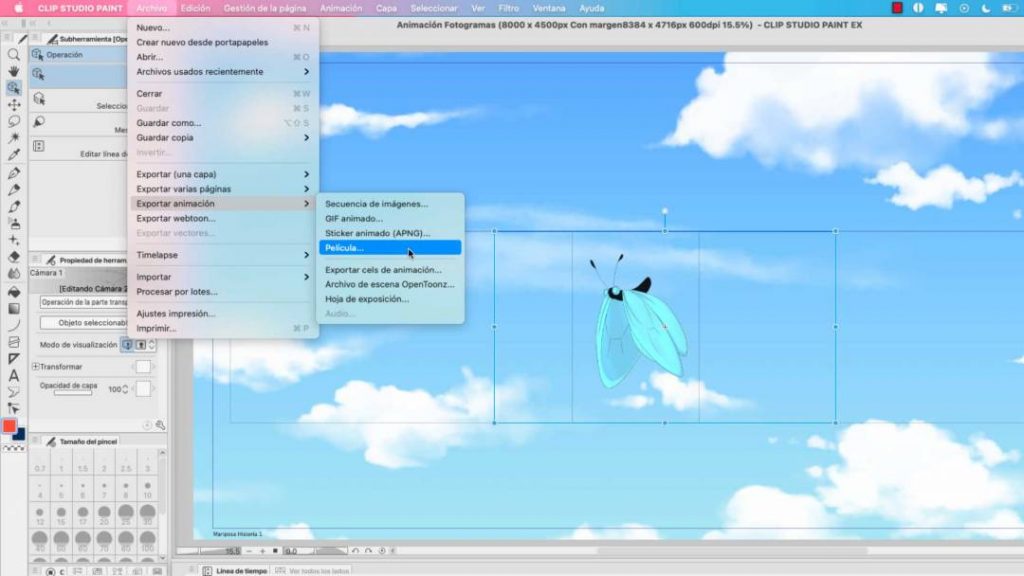
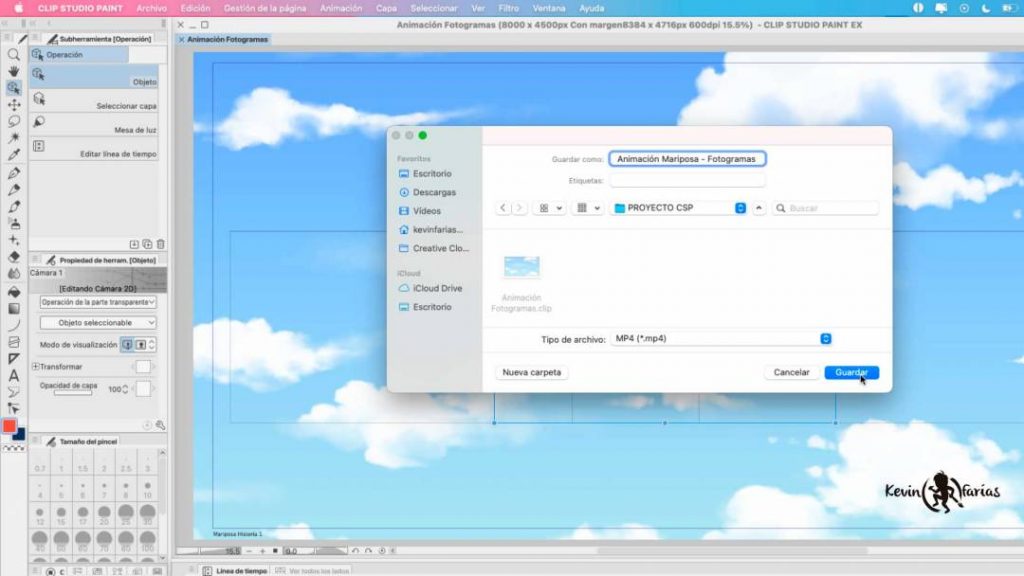
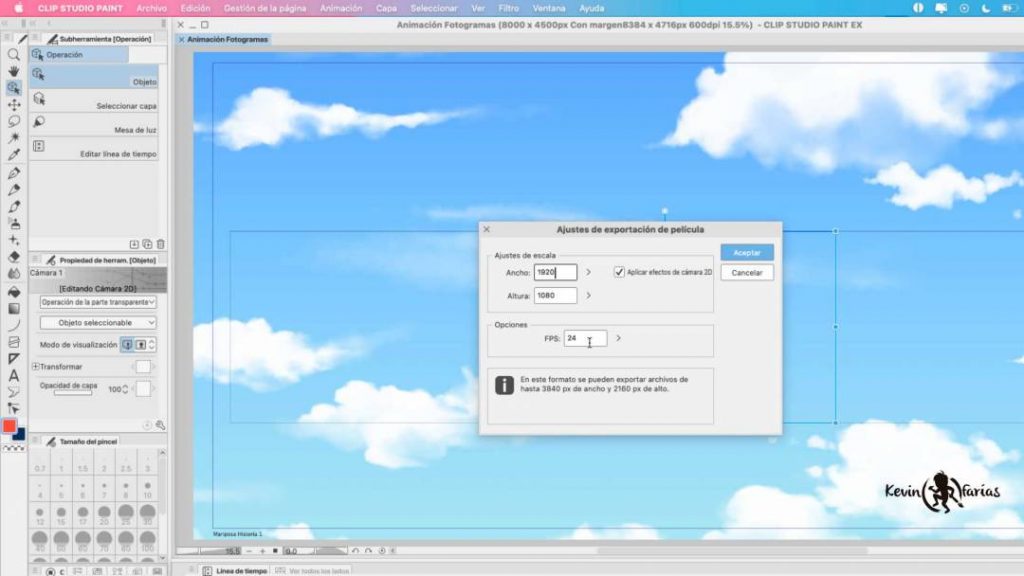
Animación Final
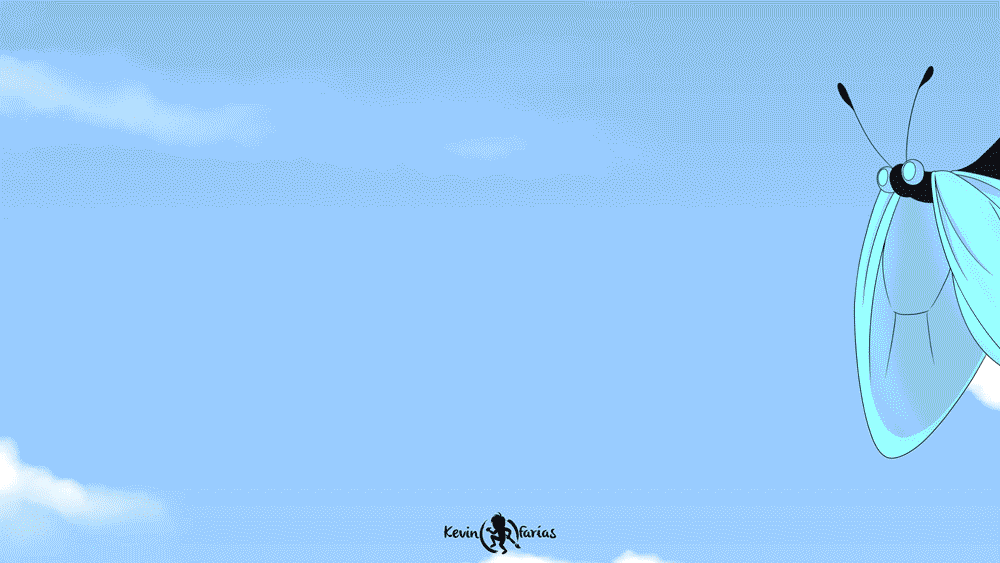
Espero que este super artículo te sea muy útil para tus futuras animaciones.
Cualquier duda que tengas puedes dejarla bajo el artículo o directamente en el video de Youtube.
Te dejo un saludo, que estés muy bien y hasta la próxima!