¡Tu carrito está actualmente vacío!
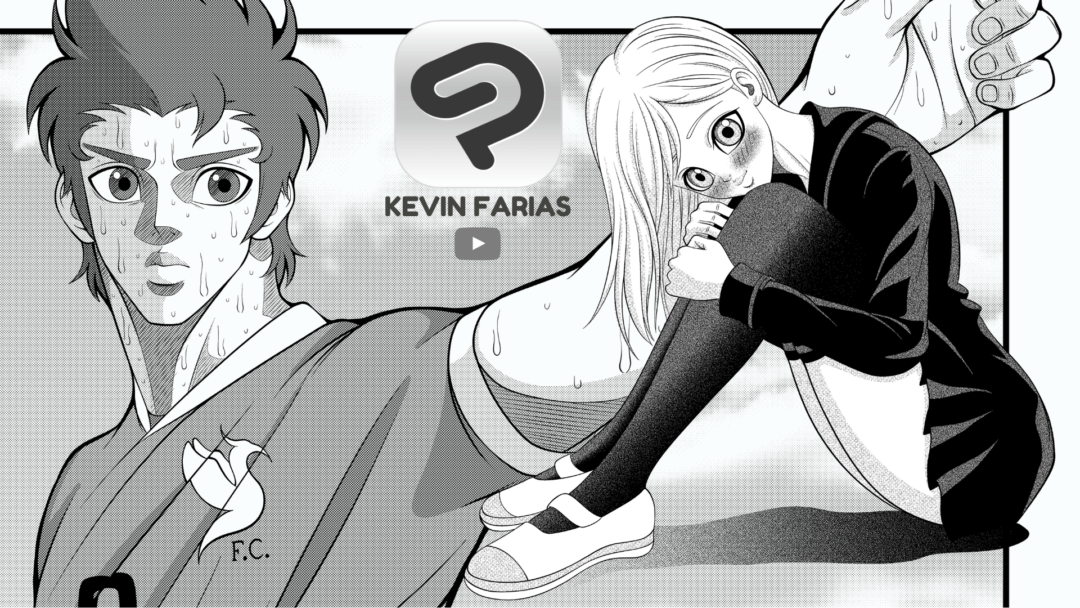
— by
Hola! En este artículo te enseñaré Como usar Tramas en Clip Studio PAINT de forma sencilla y con algunas ilustraciones de ejemplo, para que veas lo sencillo que es aplicar Tramas en Clip Studio PAINT.
Lo que vamos a hacer:
Te mostraré como aplicar tramas en 4 sencillos ejemplos.
El primero de ellos, será a través de círculos, para que sepas la forma más básica de agregar tramas.
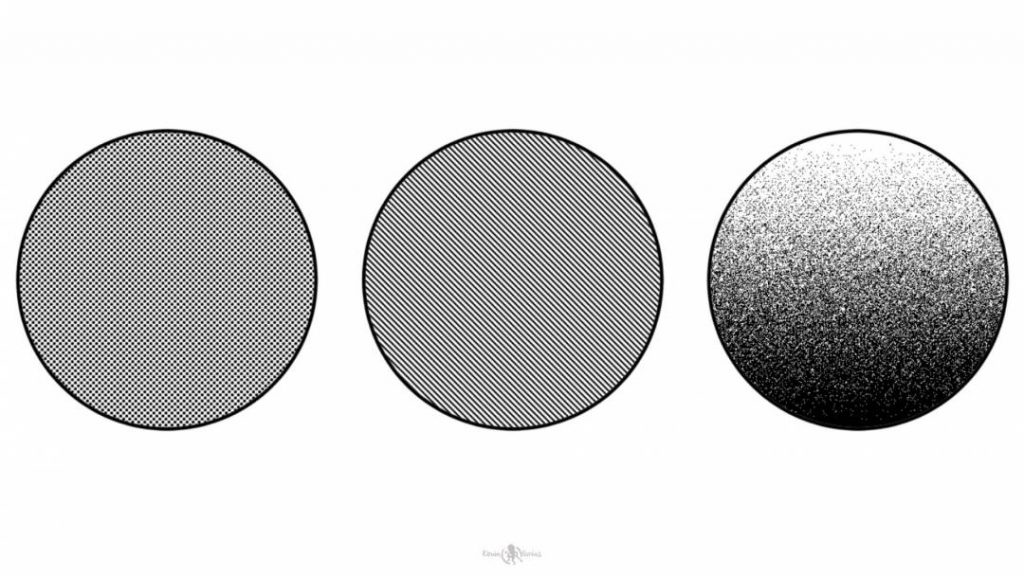
En el segundo ejemplo usaré el tipo de trama Ruido a Sophie, una de las protagonistas de mi manga Penalty de Webtoon.

En el tercer ejemplo te mostraré como aplicar la trama Círculo en diferentes tonos de grises, logrando que nuestra ilustración tenga volumen y se vea genial!
Para ello utilizaré a Ryoda, el Protagonista de mi Manga Penalty de Webtoon.
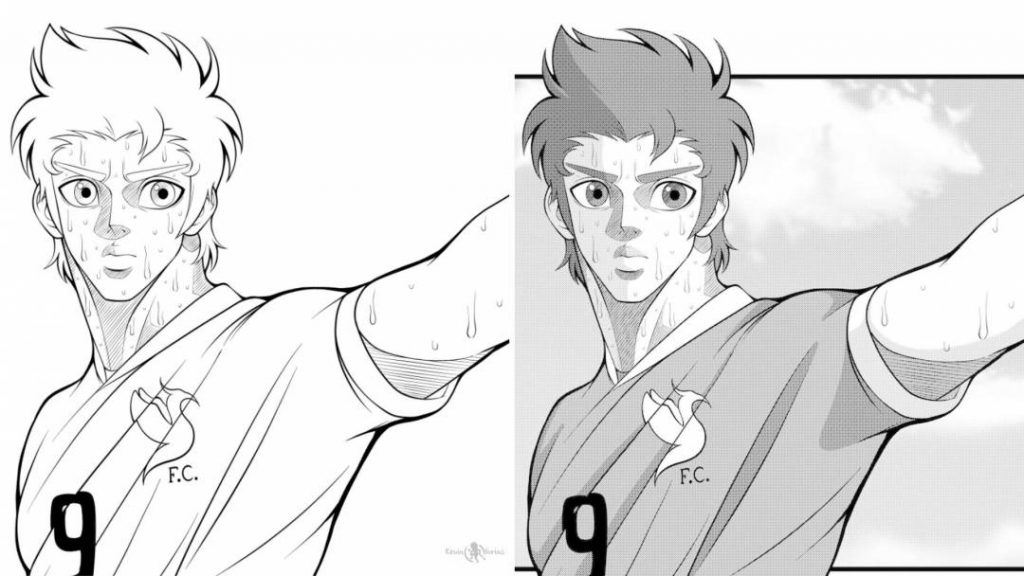
Y por último, te mostraré rápidamente como trabajo las tramas en una de las páginas de mi Manga Penalty.
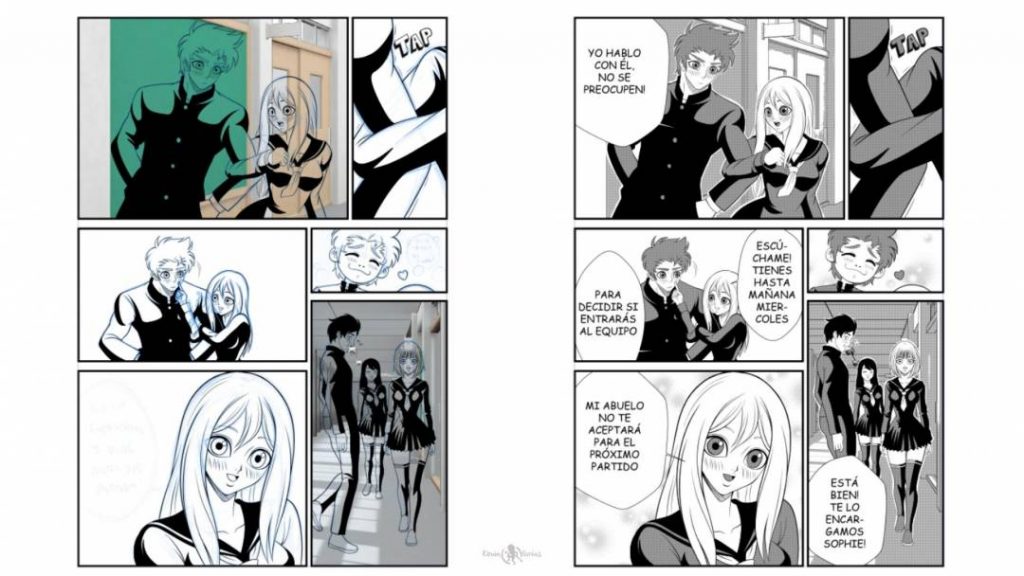
Si te interesa leer mi Manga lo encuentras en el siguiente enlace: Penalty en Webtoon
Por eso y como sé que la mejor forma de aprender es viendo los pasos a través de un video, te quiero invitar a ver mi tutorial llamado:
Como usar Tramas en Clip Studio PAINT
¿Qué te pareció el video? No olvides que tienes disponibles los subtítulos en muchos idiomas, seguro encontrarás el tuyo.
Paso a paso para agregar Tramas
Ahora quiero que hagamos un repaso de lo aprendido, por lo mismo, te mostraré mediante imágenes el proceso para agregar tramas en Clip Studio PAINT, para lograr entenderlo aún mejor.
1. Agrega tramas de forma sencilla
Sin duda esta es la forma más básica de usar las tramas, cuando tenemos una figura cerrada y utilizando la herramienta Selección Automática (conocida en todo el mundo como varita mágica)
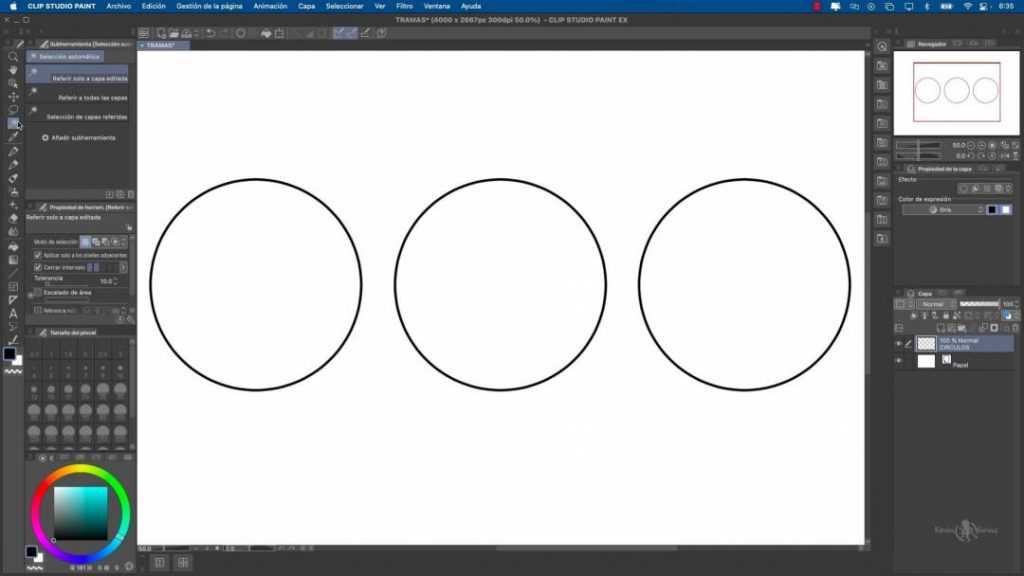
Seleccionamos el área en que queremos agregar una Trama y nos aparece una barra con opciones en la parte inferior.
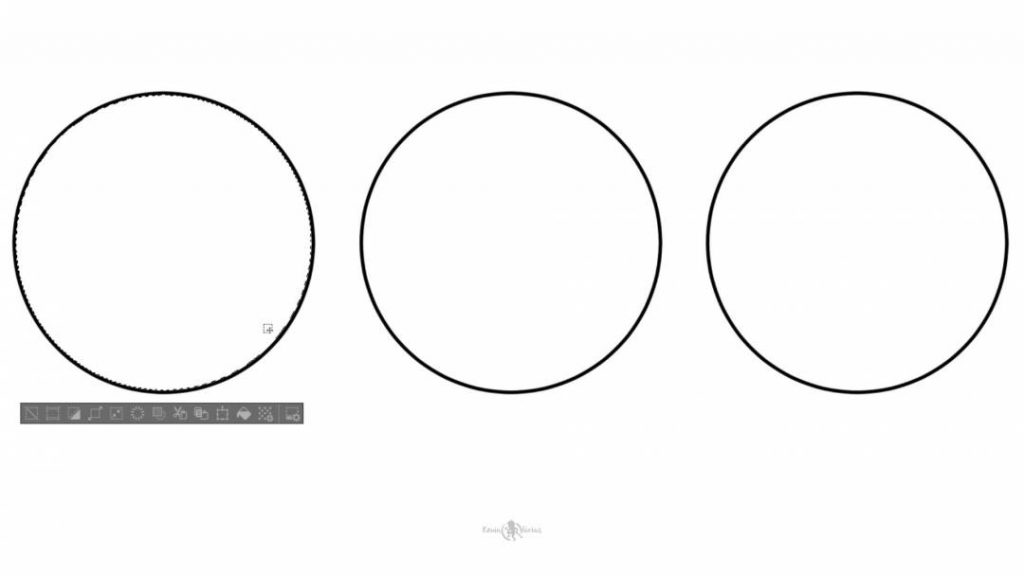
Y tenemos la opción: Nueva Trama
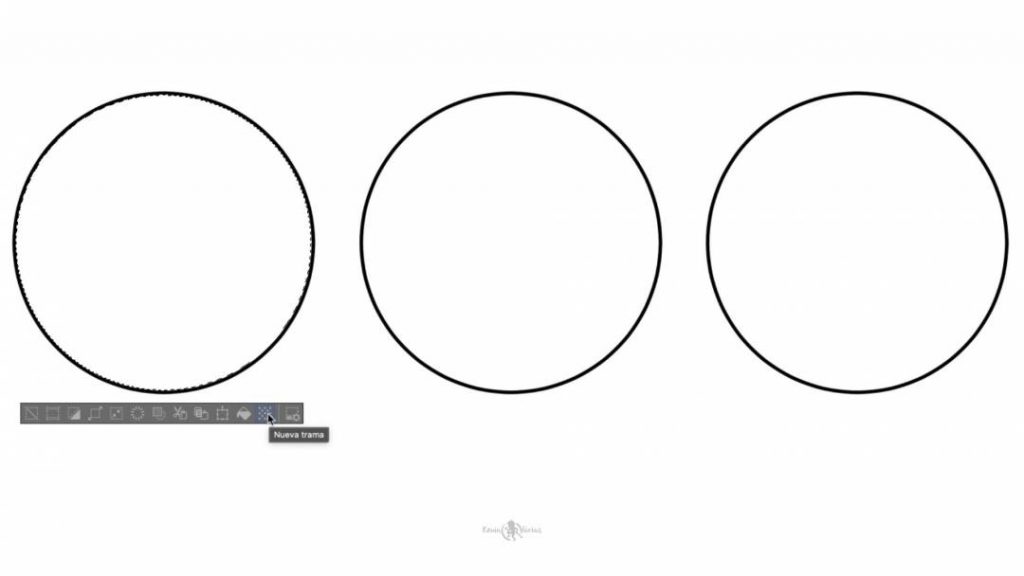
La cual nos permite agregar fácilmente Tramas mostrándonos una nueva ventana con nuevas opciones para editar el tipo de Trama que utilizaremos, su Frecuencia, Densidad, Tipo y Ángulo.
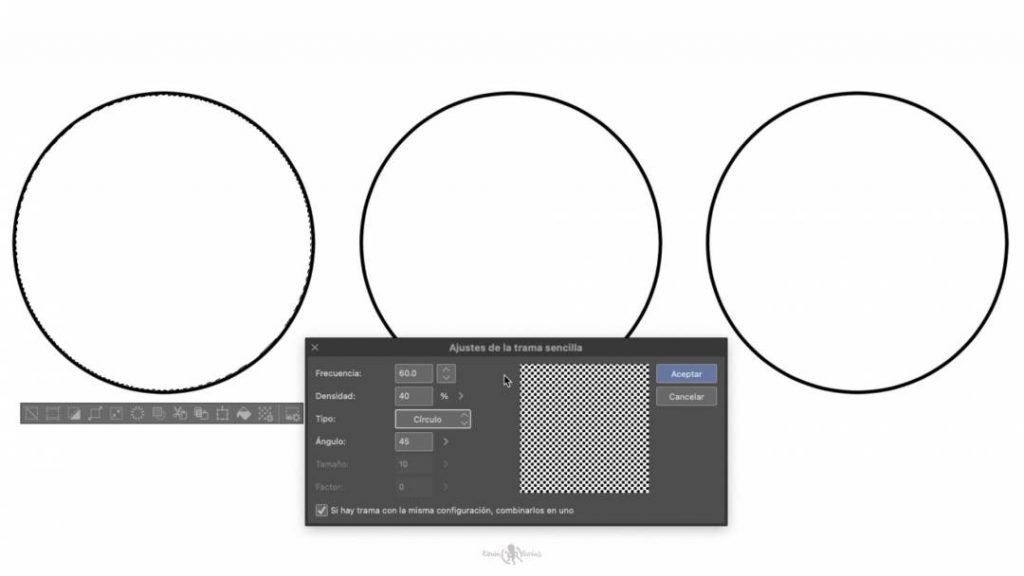
En Frecuencia podemos cambiar los valores y ver una previsualización en la parte derecha de la ventana de Ajustes de la trama sencilla.
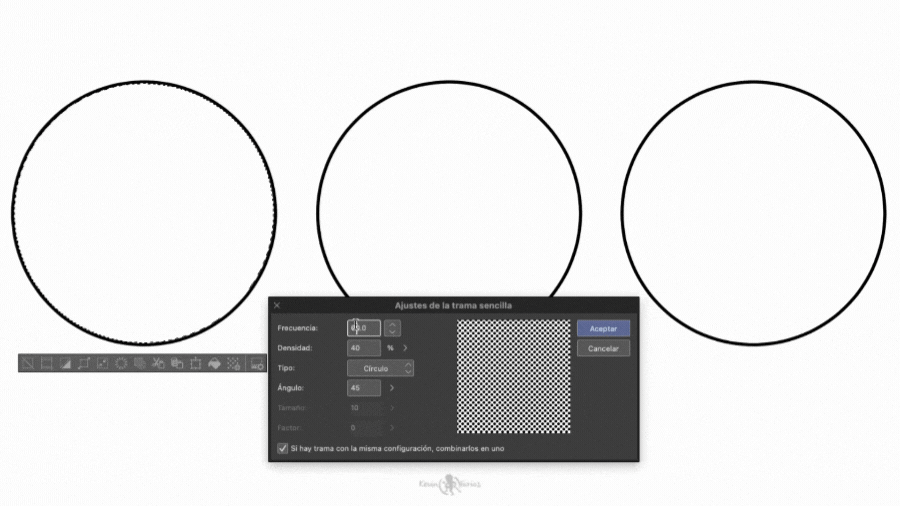
Y en Densidad podemos cambiar el porcentaje logrando diferentes tipos de tramas sólo cambiando esta opción.
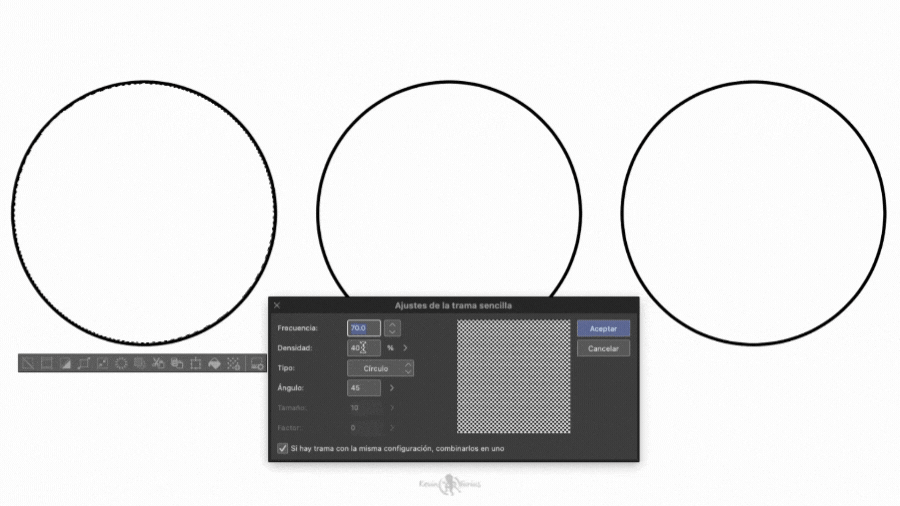
Y en Tipo podemos cambiar la Trama, tenemos muchas opciones, aunque los mas utilizados son Círculo, Línea y Ruido.
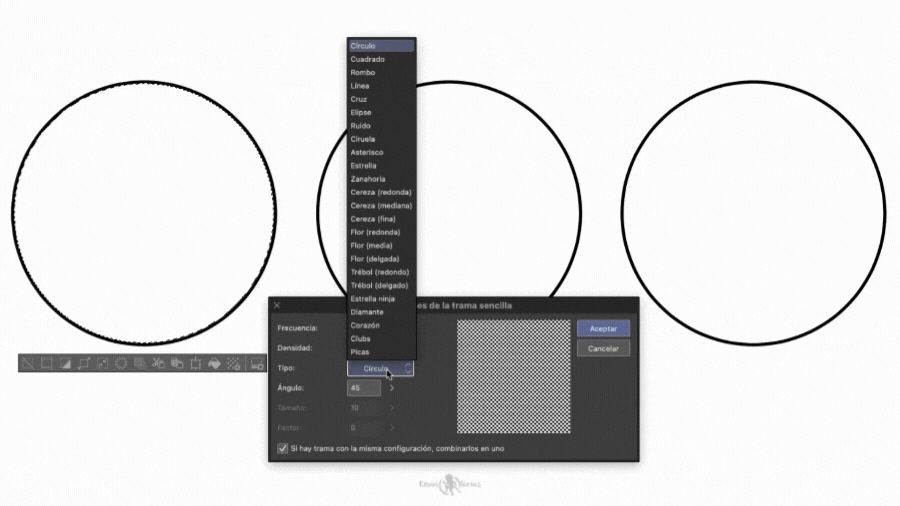
Luego de hacer clic en Aceptar tenemos la trama, pero si no nos gusta podemos volver a cambiar sus atributos, como lo es el tipo de Trama, Frecuencia o Densidad, esto se cambia en el panel Propiedad de la Capa. (Recuerda activar este panel en el menú superior llamado Ventana – Propiedad de la Capa)
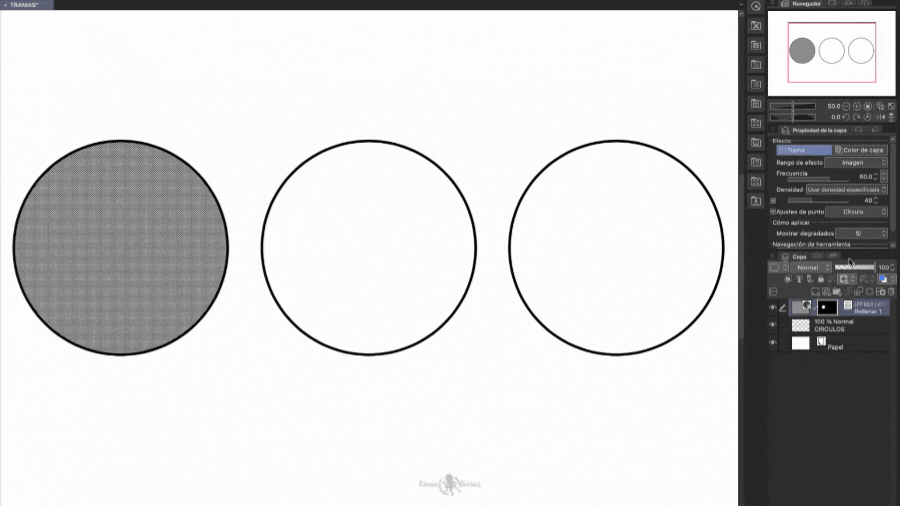
Con el segundo círculo hacemos la misma acción, con la herramienta Selección Automática luego de hacer la selección en el segundo circulo activamos Nueva Trama y en el panel de Propiedad de la Capa podemos cambiar sus atributos.
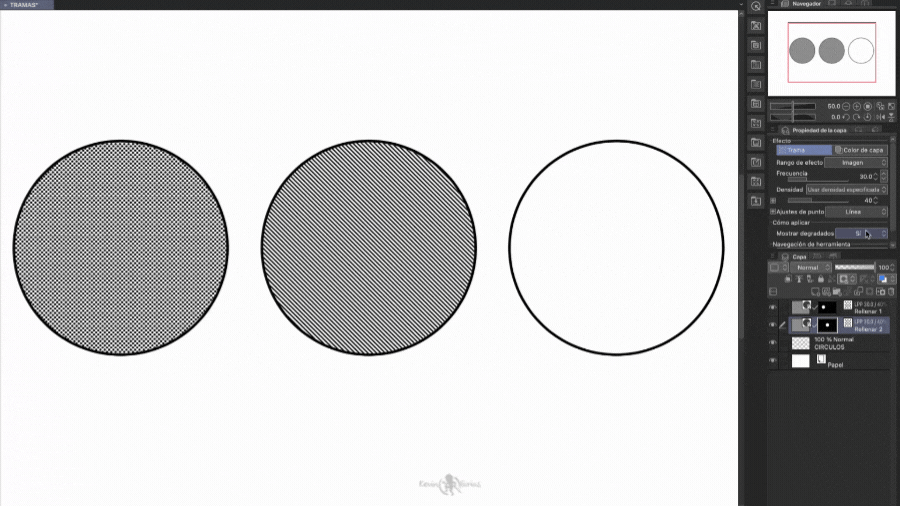
Y con el tercer círculo hacemos la selección con la Herramienta Selección automática y elegimos la herramienta Degradado, en subherramienta Degradado de Manga. Hacemos el degradado vertical.
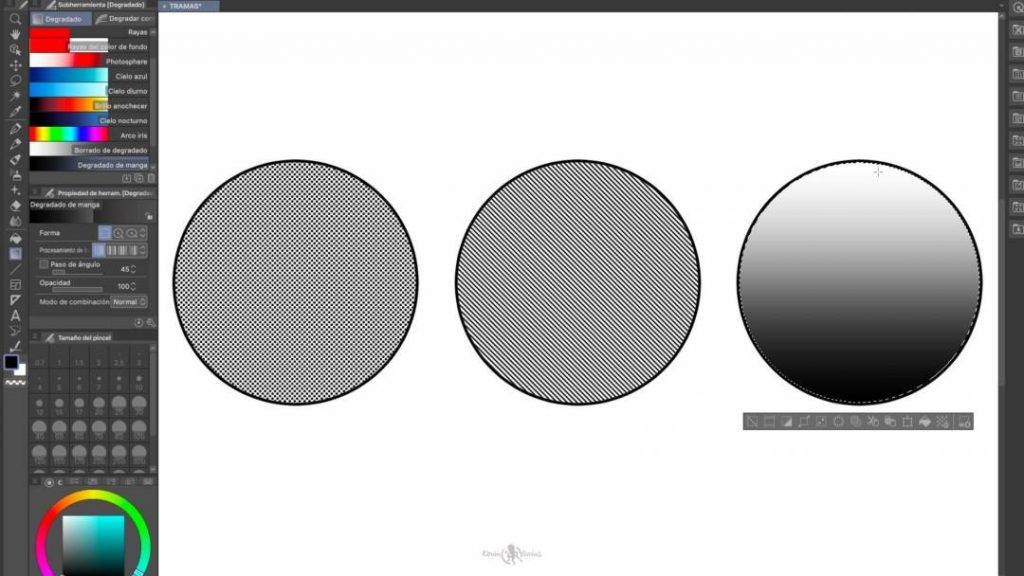
Y en Propiedad de la Capa activamos la opción Trama.
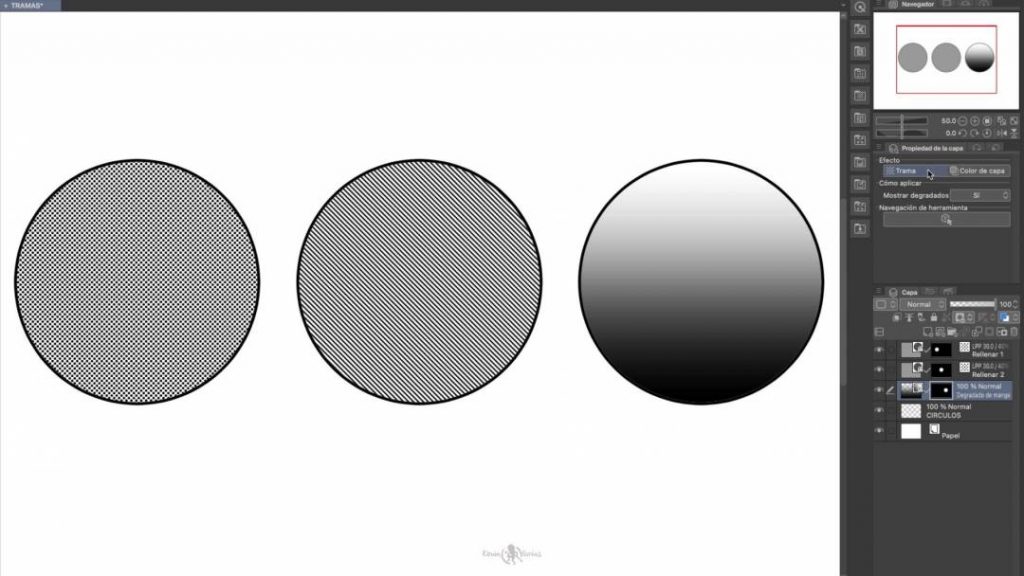
En Ajustes de Punto cambiamos el tipo de tama a Ruido logrando el siguiente resultado, un degradado de trama.
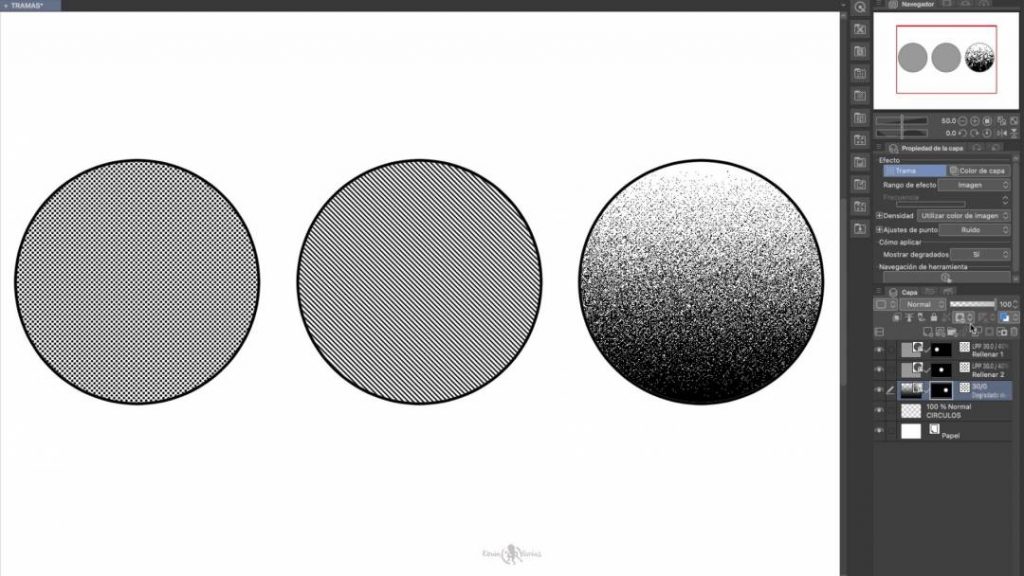
2. Trama de Ruido en Clip Studio PAINT
Ahora vamos a aplicar la trama Ruido a una Ilustración de una chica. En este caso tengo por separado en diferentes capas el color negro de la ropa y el color gris en una capa diferente por debajo de todos los colores negros, en esta capa de color gris vamos a aplicar una Trama, en un primer momento será una Trama Círculo.
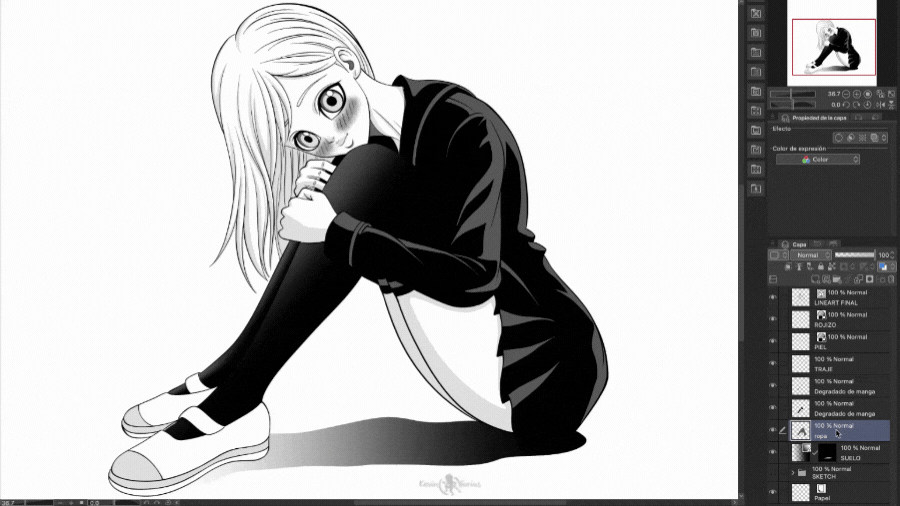
Luego cambiamos de la Trama Círculo a la Trama Ruido en Ajustes de Punto.

Y aplicamos la Trama Ruido a las otras capas, como la sombra del cabello, rostro y la sombra del suelo. Al hacer esto, la trama Ruido puede que te parezca que no se ve bien.
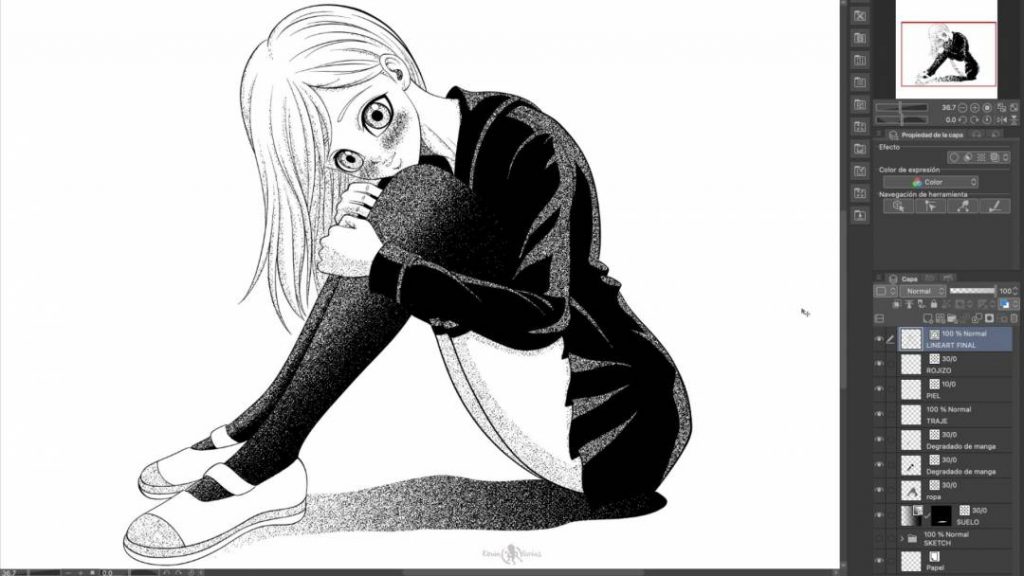
Pero al exportar la imagen de la ilustración se ve muy bien.
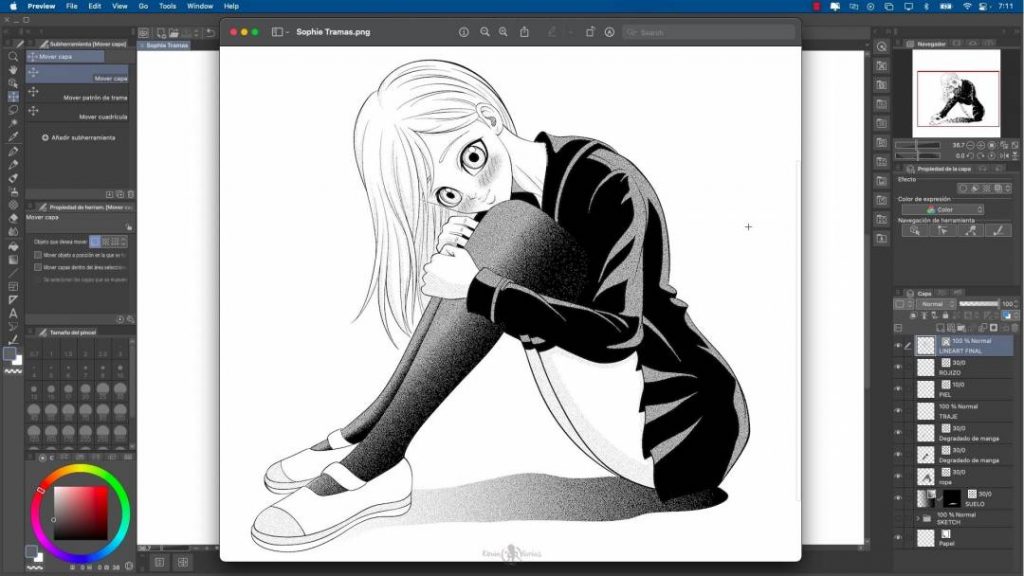
3. Tramas con diferentes tonos de grises
Ahora vamos a aplicar tramas desde el principio, esta vez lo vamos a hacer con diferentes tonos de grises. Para ello en una capa llamada Tonos creo los tonos de grises que utilizaré para el personaje y creo una capa llamada Tramas con Color de Expresión en Gris.
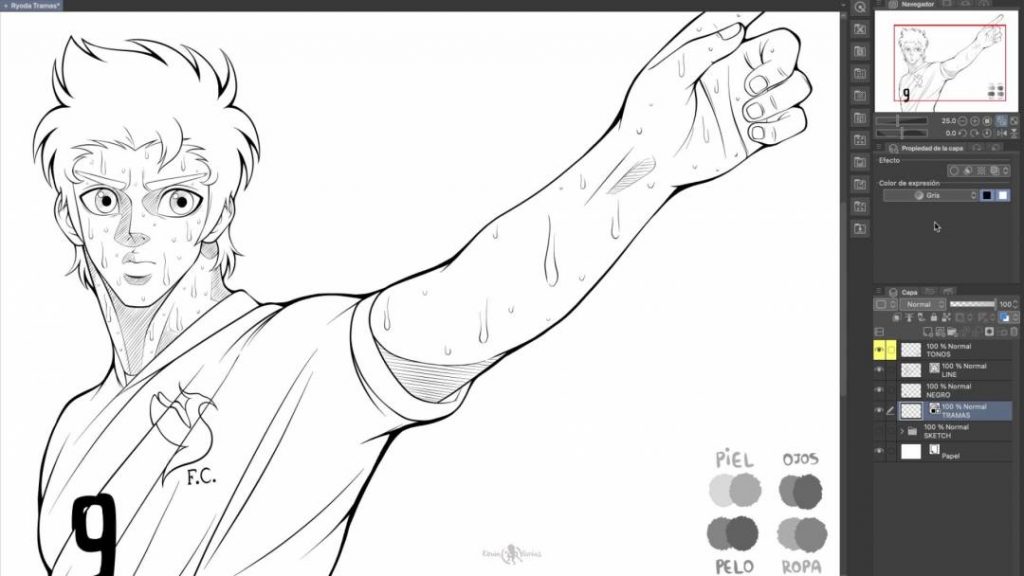
Y con la herramienta Cuentagotas voy tomando los tonos que necesito para el personaje, y con la herramienta Relleno iré rellenando las zonas en donde aplicaré las tramas.
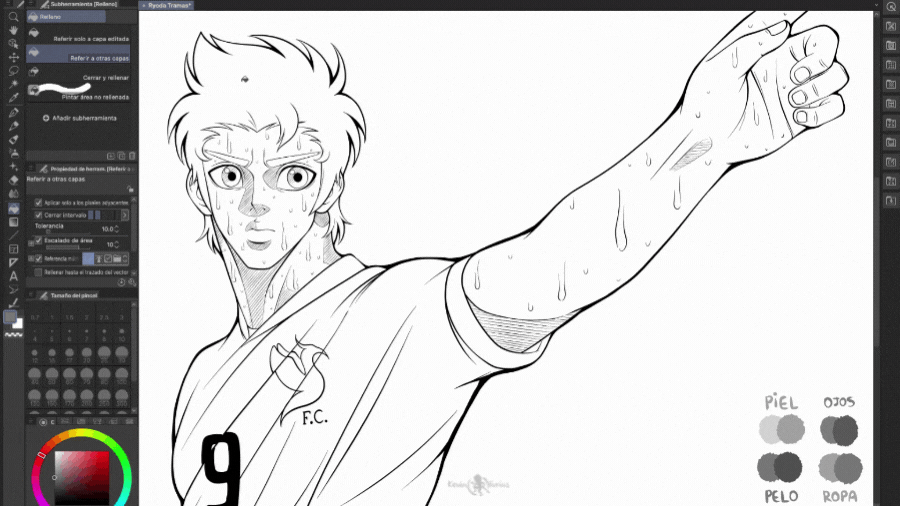
Logrando el siguiente resultado:
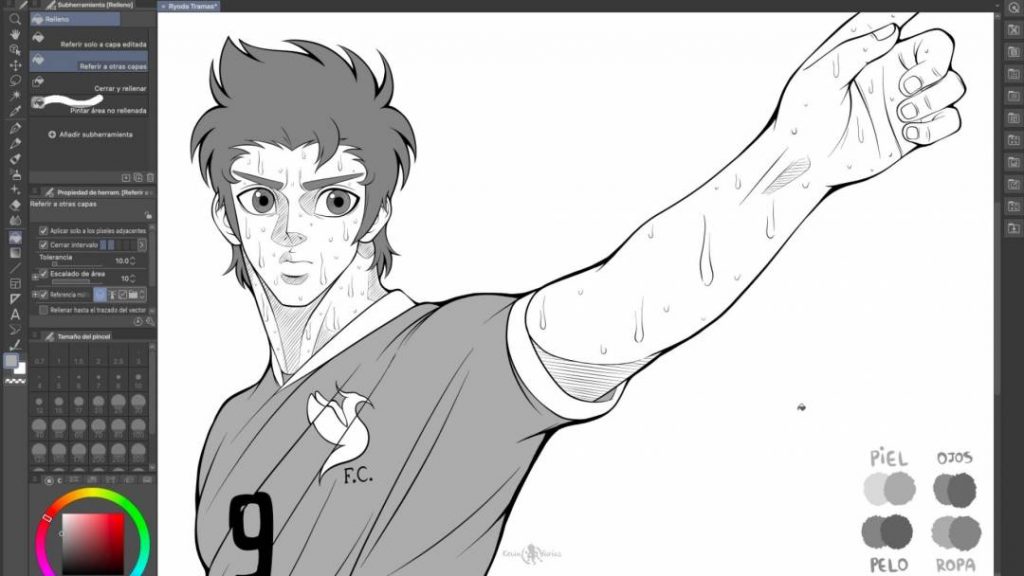
Ahora con la herramienta Plumilla vamos a ir agregando los tonos de grises mas oscuros, para ir creando las sombras.
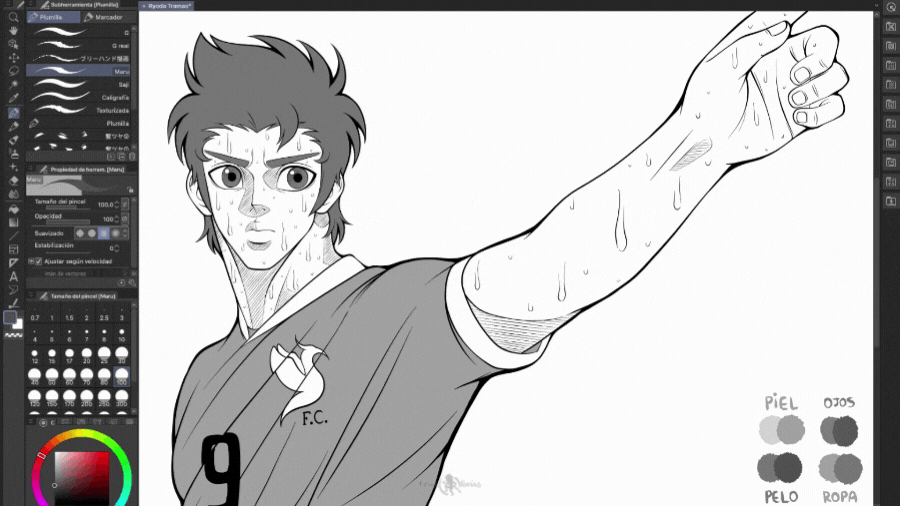
Logrando el siguiente resultado:
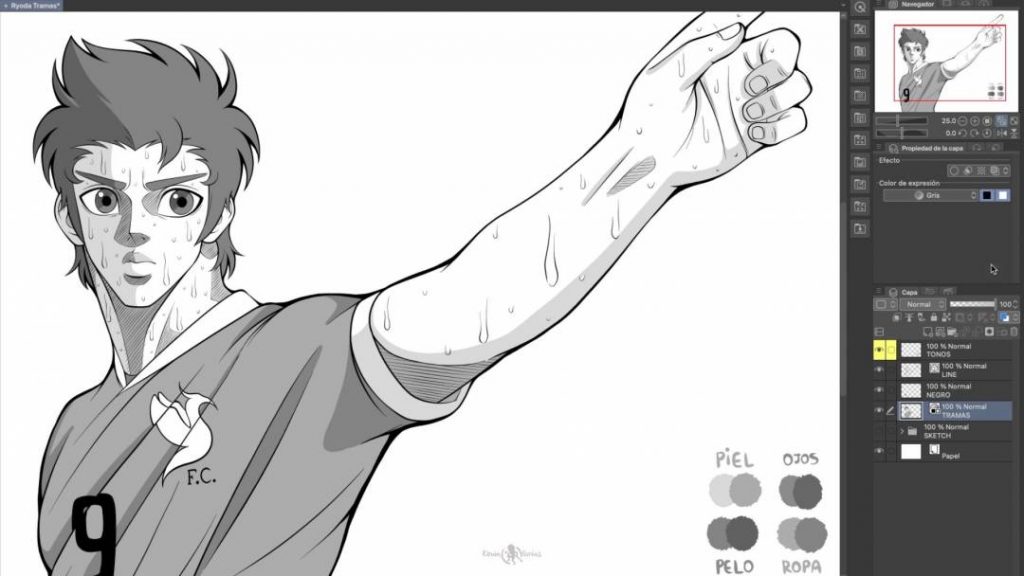
Activamos en la capa Tramas la Trama Círculo logrando que nuestra ilustración se vea así:
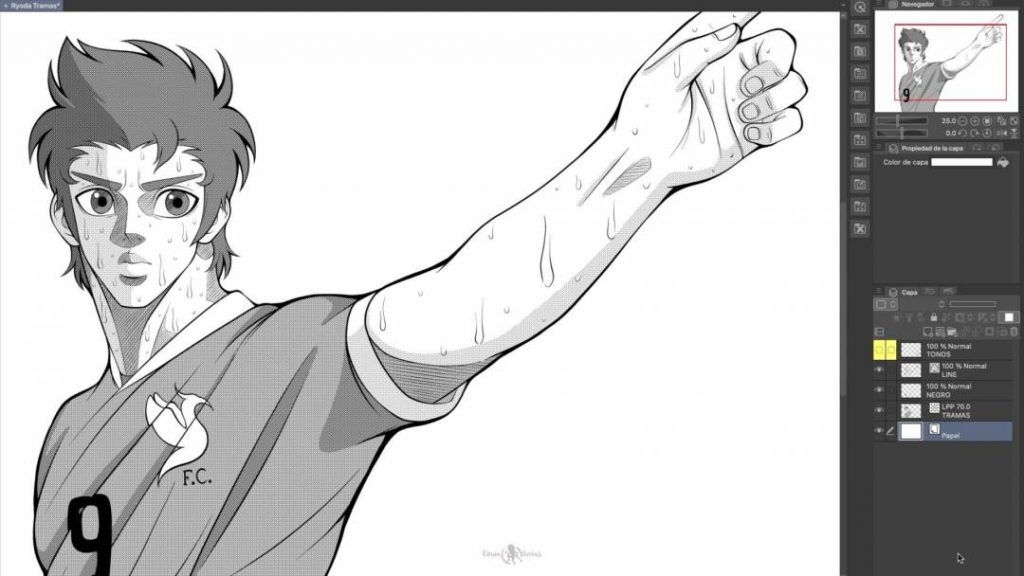
Luego cambiamos el color de la capa papel a un tono gris oscuro y creamos una nueva capa llamada: Blanco. En donde pintaremos a nuestro personaje.

Y volvemos a hacer visible la capa de las Tramas logrando que se vea de esta forma:

Y volvemos a dejar de color blanco la capa papel.
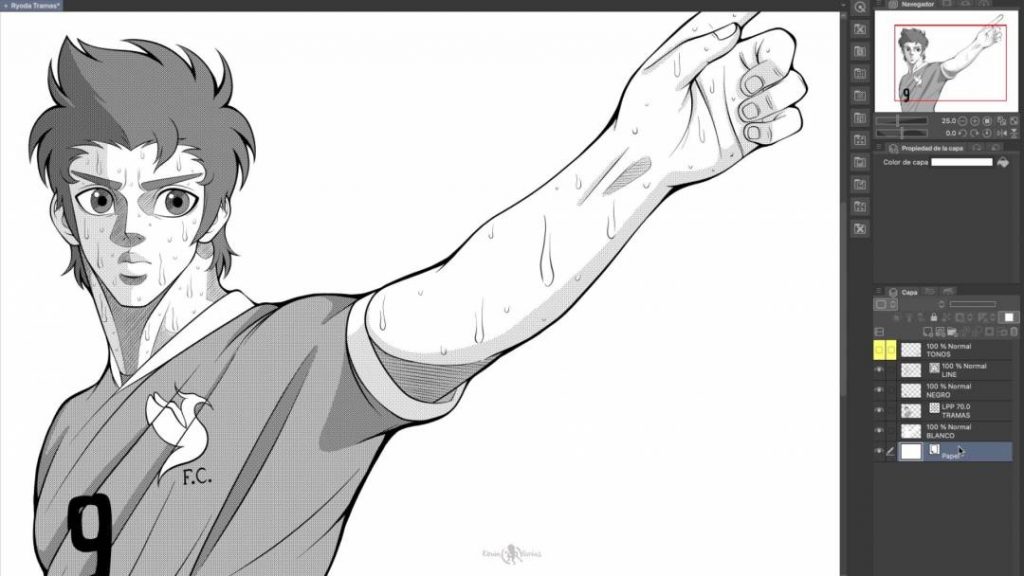
Por último vamos a agregar una viñeta con un fondo, para ello, vamos a la barra de herramientas a elegir: Borde de Viñeta en Subherramienta Viñeta Rectangular, con el tamaño de la línea de 30 y hacemos un rectángulo.
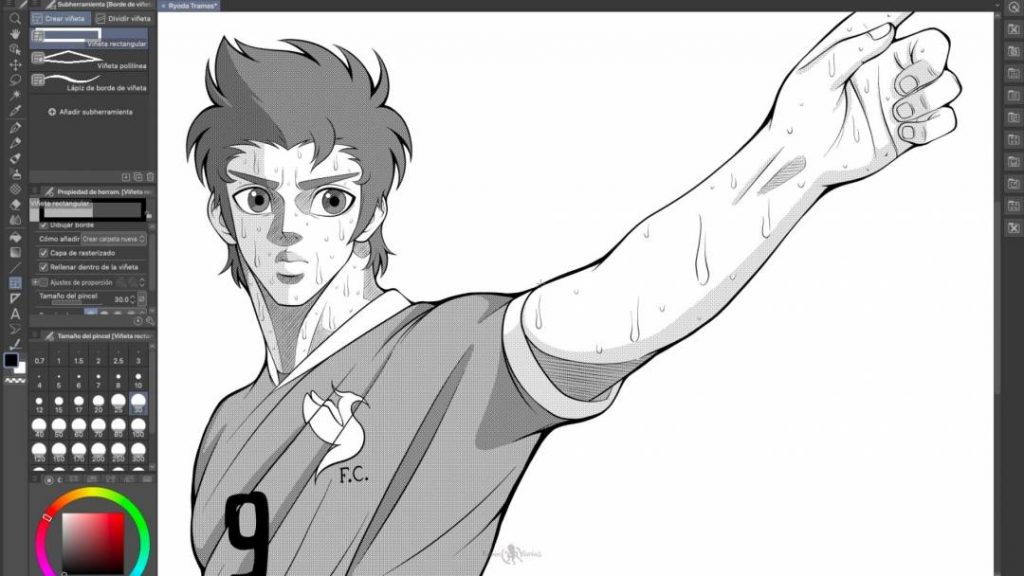
Y dejamos este rectángulo por detrás de todas las capas del personaje.
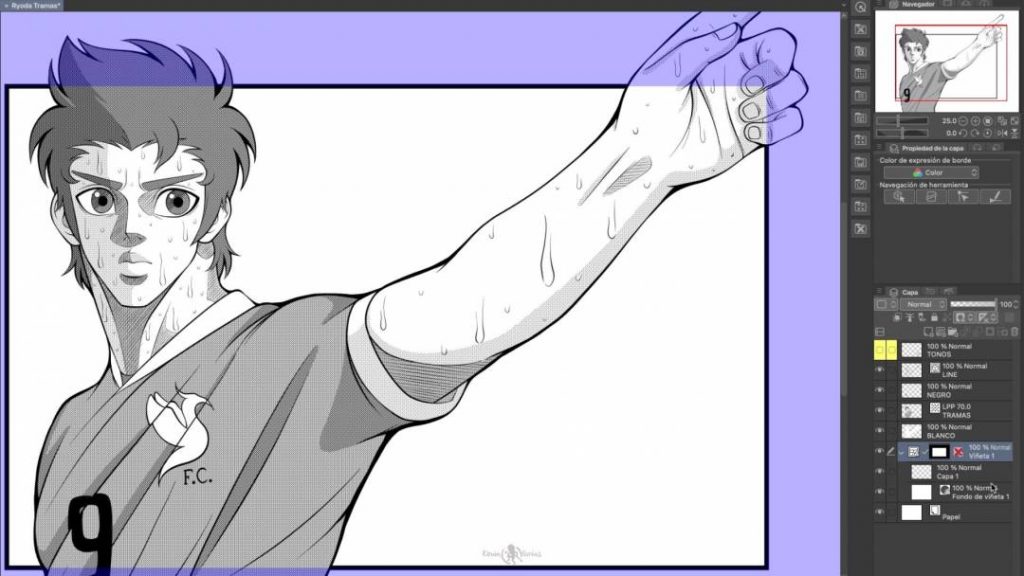
Y activamos la opción Material y voy a elegir un fondo natural de un cielo, lo tomo y lo importo dentro de la viñeta.
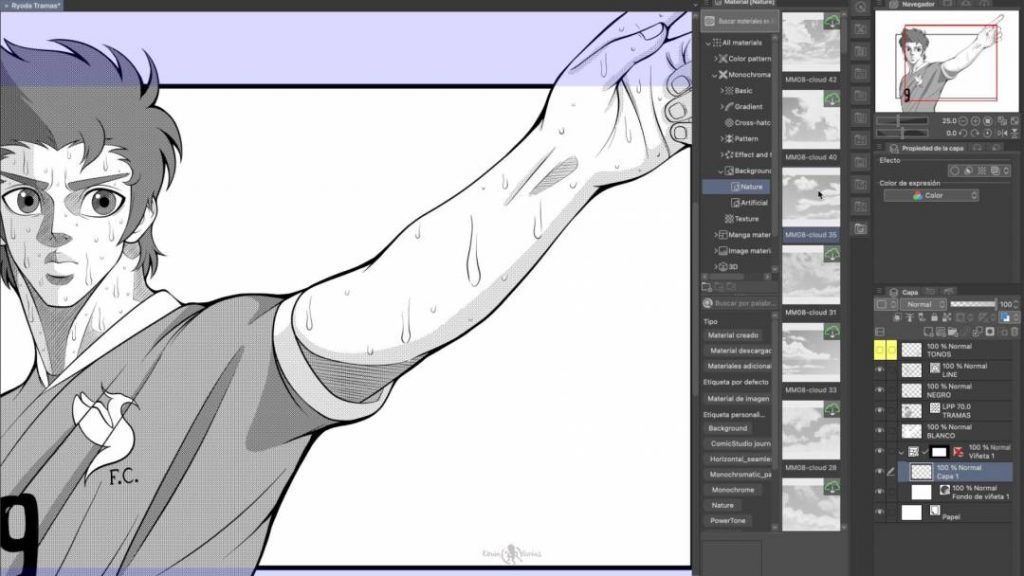
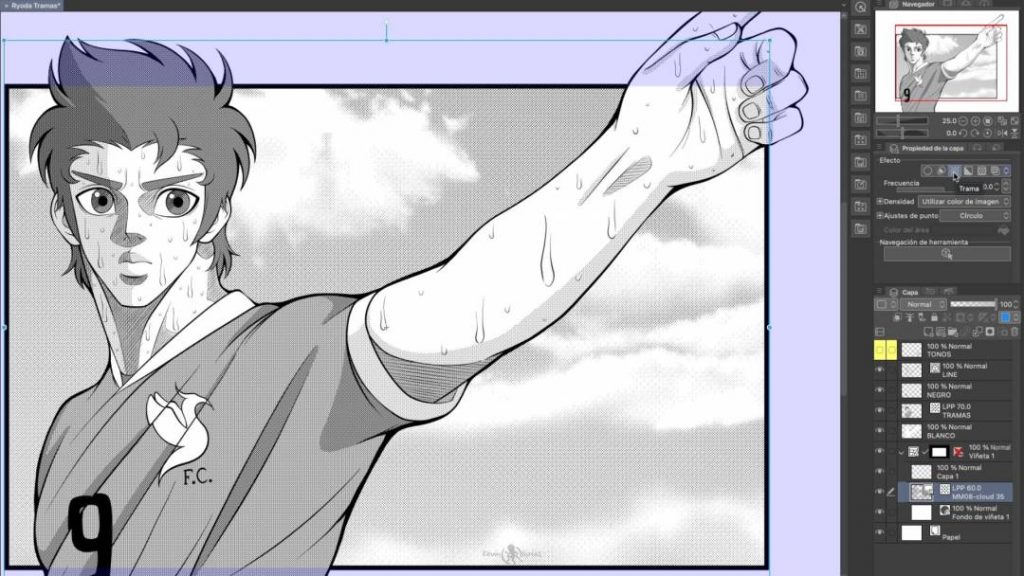
Logrando que se vea de esta forma:
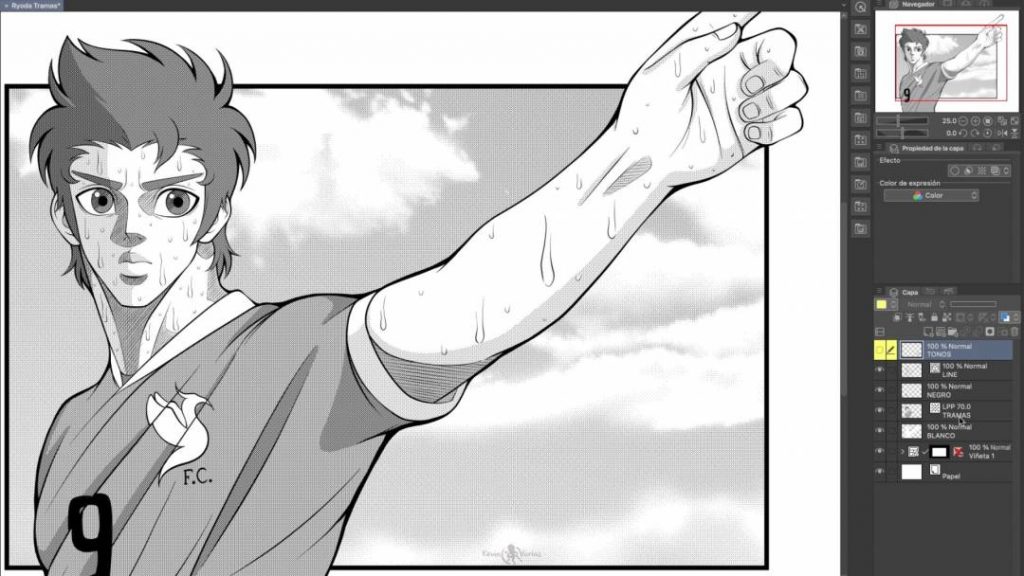
Y al exportar la ilustración la imagen y las tramas se ven realmente genial.
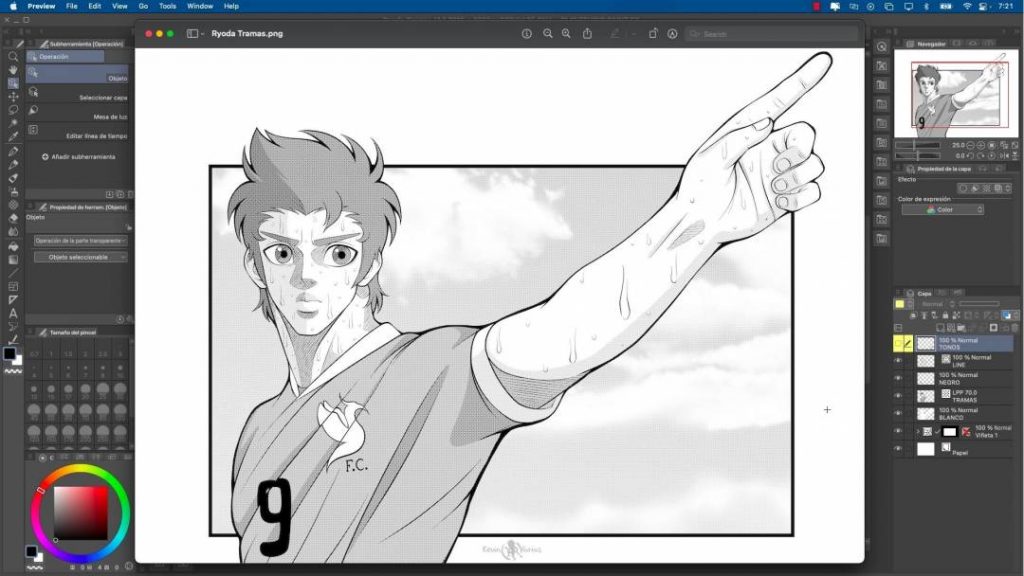
4. Tramas en una Página de Manga
Y con los mismos pasos que hemos aprendido lo podemos aplicar en las diferentes viñetas de nuestros mangas.
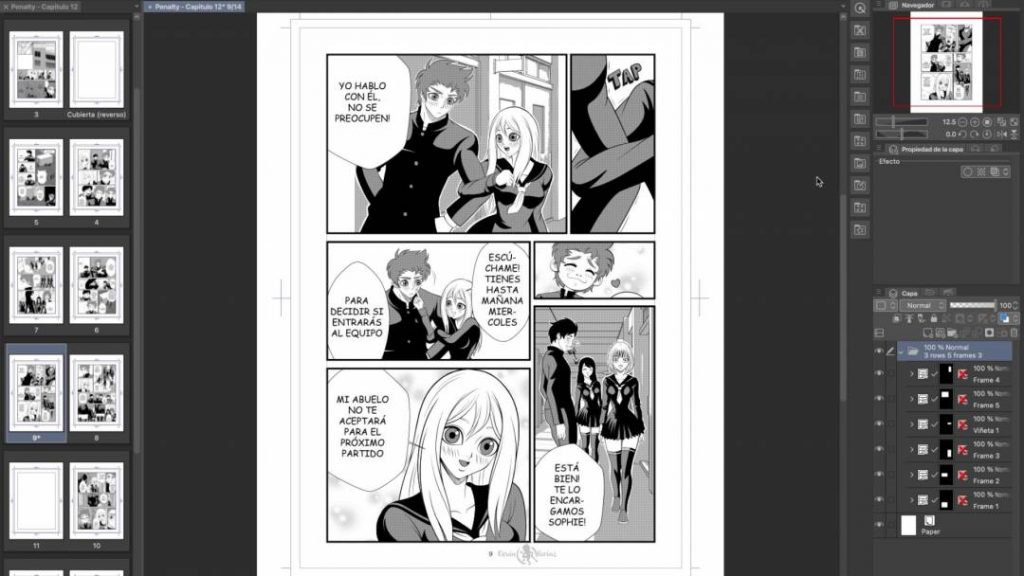
Espero este artículo te haya sido muy útil para comprender un poco más acerca de las Tramas en Clip Studio PAINT.
Nos vemos en el siguiente TIP!
Curso sugerido

Crea tu Página de Manga en Clip Studio Paint
Con el Curso Crea tu Página de Manga lograrás tener las habilidades para realizar tu propia página de Manga aprendiendo las herramientas de Clip Studio Paint.
Puedes ver los detalles de las clases aquí
ÚNETE A MIS CURSOS ONLINE
Animación 2D en Clip Studio PAINT
El precio original era: $77.00.$57.00El precio actual es: $57.00.Crea tu Rig en Toon Boom Harmony
El precio original era: $97.00.$67.00El precio actual es: $67.00.Fundamentos de Clip Studio Paint
El precio original era: $67.00.$37.00El precio actual es: $37.00.





Deja una respuesta