¡Tu carrito está actualmente vacío!
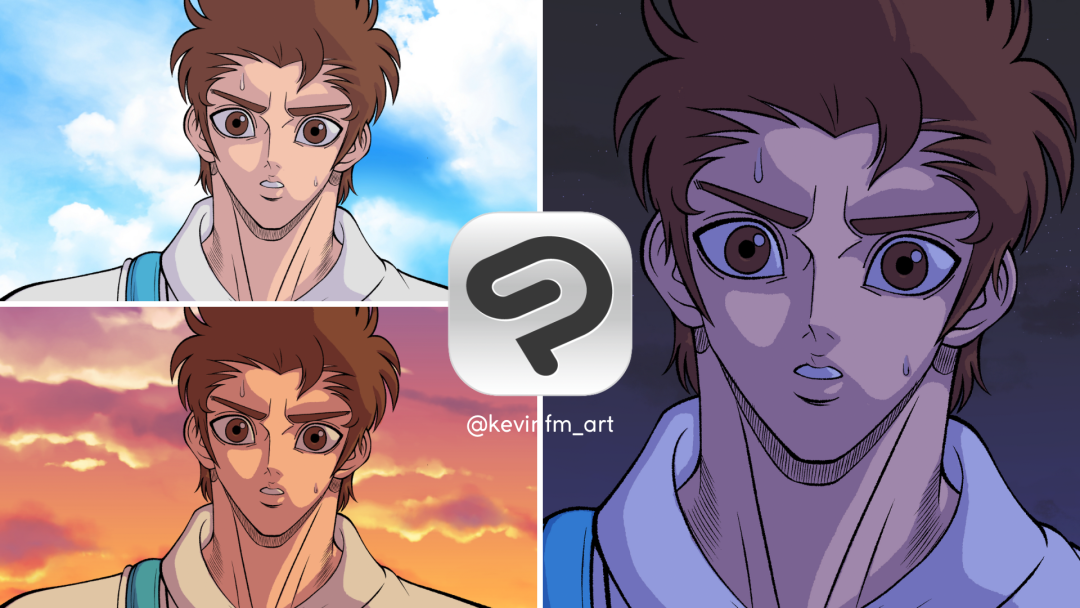
— by
Hola! En este artículo te daré algunos consejos para usar el sombreado automático en Clip Studio PAINT para agregar sombras a diferentes escenas según la hora del día.
Anteriormente realicé un tutorial en donde enseño como hacer una Postproducción de una Animación para una escena de día y de tarde en Clip Studio PAINT.
Lo que realizaremos:
Comenzaremos con el color base de un personaje para integrarlo a diferentes fondos según las horas del día, principalmente de día, tarde y noche.
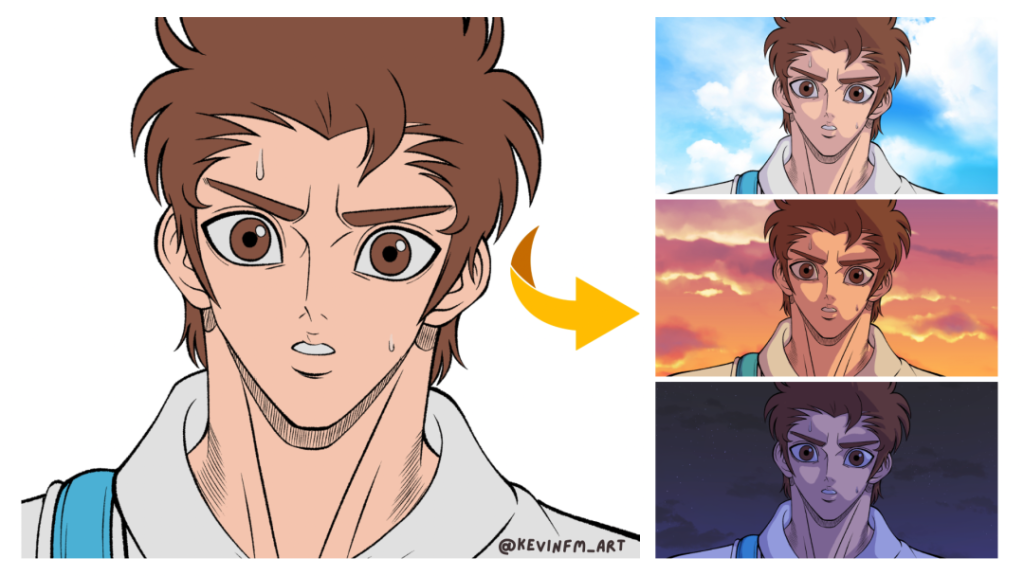
Antes de continuar, quiero preguntarte lo siguiente:
¿Conoces el Sombreado Automático?
Es una de las características más recientes que a presentado Clip Studio PAINT 2.0, que es su nueva versión, en la cual podemos agregar sombras a nuestras escenas, ya sean ilustraciones, viñetas de nuestros mangas, para nuestros Webtoons, incluso, para nuestras Animaciones. (Como también te lo mostraré)
Un pequeño ejemplo para que ya puedas imaginarte de que se trata:
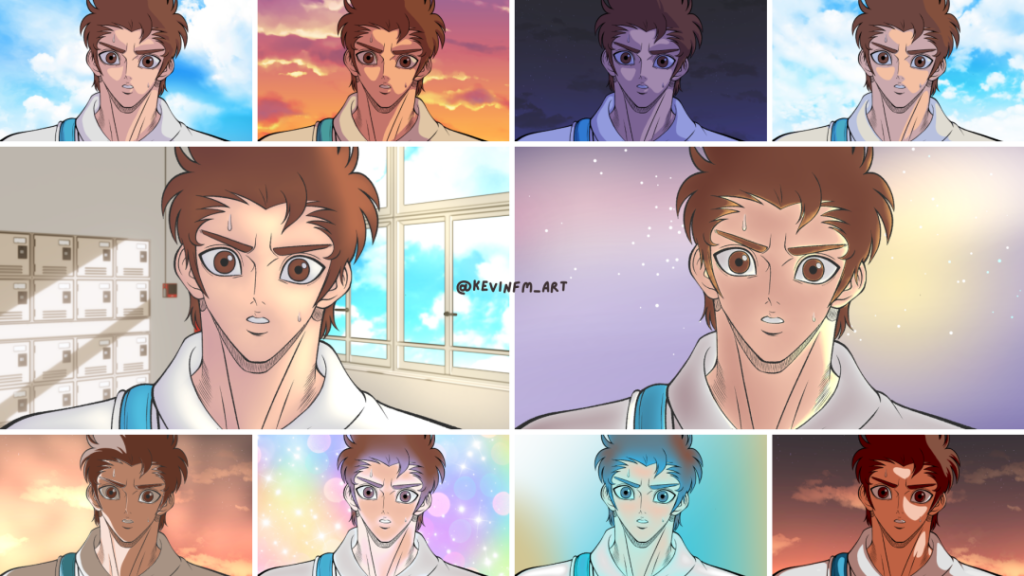
Si quieres conocer en detalle esta nueva herramienta puedes ver el artículo oficial de Clip Studio PAINT:
Tutorial Oficial del Sombreado Automático
Por eso, te invito a ver el tutorial en donde te enseñaré paso a paso como sombrear automáticamente una escena de día, tarde y noche. A continuación en el siguiente tutorial:
Consejos para usar el sombreado automático en Clip Studio PAINT
El video está en español, pero recuerda activar los subtítulos en tu idioma, seguro lo encontrarás.
¿Que te pareció el video? ¿Pudiste ver lo sencillo que es agregar sombras a nuestras escenas?
Proceso del Sombreado Automático en Clip Studio PAINT 2.0
Ahora quiero que repasemos el proceso para que se entienda aún mejor.
1. Preparación de la escena
Lo primero es tener el color del personaje separado de la línea de borde del personaje. También en una carpeta de capas tengo los 3 fondos en los cuales utilizaremos, día, tarde y noche.
Lo primero que tenemos que hacer es seleccionar la capa Línea y activar la opción:
Establecer como capa de referencia.
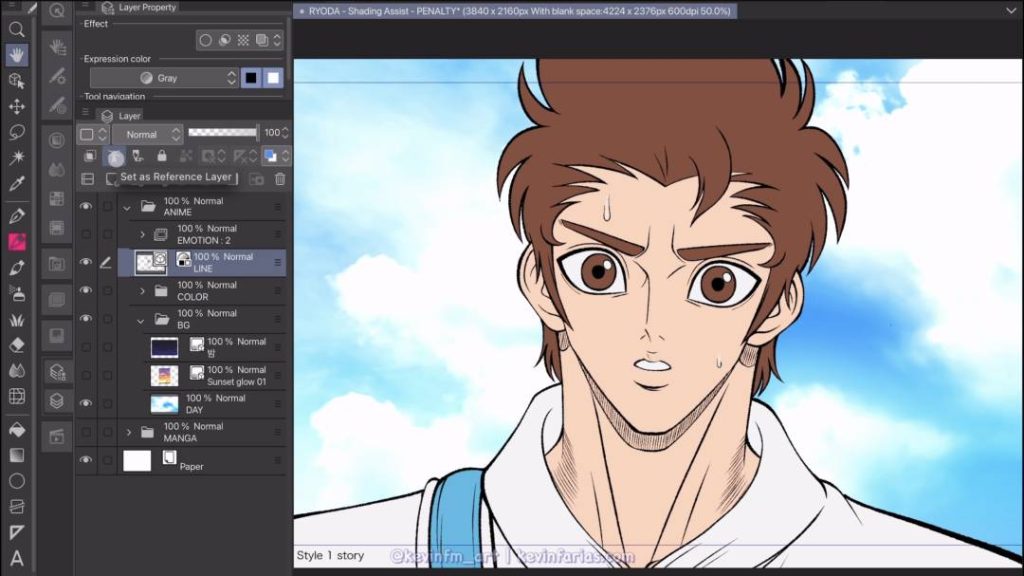
Una vez activada podrás ver un icono con forma de faro en la parte izquierda de la capa de la línea. Esto hará que la sombra que vayamos a crear tome como referencia la línea de nuestro personaje.
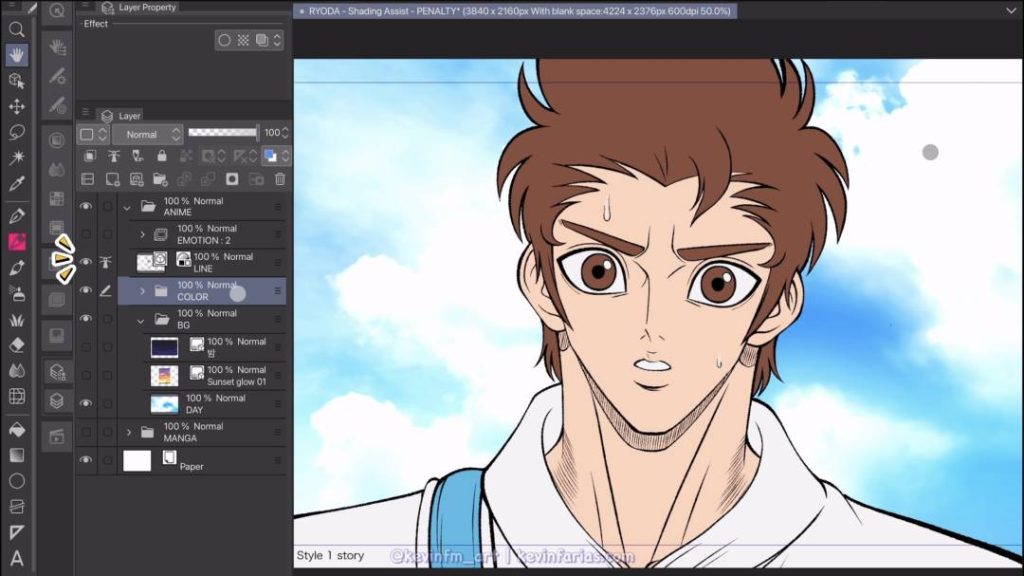
2. Sombreado automático
Ahora seleccionamos la capa del color o la carpeta con el color, como es mi caso.
Y vamos a Edición – Sombreado Automático.
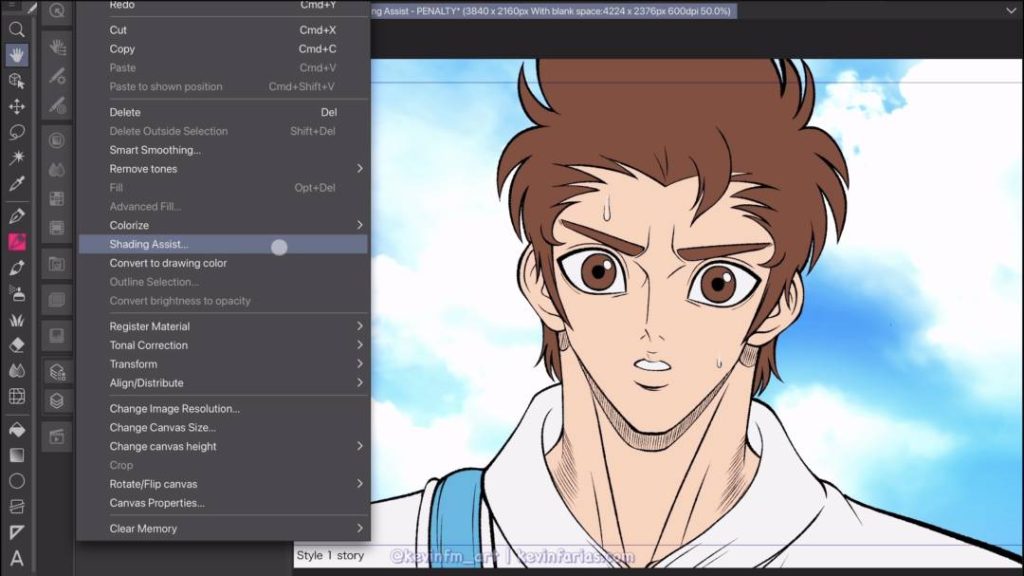
Aparece una ventana en donde tenemos distintas opciones.
Preajuste: en donde podemos ver todas las opciones que podemos utilizar.
Sombreado: en donde tenemos ajustes extras para editar la sombra.
Fuente de luz: Tenemos Luz Direccional y Luz esférica para poder elegir.
Usar como referencia las líneas de la capa de referencia: Al activar esta opción la sombra será generada en base a la línea de nuestro personaje.
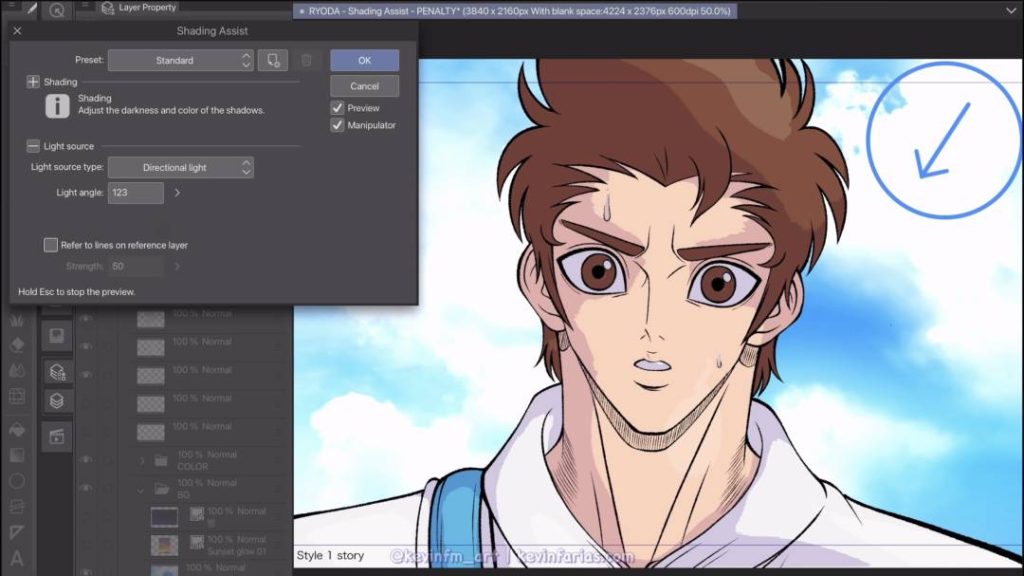
Al activar: usar como referencia las líneas de la capa de referencia. Puedes ver el cambio de forma que tiene la sombra, ahora toma como referencia la línea de nuestro personaje. GENIAL!
Si bien no es perfecto, sinceramente me tiene sorprendido.
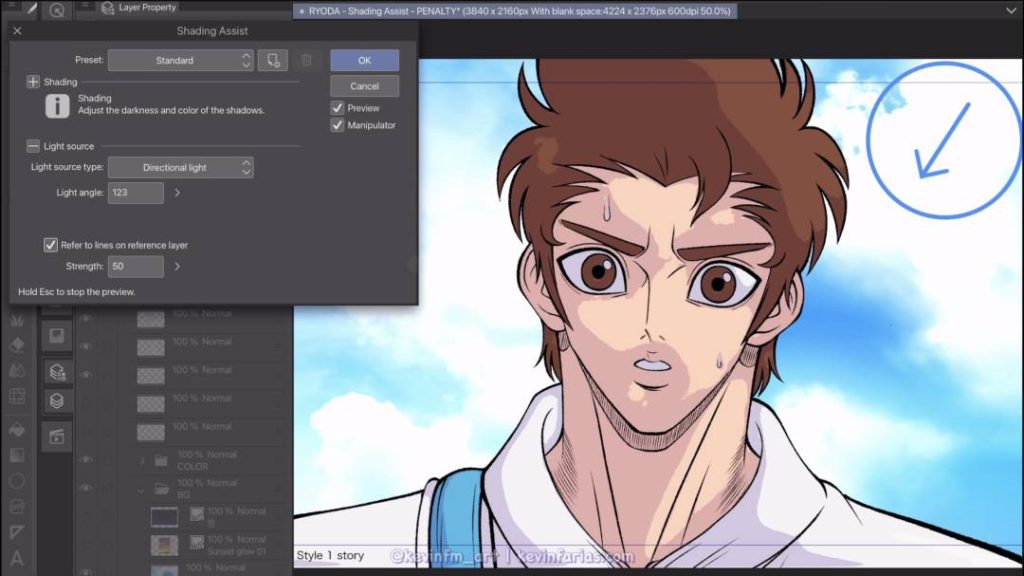
Al mover y jugar con el manipulador lo dejo en esta posición, además, voy a elegir Luz Direccional.
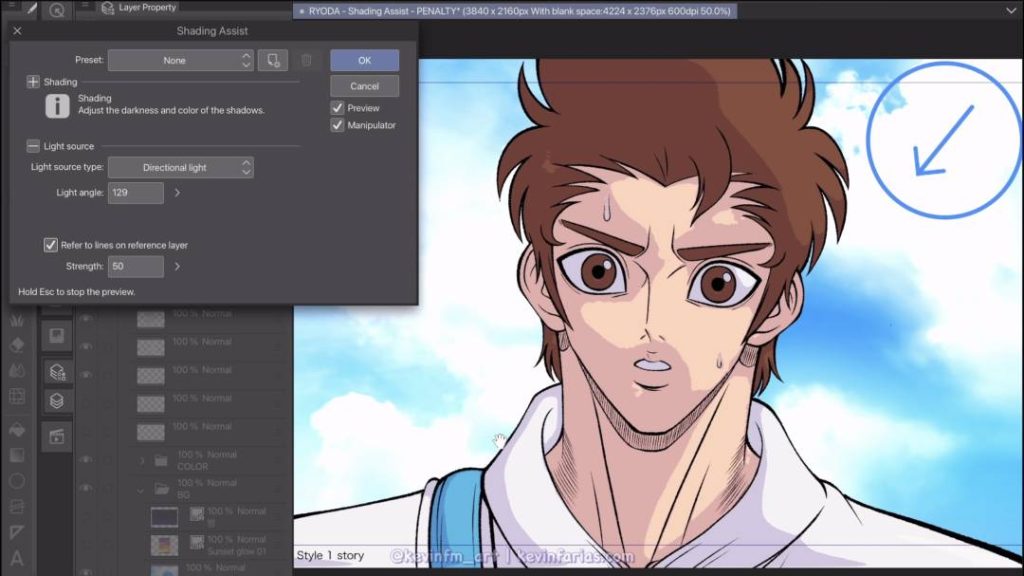
Y en preajuste tenemos diferentes opciones según la escena en la que estemos trabajando, en mi caso, dado que tengo un cielo de día puedo elegir entre: Estándar y Día. En mi caso, voy a elegir Estándar.
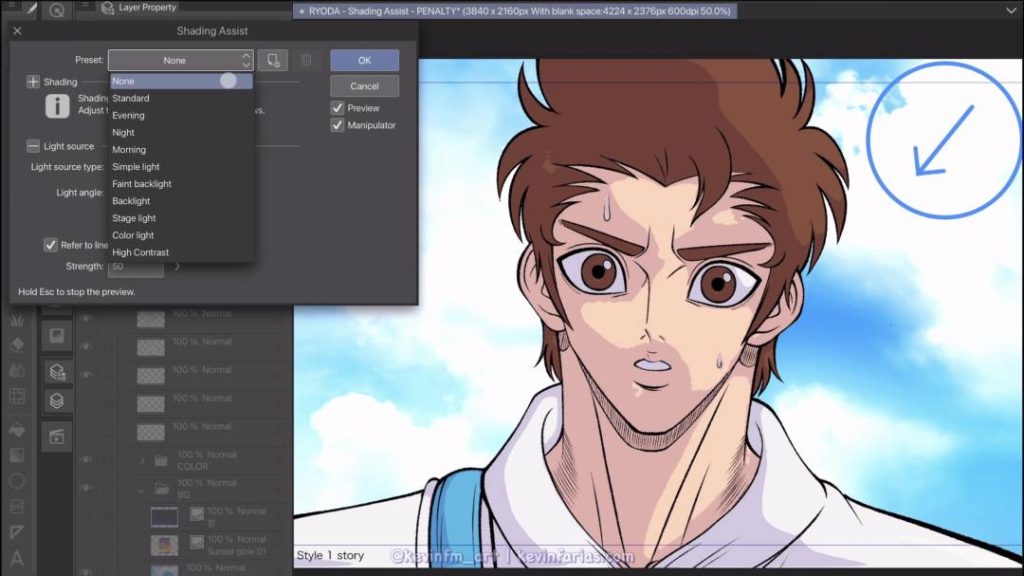
En Fuente de Luz tenemos 2 opciones, Luz Direccional y Luz Esférica.
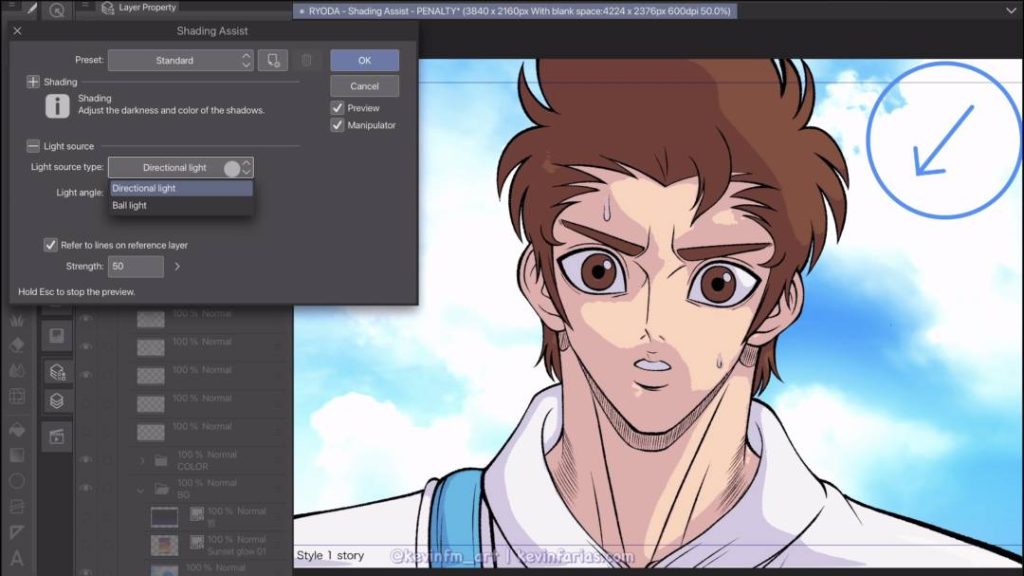
Si elegimos Luz Esférica logramos el siguiente resultado, que sinceramente, me encanta!
Pero si me das a elegir, prefiero la Luz Direccional. Es cosa de gustos 🙂
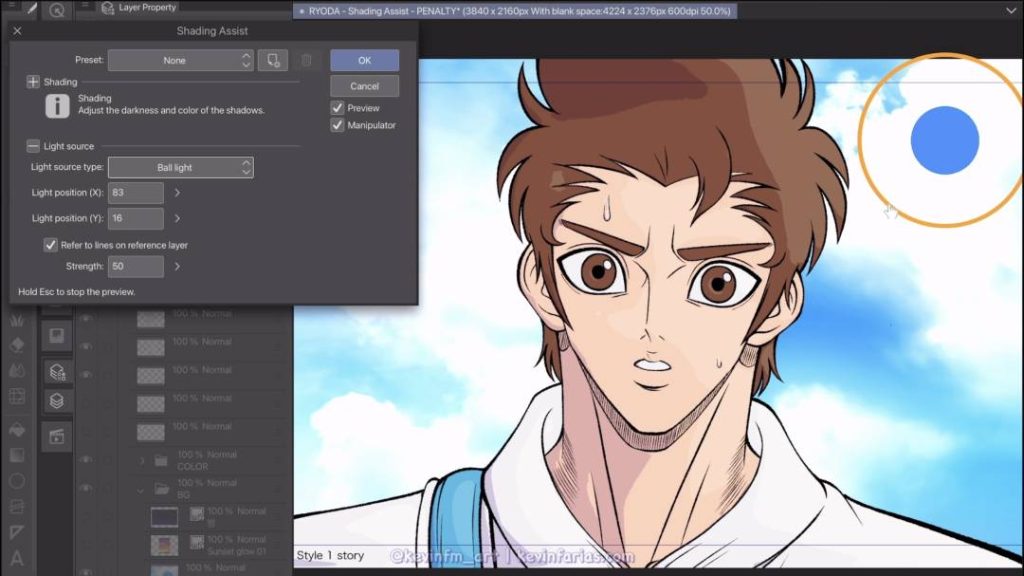
Volvemos a activar en Fuente de Luz, Luz Direccional.
Y vamos a: Sombreado.
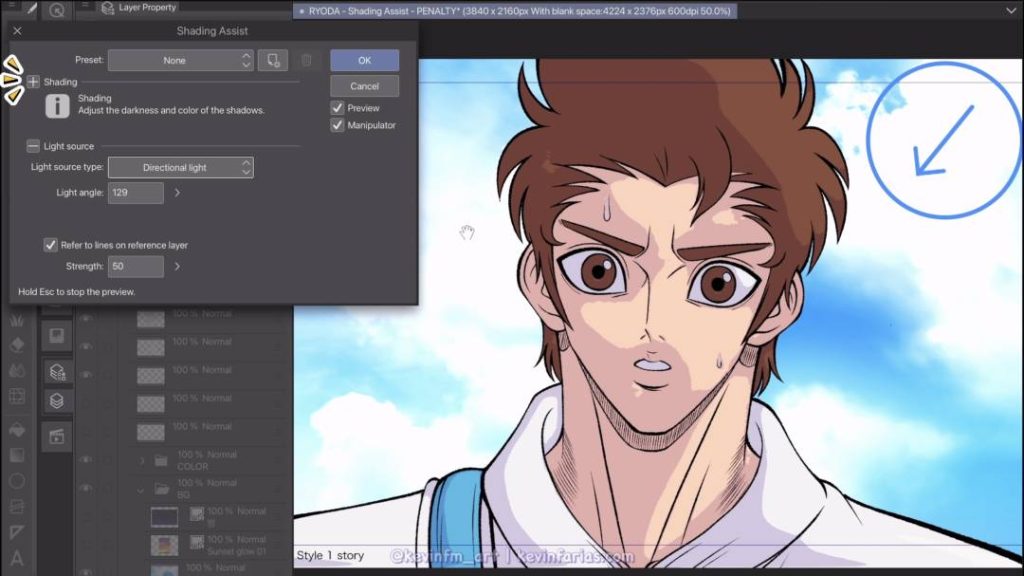
Y podemos ver distintas opciones, como tipo de sombra y los niveles de sombra. Junto con editar su Modo de Combinación. En mi caso para hacerlo sencillo, lo dejaré todo por defecto.
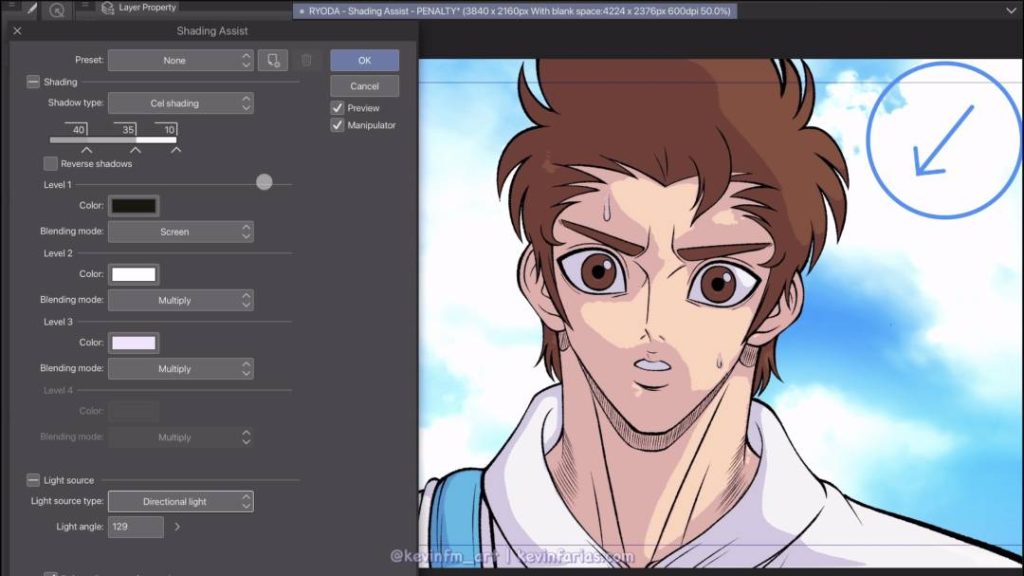
Y en tipo de sombra tenemos 2 opciones: Sombreado suave y Cel Shading.
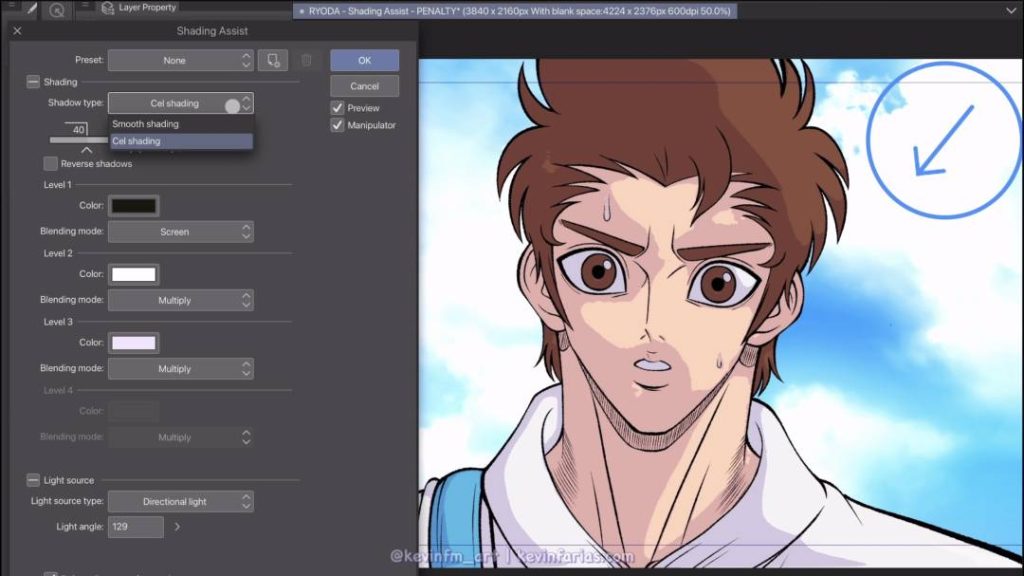
Al activar Sombreado suave se ve de esta forma:
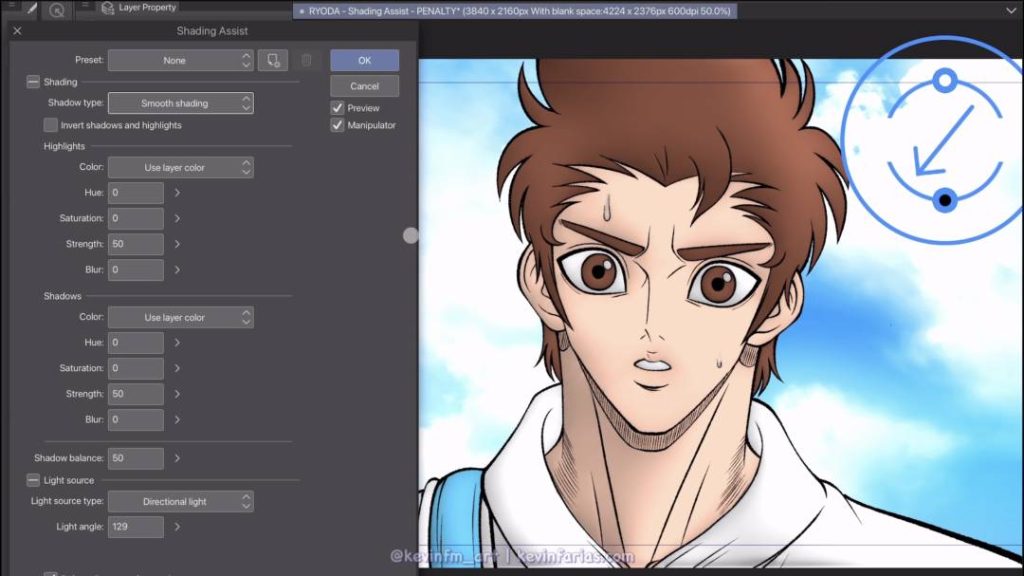
Es un sombreado suave genial, pero en mi caso, prefiero la opción: Cel Shading.
Pero quizás para ti sea útil según la escena en la que estés trabajando.
3. Escena de Día
En Sombreado automático, en Preajuste elegimos la opción Estándar. Luz Direccional y activamos usar como referencia la línea de la capa de referencia. Movemos y ampliamos según nuestro personaje el manipulador, logrando el siguiente resultado.
Como puedes ver, el sombreado automático crea 3 capas de tono nuevas.
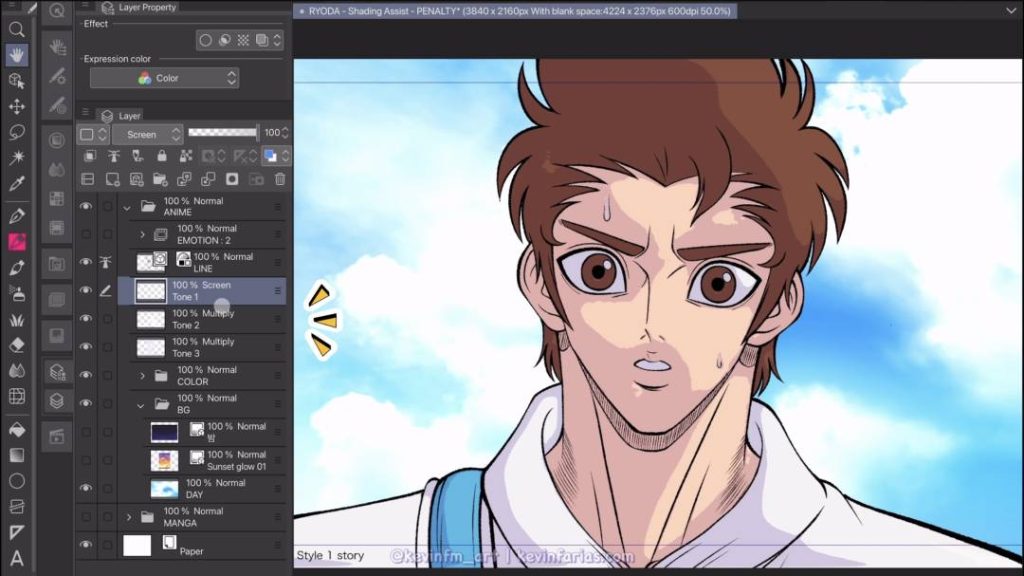
Para trabajar en orden vamos a crear una Nueva carpeta de capas por sobre estas nuevas capas.
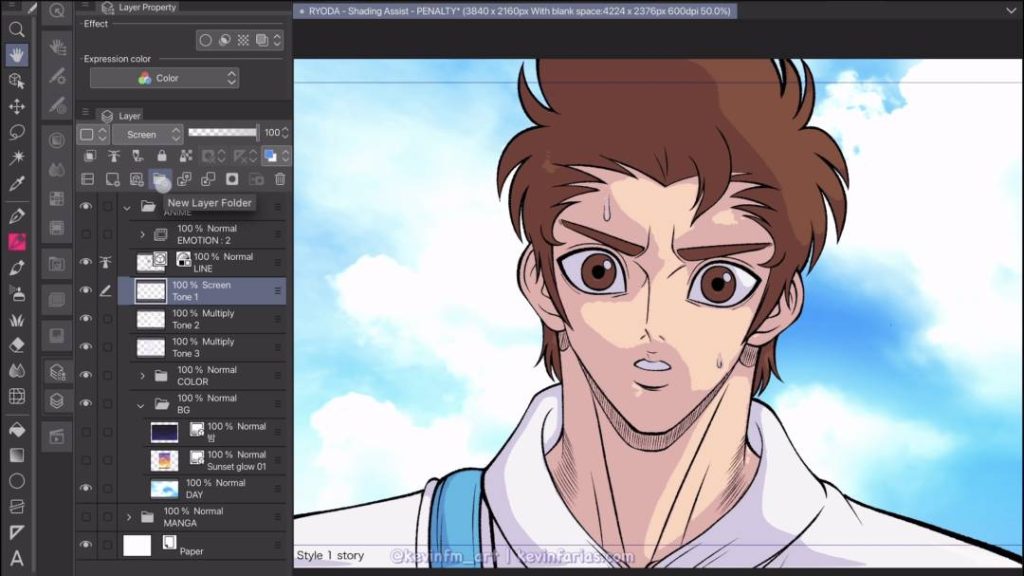
Le cambiamos el nombre a: DÍA
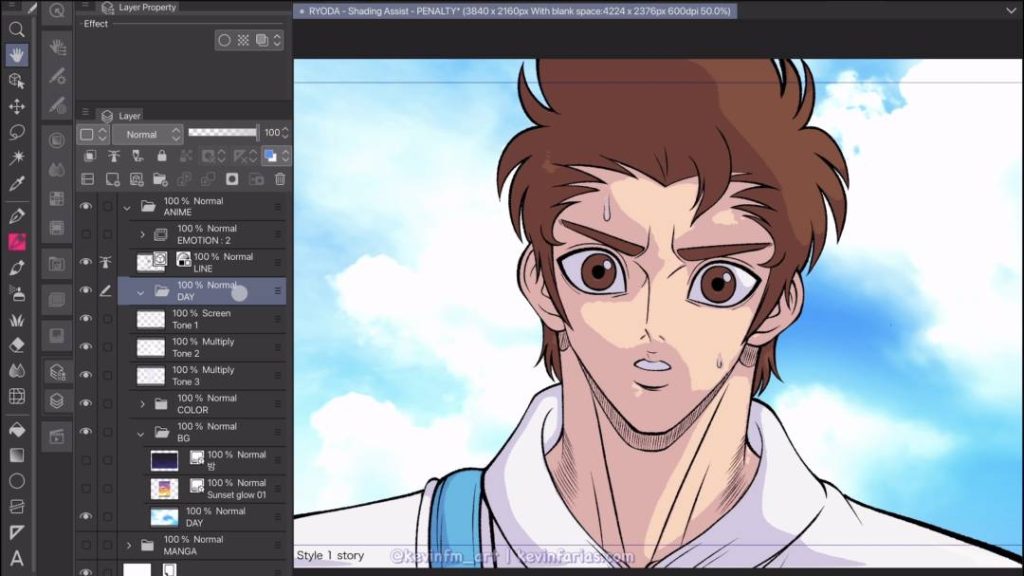
Luego seleccionamos estas 3 capas con la tecla SHIFT y las incorporamos dentro de la carpeta llamada día. Logrando que se vea de esta forma, lo cual no es lo ideal.
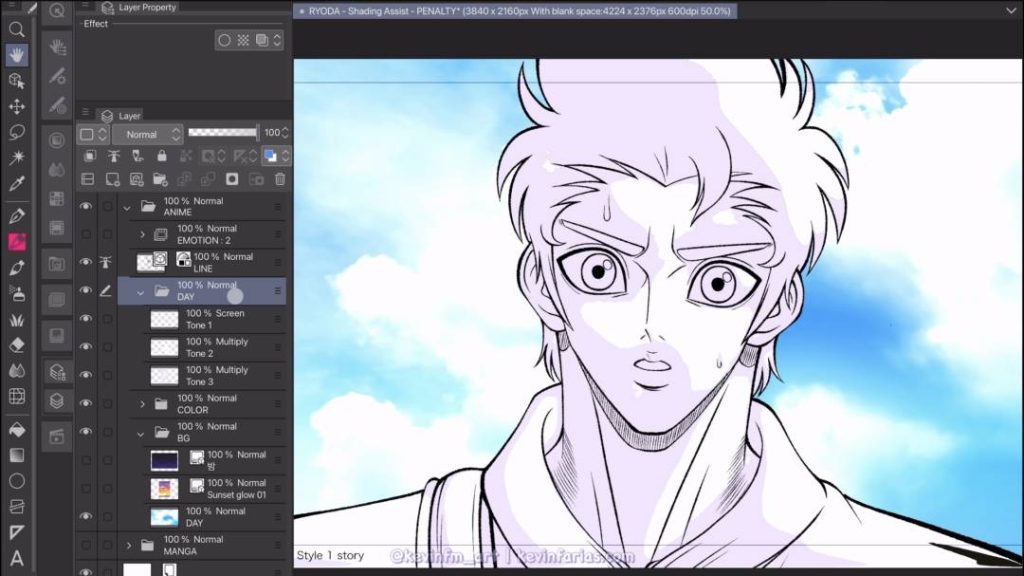
Para hacer que se vuelvan a ver los colores creados como antes, seleccionamos la carpeta Día y vamos a los modos de Combinación y elegimos: Through.
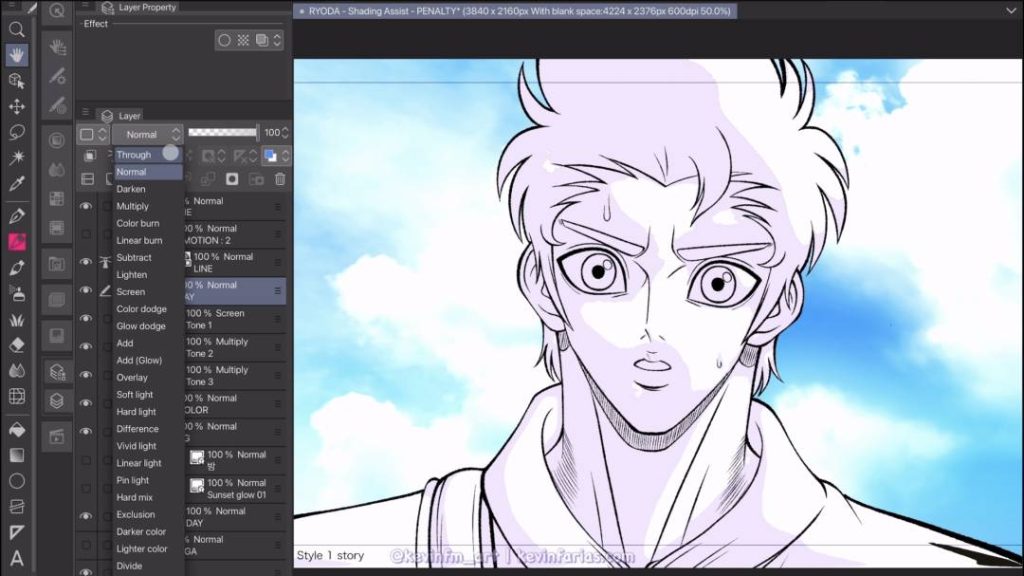
Y ahora si logramos ver los colores creados. Lo cual me sigue sorprendiendo como el sombreado automático crea las sombras, si bien no son perfectas, se acerca mucho a un resultado genial.
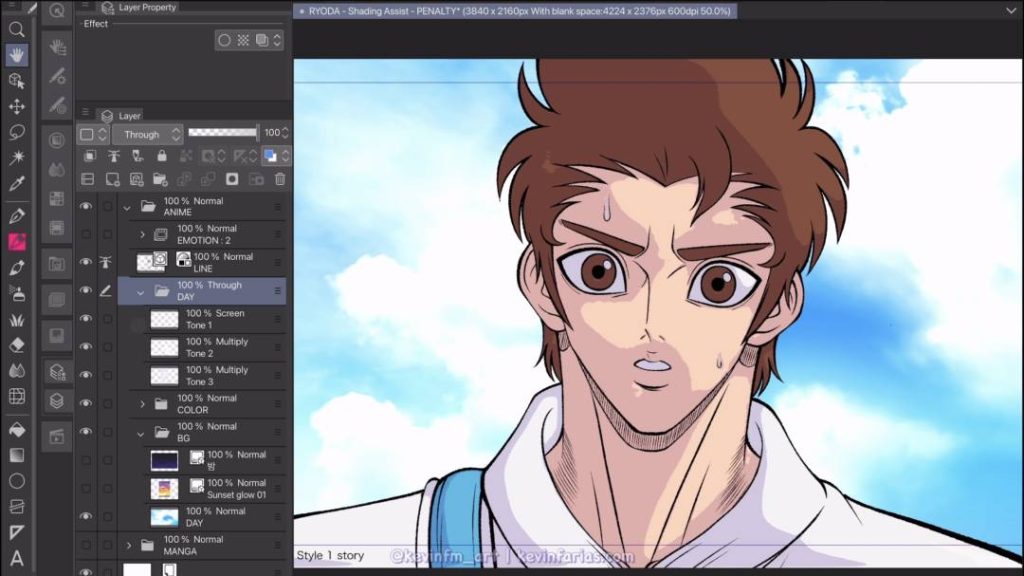
Ahora vamos a editar las sombras, para ello seleccionamos la capa llamada Tone 3. Seleccionamos la herramienta Cuentagotas, en Subherramienta:
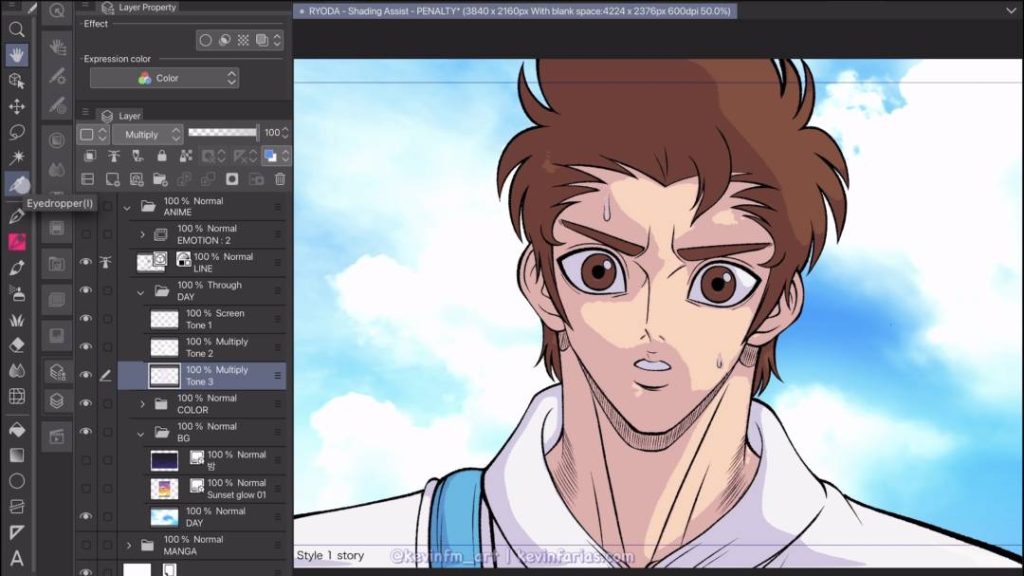
En Subherramienta seleccionamos: Seleccionar desde la capa. Para así tomar el color original.
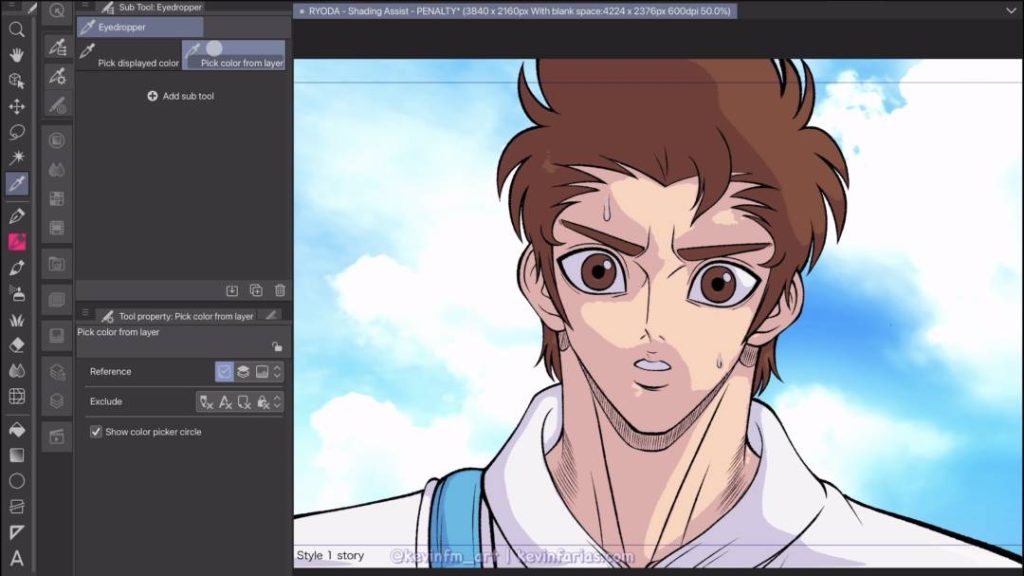
Y seleccionamos el color de la capa Tono 3.
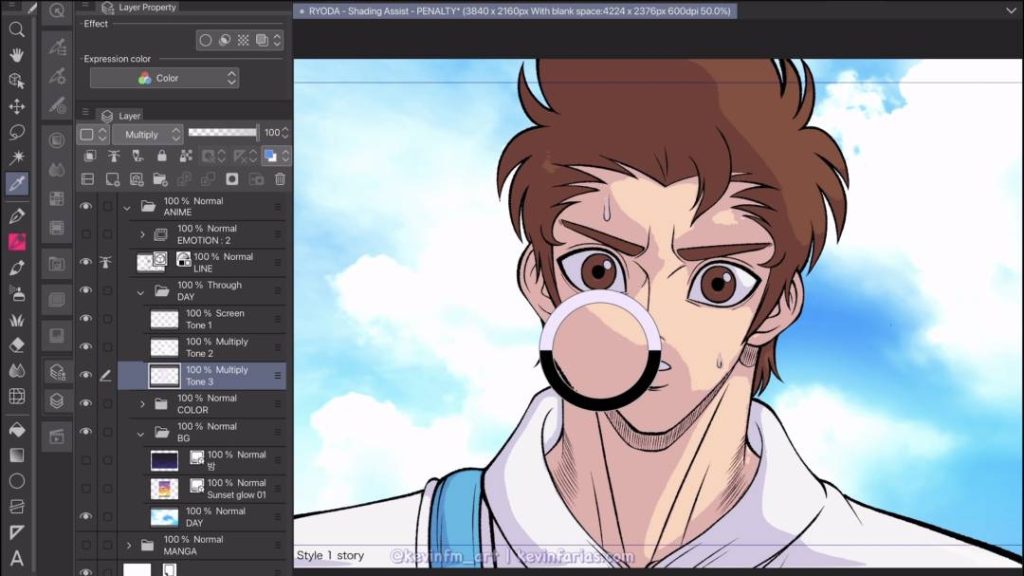
Ya teniendo seleccionado el color, vamos a pintar. Para ello elegimos la herramienta Plumilla.
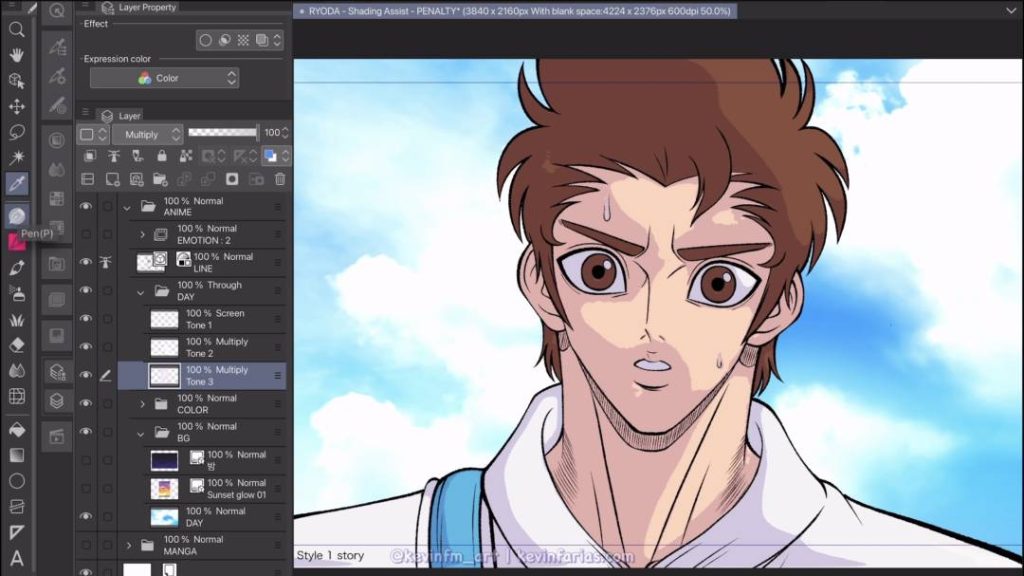
En Subherramienta yo elegí Pluma G Real, tu puedes elegir el que quieras.
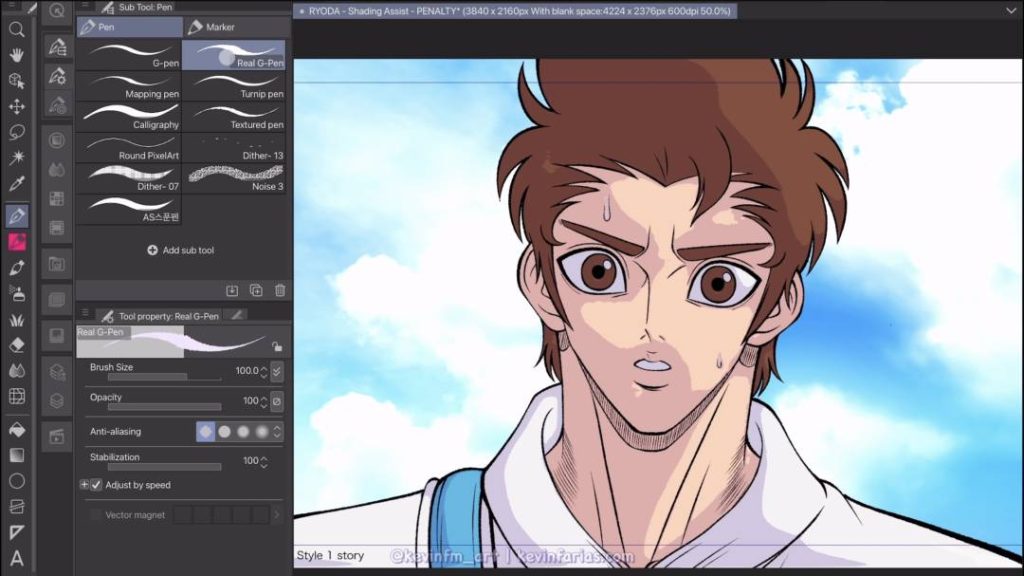
Y pintamos para corregir algunas zonas de las sombras, logrando el siguiente resultado:
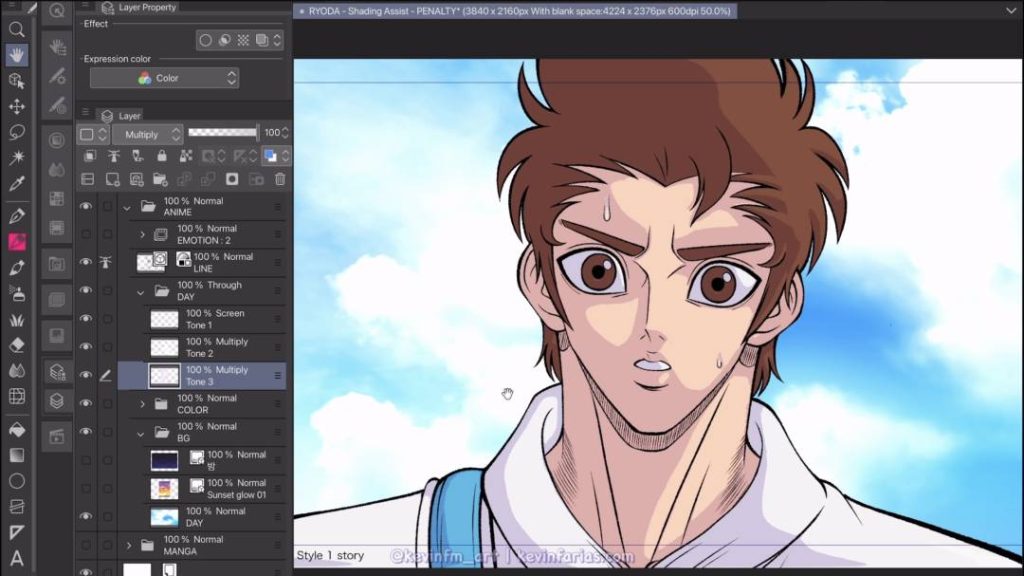
Escena Final de Día:

4. Escena de tarde
Ahora vamos a hacer visible el fondo del atardecer y ocultamos la carpeta día, porque ahora trabajaremos con la escena de tarde.
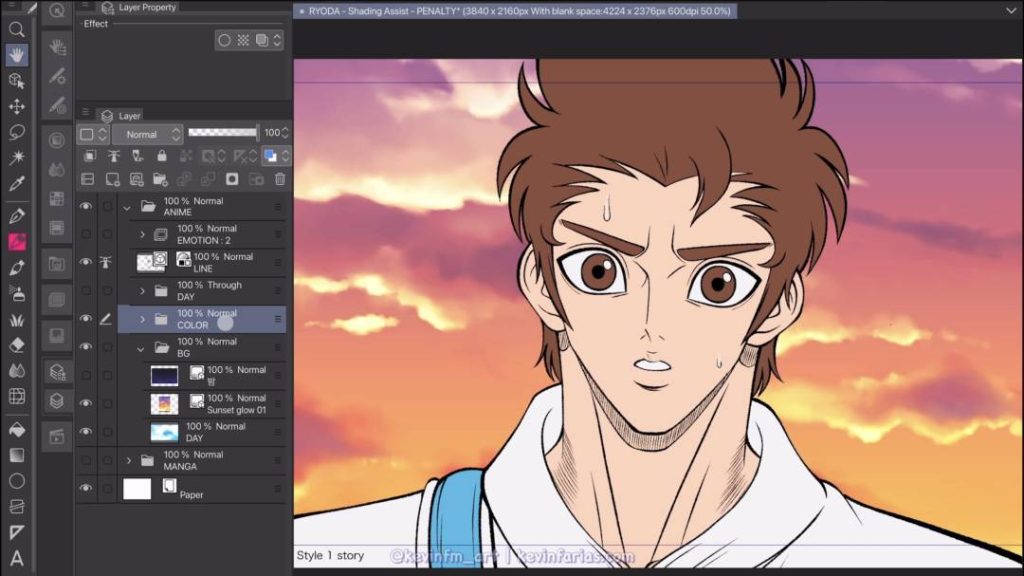
Nuevamente seleccionamos la carpeta Color y vamos a Edición – Sombreado Automático.
Y en preajuste seleccionamos: Tarde.
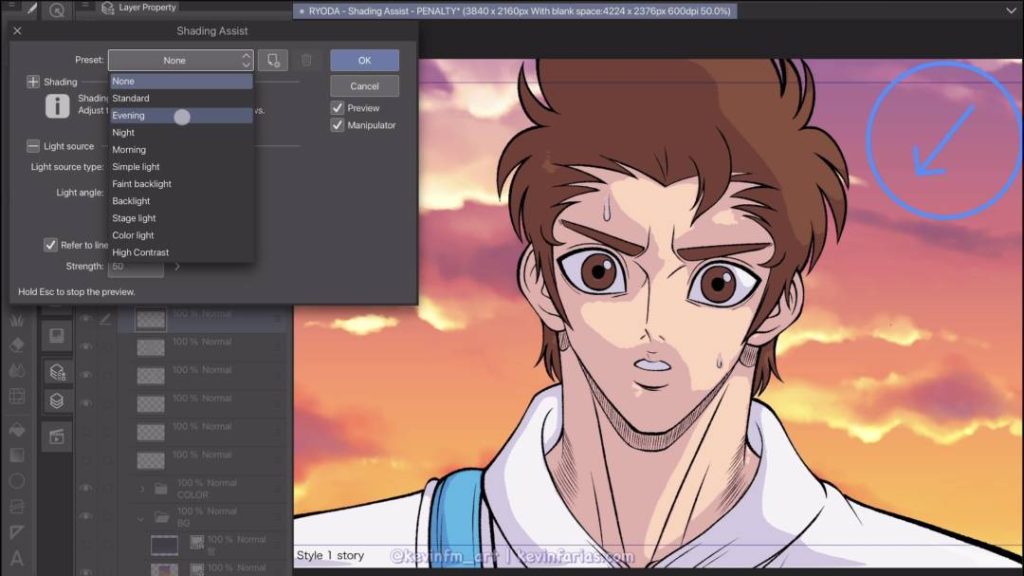
Y el color de la sombra cambia adaptándose a la escena de tarde. Me encanta!
Debo decir que es mi Preajuste favorito 🙂
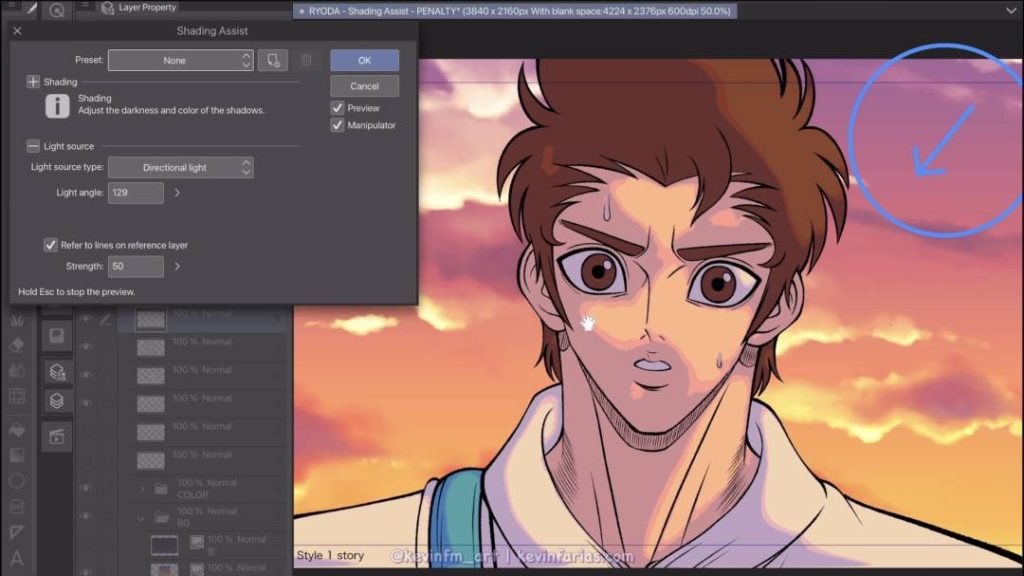
Lo único que no me gusta es la línea que se crea entre los 2 colores principales, para ello la voy a desactivar en Sombreado. Abajo de Tipo de Sombreado tenemos una barra con unos números, voy a dejar en 0% el valor que se encuentra al centro y subiré el valor del número de la izquierda a 70%
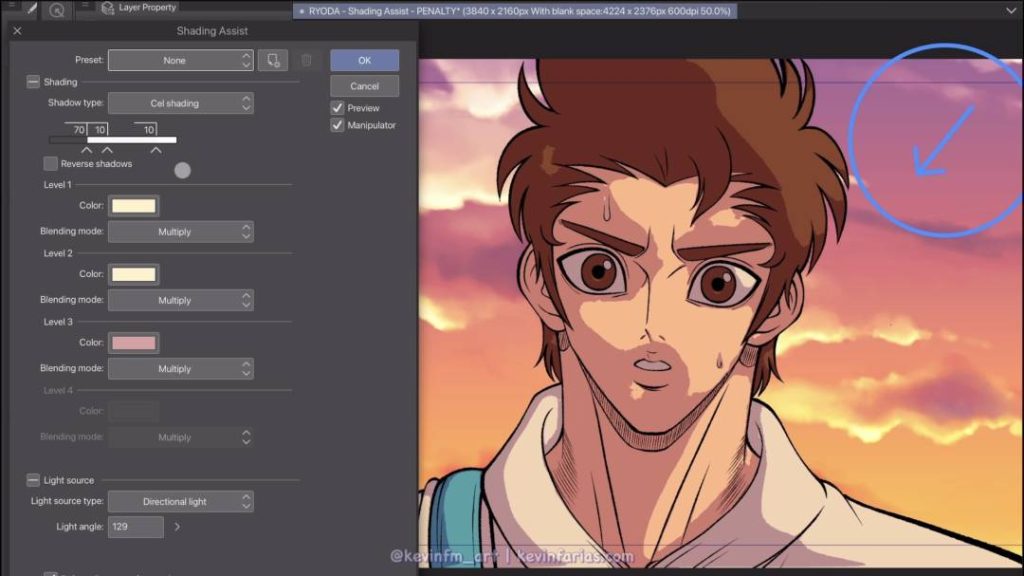
Y logramos el siguiente resultado y vamos a hacer lo mismo que hicimos con la escena de día, para ello, creamos una nueva carpeta de capas llamada: Tarde. Seleccionamos las 3 capas que se crearon y las ponemos dentro de la carpeta llamada Tarde. Por último, a la carpeta de capas en los modos de combinación seleccionamos: Through.
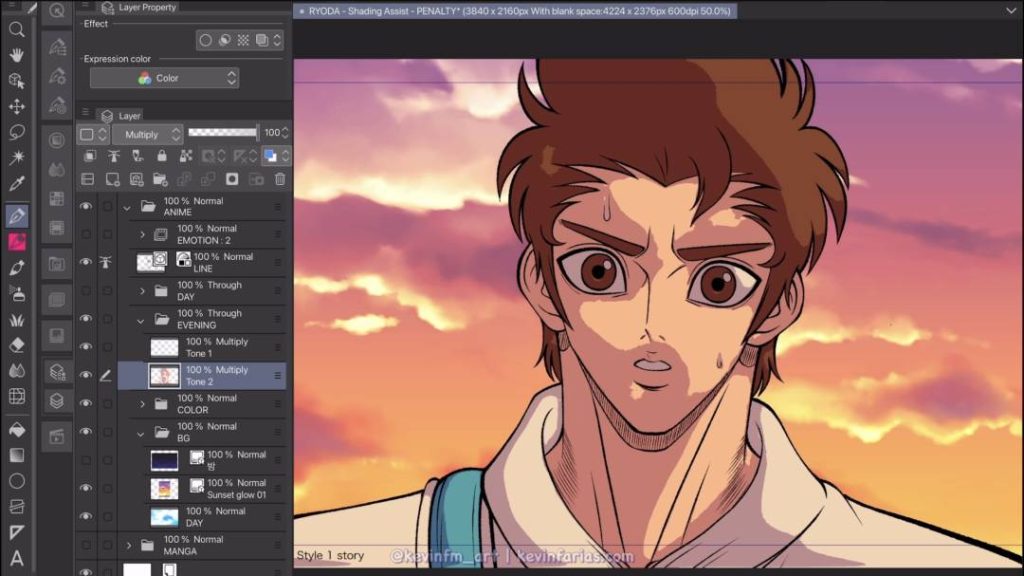
Para corregir manualmente las sombras seleccionamos la capa Tono, pinchamos sobre la el color de la sombra con la herramienta Cuentagotas y pintamos con la herramienta Plumilla.
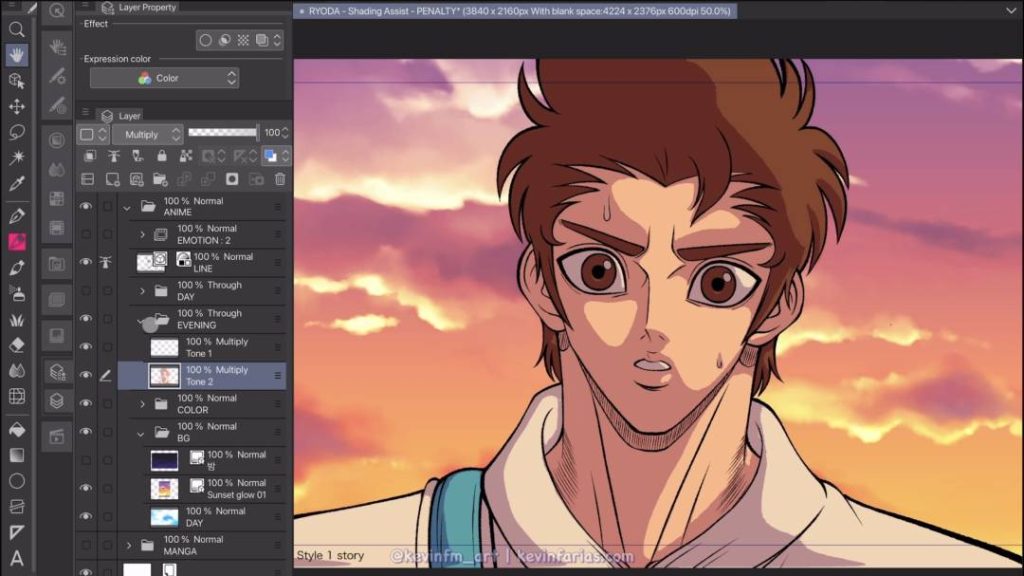
Y logramos el siguiente resultado. Me encanta!

5. Escena de Noche
Activamos la capa del cielo de noche sin olvidar ocultar la carpeta llamada Tarde, en donde estaban los colores de la escena de tarde. Y vamos a Edición – Sombreado Automático.
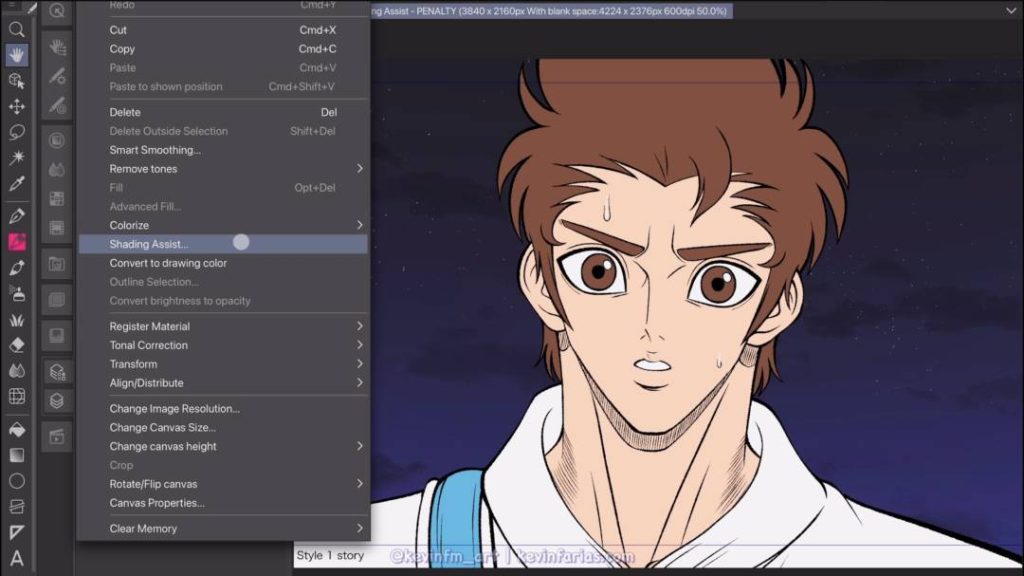
Y en Preajuste elegimos: Noche.
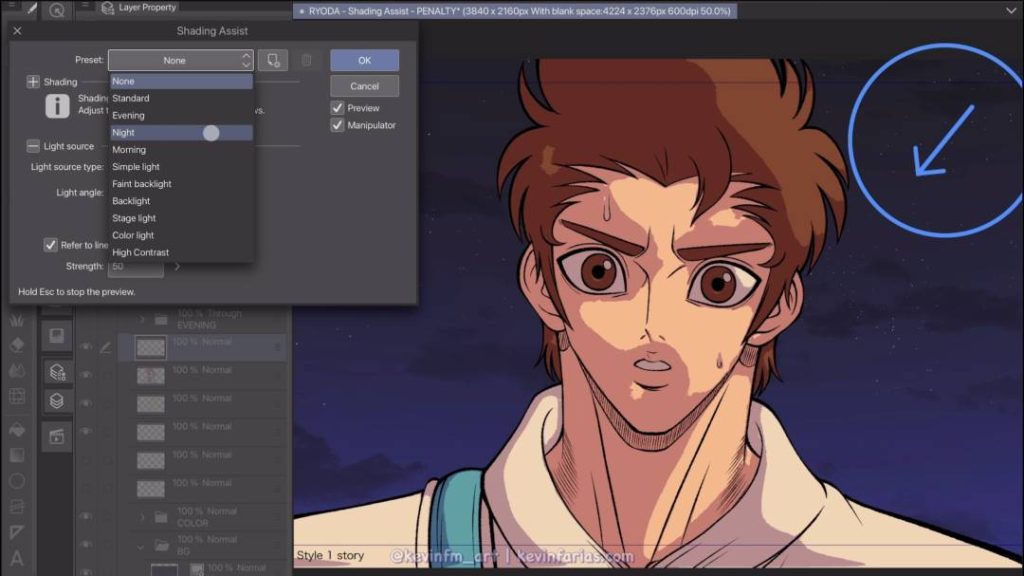
Le damos a OK para aplicar los cambios.
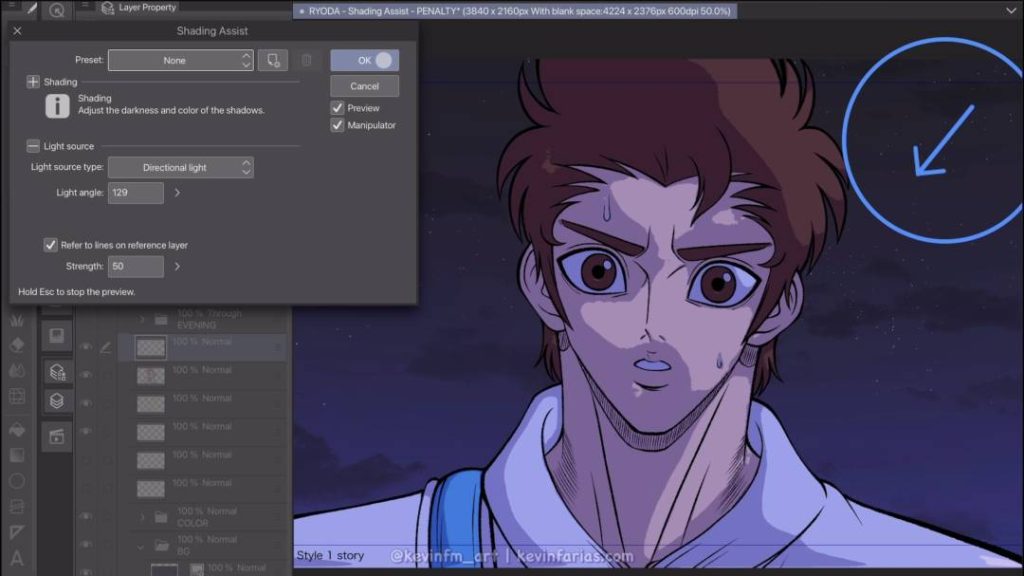
En este caso también vamos a crear una nueva carpeta de capas llamada: Noche. Seleccionamos las capas que a creado el sombreado automático y las ponemos dentro de la carpeta de capas. Y para que los modos de combinación funcionen no olviden seleccionar la carpeta de capas y activar: Through.
Lo siguiente es seleccionar la capa Tono en donde están los colores y con la herramienta Cuentagotas seleccionamos el color de la capa, finalmente con la herramienta Plumilla pintamos y corregimos algunas zonas a nuestro gusto.
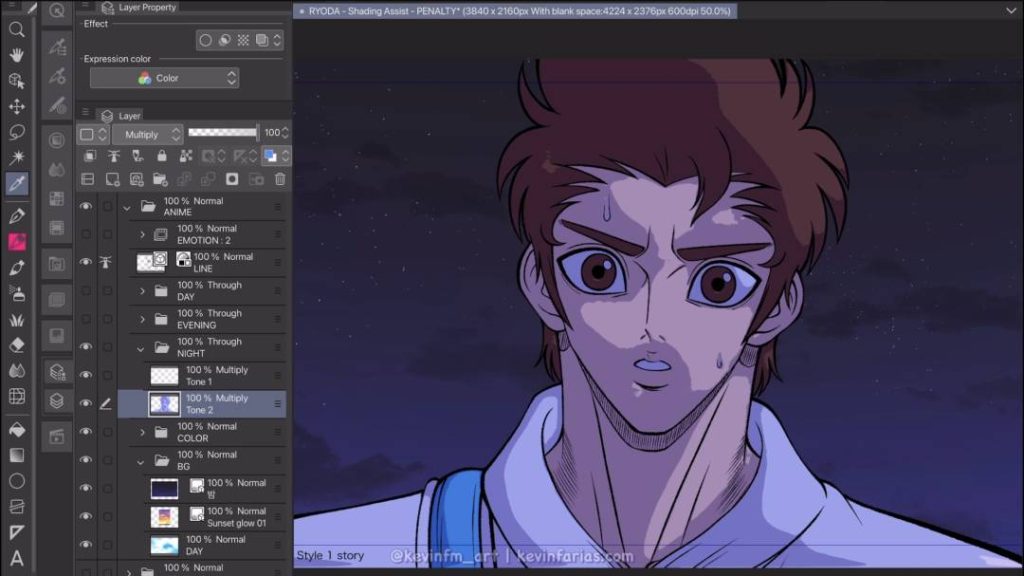
Y logramos el siguiente resultado, lo cual me parece sorprendente.
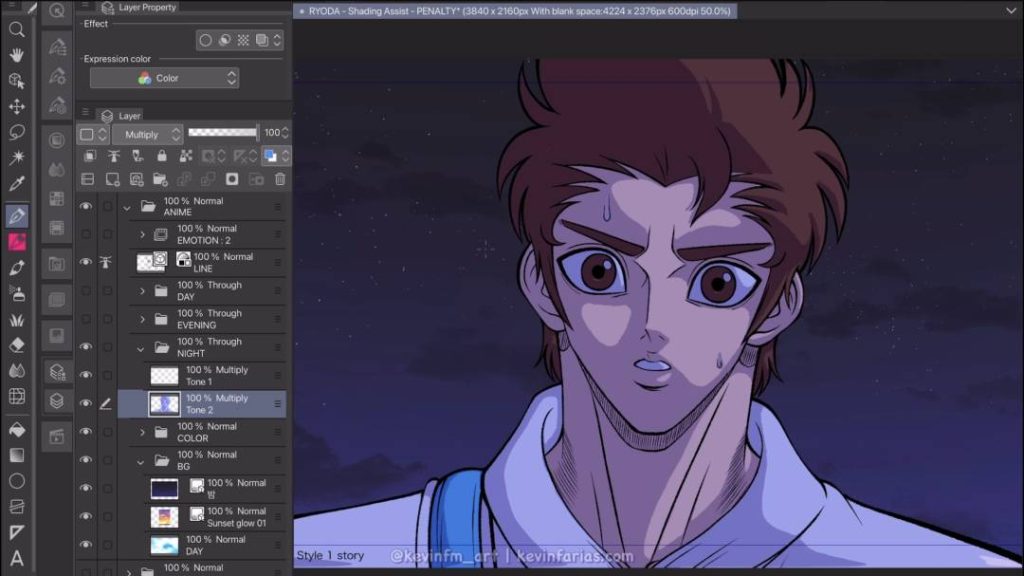
Escena de Noche:
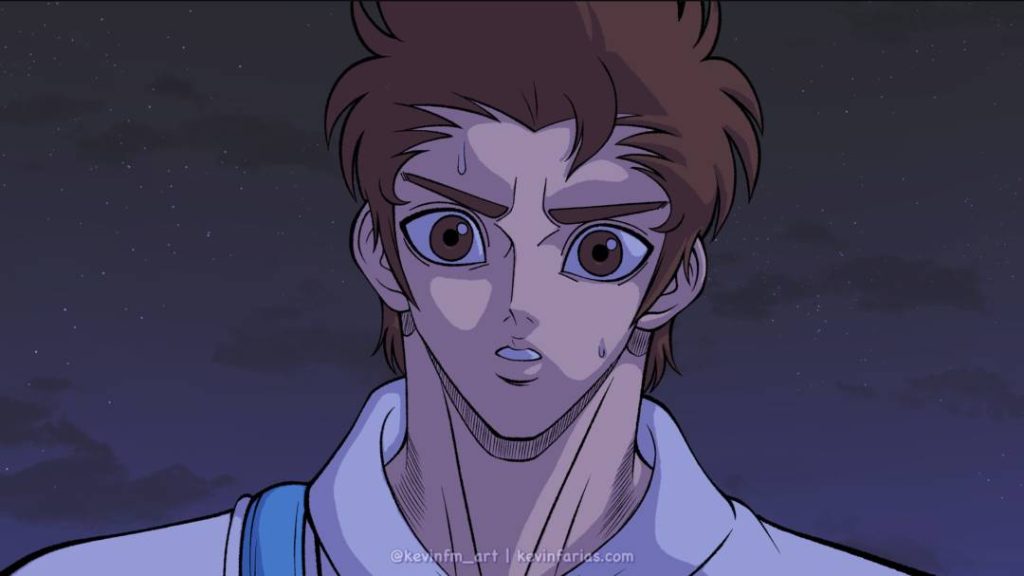
Todos los Sombreados Automáticos
Aquí puedes ver todos los Preajustes que trae el sombrado automático, depende de ti como quieras aplicar las sombras a tus escenas. Te animo a probarlos todos!
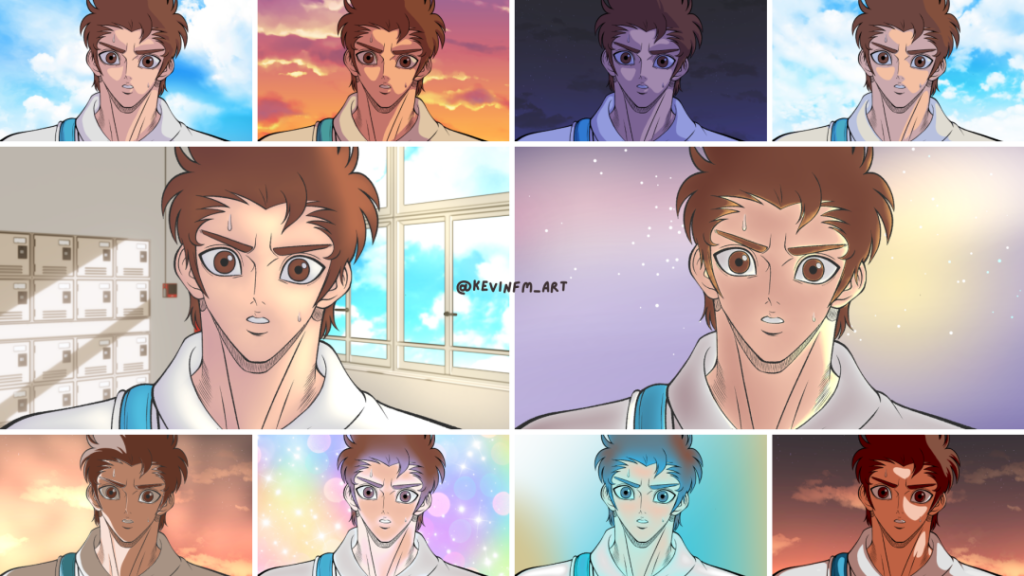
Conclusiones
Como pudiste ver el Sombreado Automático es una herramienta genial que nos ahorra mucho tiempo a la hora de crear escenas en diferentes horas del día o en diferentes entornos.
Si bien no es una herramienta perfecta, porque si queremos un resultado preciso necesitamos corregir manualmente las sombras, sin duda creo que esta herramienta irá mejorando con el tiempo hasta hacerla mas precisa.
Espero estos Consejos para usar el sombreado automático en Clip Studio PAINT te hayan sido útiles.
Nos vemos en el siguiente TIP!
ÚNETE A MIS CURSOS ONLINE
Animación 2D en Clip Studio PAINT
El precio original era: $77.00.$57.00El precio actual es: $57.00.Crea tu Rig en Toon Boom Harmony
El precio original era: $97.00.$67.00El precio actual es: $67.00.Fundamentos de Clip Studio Paint
El precio original era: $67.00.$37.00El precio actual es: $37.00.





Deja una respuesta