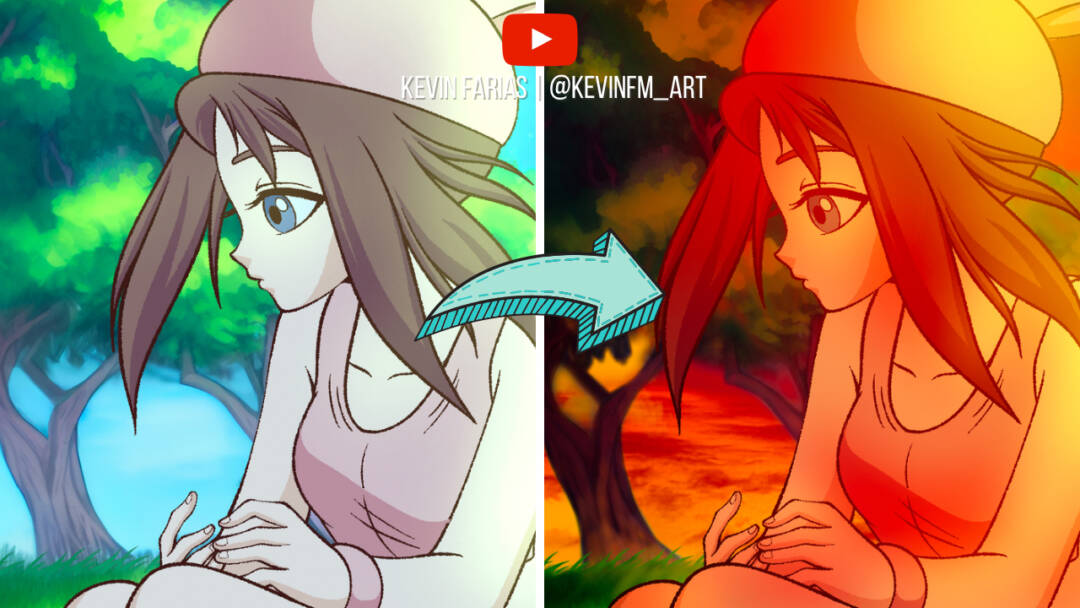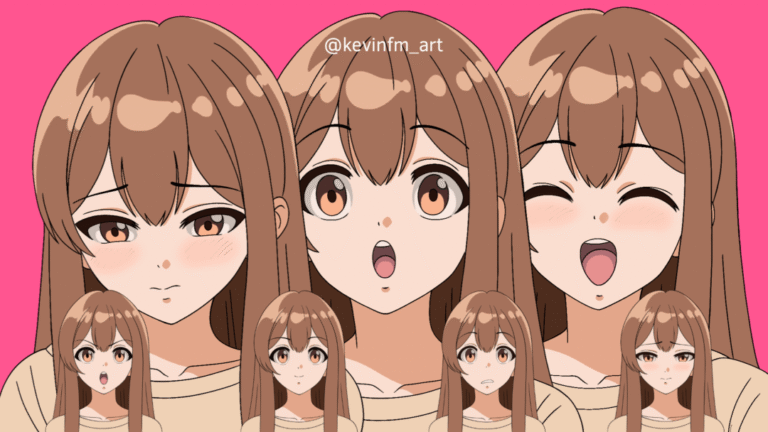Hola! En este artículo llamado dale un toque final a tus animaciones en Clip Studio PAINT te enseñaré como hacer la Post-Producción en Animación 2D de forma sencilla con la ayuda de los Modos de Combinación (Blending Modes).
Luego de que veas este artículo puedes ver como Animar Efectos Mágicos en Clip Studio PAINT!
Lo que realizaremos:
Realizaremos la composición final o postproducción de 2 animaciones, una de día y una de tarde.
Animación de Día
Antes:

Después:

Animación de Tarde
Antes:

Después:

Podrás ver que es muy sencillo de hacer y te enamorarás de los Modos de Fusión de Clip Studio PAINT, a continuación en mi super tutorial:
VIDEO: POST-PRODUCCIÓN en Animación 2D (Clip Studio PAINT Tutorial)
El tutorial está en español pero puedes activar los subtítulos en tu idioma, seguro lo encontrarás.
¿Qué te pareció el tutorial? Fue breve para solo mostrarte lo importante.
PROCESO PASO A PASO
Ahora te invito a ver el paso a paso mediante imágenes, así lo entenderás aún mejor.
Animación de Día – Proceso de Post-Producción
Comenzamos por la Animación de Día en donde si bien la animación luce correctamente, podemos aplicar algunos retoques para mejorarla aún más.

Para ello creamos una nueva capa rasterizado por sobre todas las capas y carpetas:

De nombre: Color Base

Y en esta nueva capa activamos: Ajustar a capa inferior.

Para que todo lo que hagamos afecte solo a la Animación de la Chica. En mi caso dividí en carpetas la animación de la chica, el césped animado y el fondo.

Con la herramienta Cuentagotas en Subherramienta: Seleccionar color, elegimos el color del cielo, puede ser la zona más clara.

Y seleccionamos la herramienta Relleno que se encuentra en la parte superior.

En un primer momento se ve de esta forma, pero luego vamos a los Modos de Fusión, donde dice Normal tenemos muchas opciones para elegir, para esta capa elegiremos: Multiplicación.

Y le bajamos la opacidad a 25%, si bien es sutil pero se integra muy bien este nuevo color.

Luego creamos una nueva capa rasterizado por sobre las demás, le ponemos de nombre: Brillos y en los Modos de Fusión activamos: Añadir (Brillo)

Elegimos el color claro de las hojas de los árboles y con la herramienta Aerógrafo, en Subherramienta: Suave

Pintaremos la zona de los brillos de la escena, de esta forma:
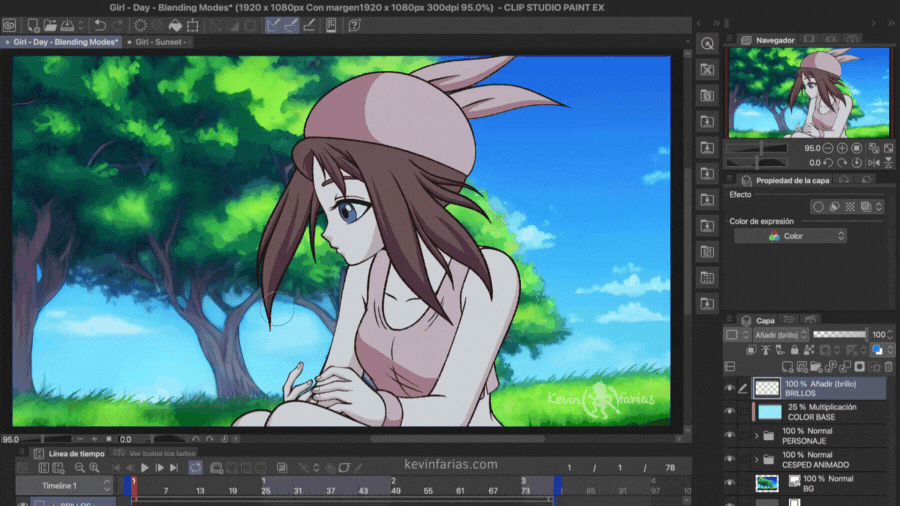
Logrando el siguiente resultado:
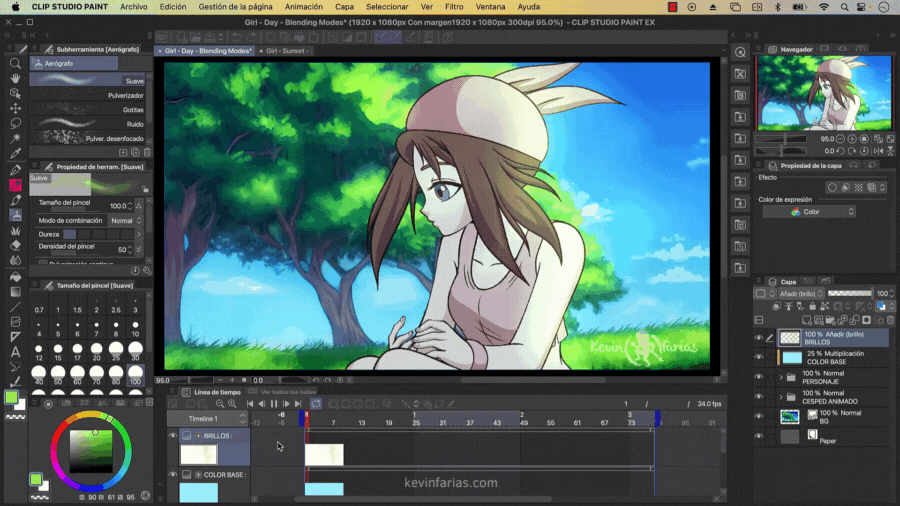
Animación de Tarde
En este otro proyecto, tenemos el color original de la chica de la animación de día pero el fondo a cambiado, el desafío es poder integrar de la mejor forma a la chica con el fondo, para ello repetiremos los mismos pasos anteriores agregando alguno más para así lograr un excelente resultado:

Iniciamos creando una nueva capa rasterizado llamada: Color Base

Y a esta misma capa aplicamos: Ajustar a capa inferior.

Luego con la herramienta Cuentagotas elegimos un color del fondo, en este caso el color naranja.

Y con la heramienta Relleno pintamos la Animación de la chica.
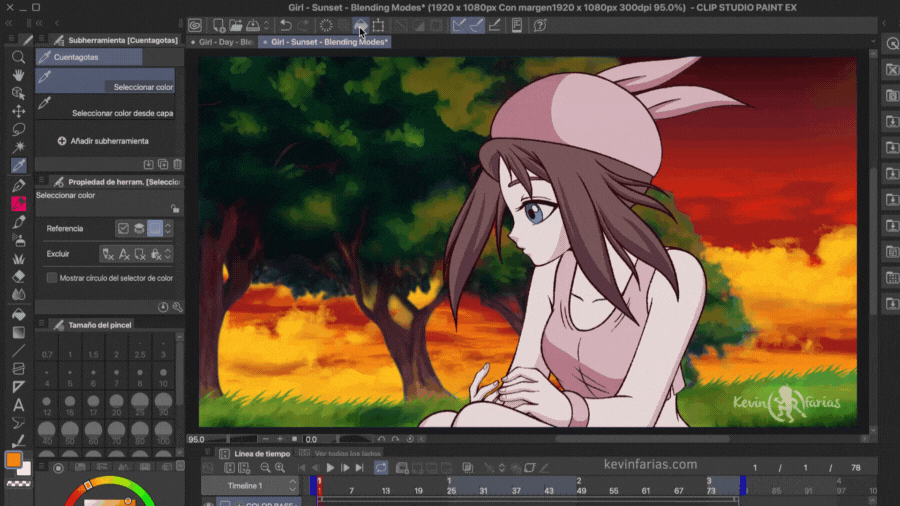
En los Modos de Fusión activamos: Multiplicación.

Bajamos la Opacidad de esta capa a 50%. Con sólo este paso se ve muy bien, pero seguiremos mejorando esta Animación aún más.

Luego creamos una nueva capa rasterizado de nombre: Sombras. Al igual que la capa anterior activamos: Ajustar a capa inferior.

Con la herramienta Cuentagotas elegimos un color oscuro del Fondo y pintamos con la herramienta Aerógrafo sobre la chica.
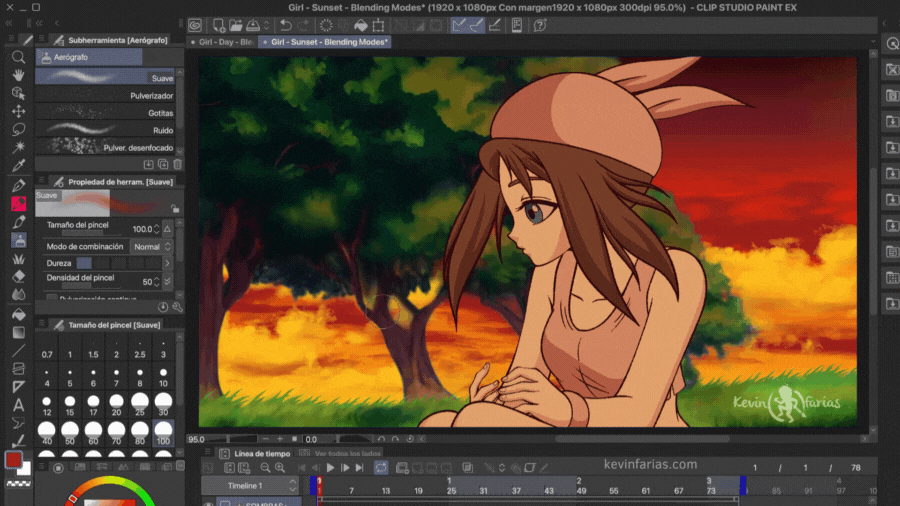
En la capa Sombras en Modo de Fusión activamos: Luz fuerte.

Luego creamos una nueva capa rasterizado llamada: Brillos y en Modo de Fusión elegimos: Añadir (brillo)

Luego con la herramienta Cuentagotas elegimos el color más claro del fondo, en este caso las nubes.

Y con la herramienta Aerógrafo pintamos las zonas de los brillos.
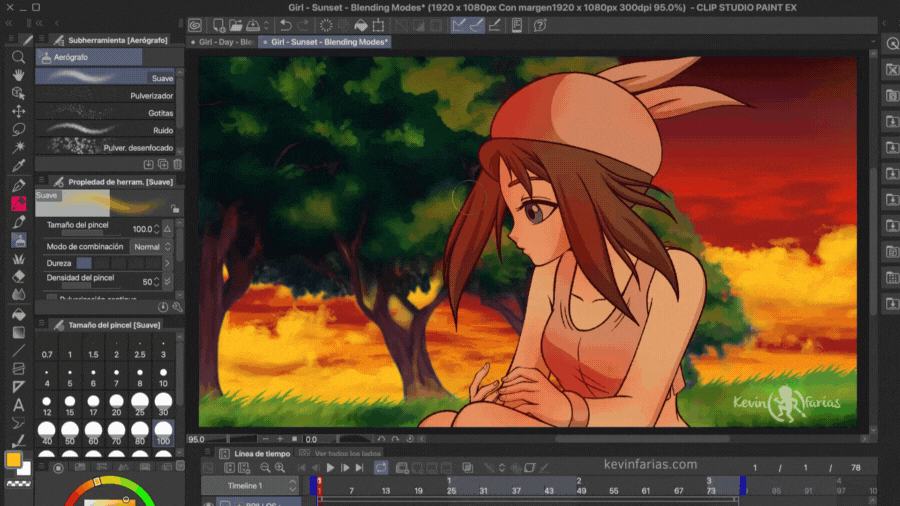
Ahora vamos por la último paso, creamos una nueva capa rasterizado llamada: Ambiente y en Modo de Fusión activamos: Claro suave.

Elegimos la herramienta: Degradado:

En Subherramienta elegimos: Brillo anochecer.

Y hacemos la línea para crear el degradado:
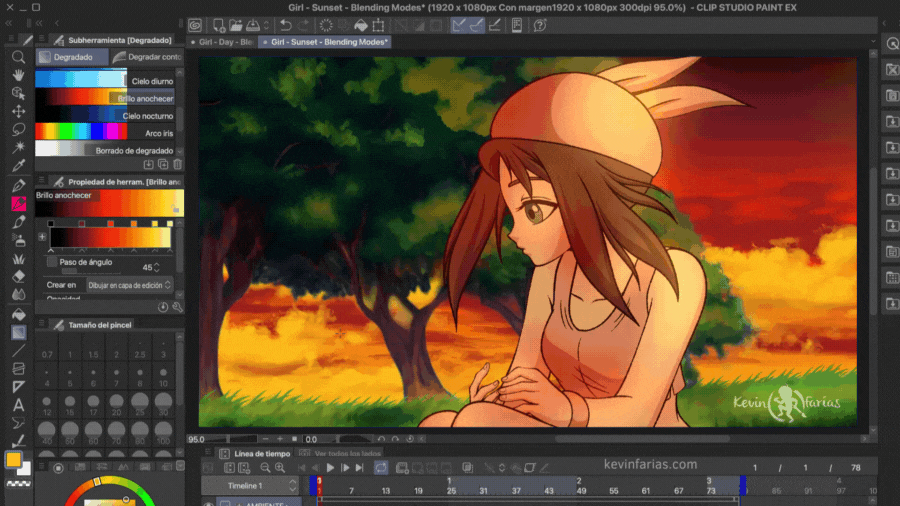
Y logramos el siguiente resultado:
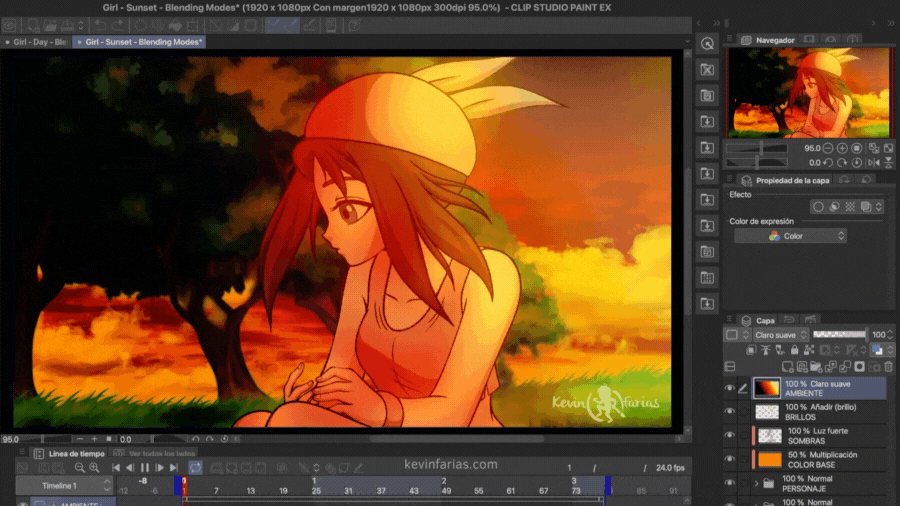
Agrega una Textura a tus Animaciones
Ahora como último TIP creamos una nueva capa rasterizado por sobre las demás, le ponemos de nombre: Ruido. Y en Modo de Fusión elegimos: Superponer.

Luego vamos a: Filtro – Renderizar – Ruido Perlin.
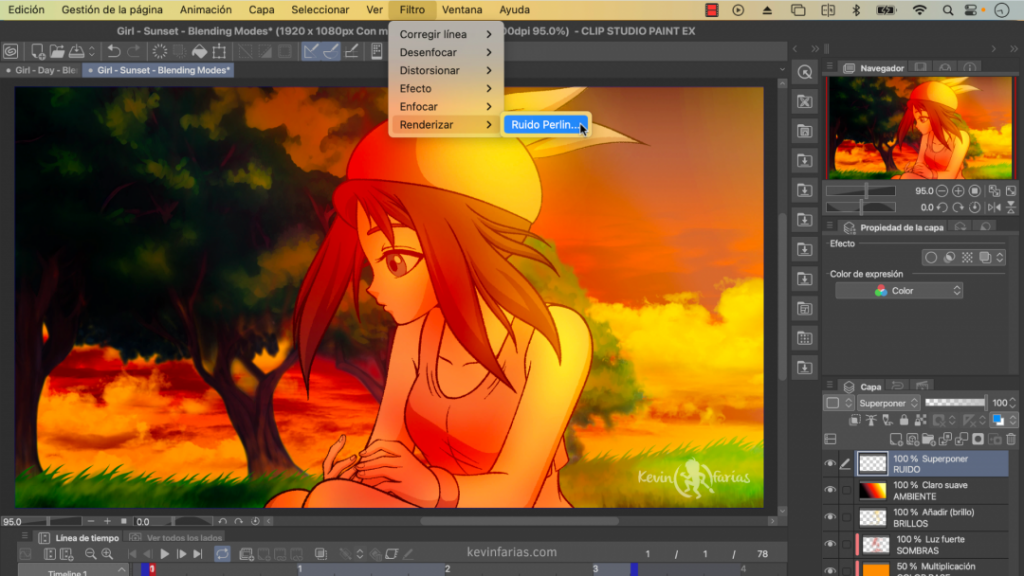
Y editamos el parámetro Escala, dejándolo en 1%
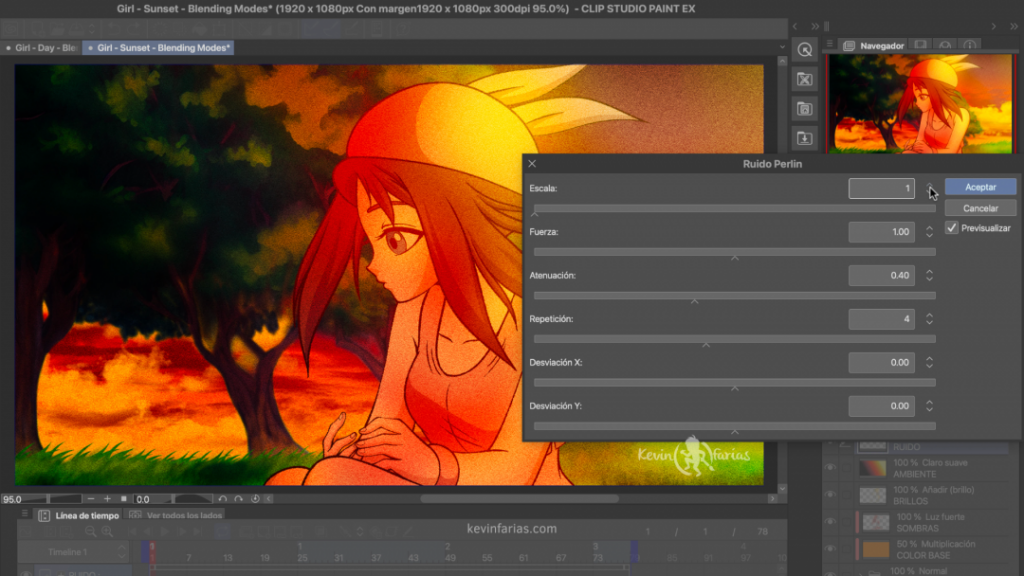
Logrando que se vea de la siguiente manera:
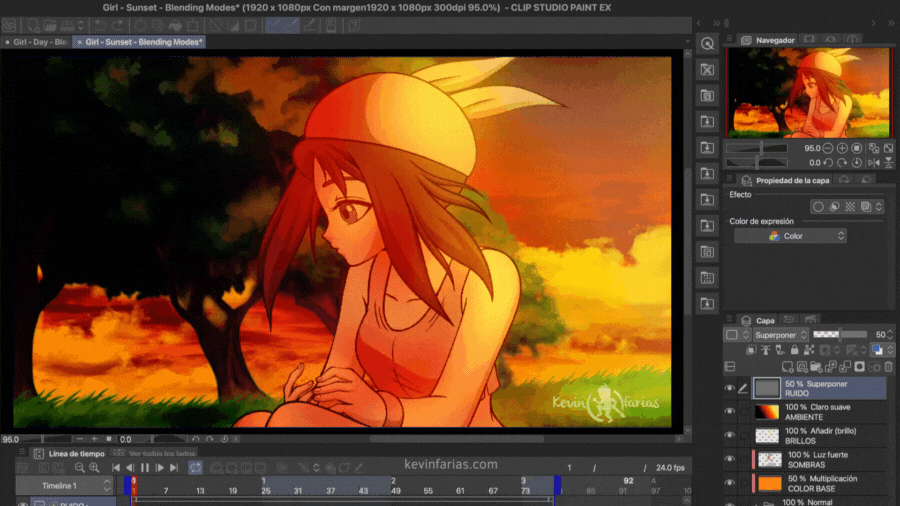
Conclusiones
Como pudiste ver tanto en el video tutorial como en el paso a paso, podemos utilizar los Modos de Fusión para hacer la Composición Final o Post-Producción de nuestras animaciones, sin tener que ir a otro software de Edición.
Espero este artículo te haya sido útil.
Nos vemos en el siguiente TIP!